Arquivo vazio aparece na área de trabalho do Windows 11? Assista a um guia especializado!
Empty File Appears On Windows 11 Desktop Watch An Expert Guide
Às vezes, algo estranho acontece no seu PC com Windows 11, por exemplo, um arquivo vazio aparece na área de trabalho do Windows 11. Mesmo que você exclua muitas vezes, ele sempre volta. Então, como você pode resolver esse problema estranho? Miniferramenta irá guiá-lo para resolvê-lo facilmente.
Arquivo vazio aparecendo na área de trabalho
No Windows 11, você ocasionalmente encontra algumas coisas estranhas e uma comum é que um arquivo vazio apareça na área de trabalho do Windows 11.
Leia também: A pasta aparece vazia neste PC e na unidade USB, mas os arquivos estão lá
Para ser mais específico, você percebe alguns arquivos desconhecidos com nomes semelhantes, como “E9700C60”, “8CA00C60”, etc. Então, você os exclui, mas eles reaparecem imediatamente. Ao abrir um com o Bloco de Notas, ele fica vazio. Se você clicar com o botão direito em tal arquivo, apenas três opções serão mostradas no menu de contexto, incluindo Cortar, Criar atalho e Excluir. Mesmo assim, você não pode ocultá-lo, pois é um ícone do sistema e não um arquivo.
Então, como você pode consertar arquivos vazios que aparecem na área de trabalho? Abaixo, coletamos algumas soluções úteis de alguns fóruns para libertá-lo dessa situação irritante.
Correção 1: edite o registro do Windows
Quando arquivos vazios continuam aparecendo na área de trabalho do Windows 11, você pode tentar editar uma chave no Registro do Windows para excluir esses arquivos permanentemente.
Como ajustar as chaves do registro é arriscado, é melhor você criar um ponto de restauração ou faça backup do seu sistema com antecedência para evitar operações erradas que acionem um sistema operacional que não inicializa. MiniTool ShadowMaker , o melhor software de backup para PC, facilita o backup de arquivos/pastas/partições/disco/sistema. Portanto, experimente.
Avaliação do MiniTool ShadowMaker Clique para baixar 100% Limpo e Seguro
Em seguida, execute estas etapas:
Etapa 1: digite regedit para o Caixa de pesquisa e bateu Editor de registro .
Etapa 2: navegue até este caminho: HKEY_LOCAL_MACHINE\SOFTWARE\Microsoft\Windows\ CurrentVersion\Explorer\Desktop\NameSpace\ .

Etapa 3: Encontre os itens nomeados 138508bc-1e03-49ea-9c8f-ea9e1d05d65d e 0875DCB6-C686-4243-9432-ADCCF0B9F2D7 . Em seguida, exclua-os.
Etapa 4: alguns usuários também corrigiram o problema removendo esta chave: Computador\HKEY_CURRENT_USER\SOFTWARE\Microsoft\Windows\CurrentVersion\Explorer\CLSID . Portanto, tente fazer isso caso um arquivo vazio apareça na área de trabalho do Windows 11.
Correção 2: alterar opções de pasta
Para resolver o aparecimento de arquivos vazios na área de trabalho, alterar as configurações das opções de pasta ajuda. Para fazer isso:
Passo 1: No File Explorer, clique em três pontos > Opções .
Etapa 2: no Visualizar aba, desmarque a opção de Sempre mostre ícones, nunca miniaturas se estiver selecionado. Marque a caixa, clique OK e volte para desmarcá-lo se não estiver selecionado.
Correção 3: mostrar miniaturas em vez de ícones
Outra maneira de tentar é mostrar miniaturas em vez de ícones quando um arquivo vazio aparecer na área de trabalho do Windows 11.
Etapa 1: digite Configurações avançadas do sistema em Pesquisa do Windows e acerte o resultado exato.
Etapa 2: acertar Configurações de Desempenho .
Etapa 3: Encontre a opção de Mostrar miniaturas em vez de ícones . Se você não marcar, selecione-o e clique OK . Se você escolheu, desmarque a caixa, clique OK , marque-o e salve a alteração.
Correção 4: reparar arquivos do sistema
Pode haver corrupção nos arquivos do sistema, então um arquivo vazio aparece na área de trabalho do Windows 11. Tente reparar os arquivos do sistema para resolver o seu problema.
Etapa 1: digite cmd na caixa de pesquisa e clique em Executar como administrador .
Passo 2: Execute este comando: sfc /scannow .
Etapa 3: execute também este comando DISM /Online /Imagem de limpeza /RestoreHealth .
Correção 5: inicialização limpa do Windows 11
Inicialização limpa do Windows refere-se à execução do sistema operacional apenas com serviços essenciais do sistema para solucionar alguns problemas relacionados a conflitos de software. Quando arquivos vazios continuam aparecendo na área de trabalho após a exclusão, faça uma inicialização limpa do Windows 11 e veja se funciona.
Etapa 1: pressione Ganhar + R , tipo msconfig e clique em OK .
Etapa 2: abaixo Serviços , marcação Ocultar todos os serviços Microsoft e clique Desativar tudo .
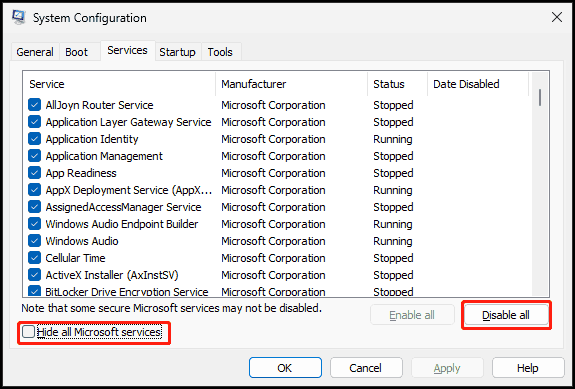
Etapa 3: vá para Inicialização> Abrir Gerenciador de Tarefas , desative todos os itens de inicialização e reinicie o PC. Em seguida, observe se esses arquivos vazios foram excluídos.
Conclusão
Todas essas são soluções para o problema – um arquivo vazio aparece na área de trabalho do Windows 11. Experimente-os um por um e você deverá sair do problema.


![Como construir um PC com home theater [Dicas para iniciantes] [Dicas de MiniTool]](https://gov-civil-setubal.pt/img/disk-partition-tips/48/how-build-home-theater-pc-tips.png)
![Como excluir arquivos de log do Win no Windows 10? Aqui estão 4 maneiras! [Notícias MiniTool]](https://gov-civil-setubal.pt/img/minitool-news-center/57/how-delete-win-log-files-windows-10.png)




![Correção: Incapaz de entrar em contato com o erro do servidor DHCP - 3 métodos úteis [MiniTool News]](https://gov-civil-setubal.pt/img/minitool-news-center/01/fix-unable-contact-your-dhcp-server-error-3-useful-methods.png)






![Corrigir “Não reconhecido como um comando interno ou externo” Win 10 [Notícias MiniTool]](https://gov-civil-setubal.pt/img/minitool-news-center/79/fix-not-recognized.jpg)
![Wii ou Wii U não está lendo o disco? Você pode usar essas soluções [MiniTool News]](https://gov-civil-setubal.pt/img/minitool-news-center/72/wii-wii-u-not-reading-disc.jpg)
![8 aspectos: melhores configurações do painel de controle NVIDIA para jogos 2021 [MiniTool News]](https://gov-civil-setubal.pt/img/minitool-news-center/65/8-aspects-best-nvidia-control-panel-settings.png)

