Como ativar nunca combinar botões da barra de tarefas no Windows 11?
How Enable Never Combine Taskbar Buttons Windows 11
A partir do Windows 11 22H2 (Momento 4), suporta a ativação de nunca combinar botões da barra de tarefas. Esta postagem do MiniTool fornece 2 maneiras de ativar os botões nunca combinados da barra de tarefas no Windows 11. Agora, continue lendo.
Nesta página :- Nunca combine botões e rótulos da barra de tarefas
- Como ativar nunca combinar botões da barra de tarefas no Windows 11?
- Palavras Finais
Nunca combine botões e rótulos da barra de tarefas
O Nunca combine botões da barra de tarefas e oculte rótulos O recurso estava disponível anteriormente no Windows 10, mas a Microsoft o removeu no Windows 11. No entanto, recentemente a Microsoft lançou o recurso no Windows 11 22H2 (Momento 4). Este recurso permite exibir um ícone e um rótulo para cada aplicativo aberto no Windows, mesmo se houver várias instâncias do mesmo aplicativo.
Por exemplo, se você tiver duas instâncias do Windows Explorer, o recurso nunca combinar botões da barra de tarefas permitirá que você veja um ícone para cada janela aberta na barra de tarefas, em vez de combiná-los em um único ícone de aplicativo. A seguir está um exemplo com fotos:
Nunca combine botões da barra de tarefas:

Combine os botões da barra de tarefas:
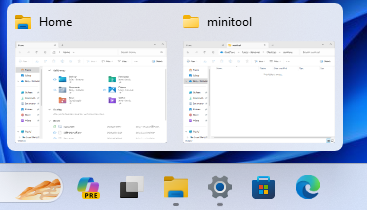
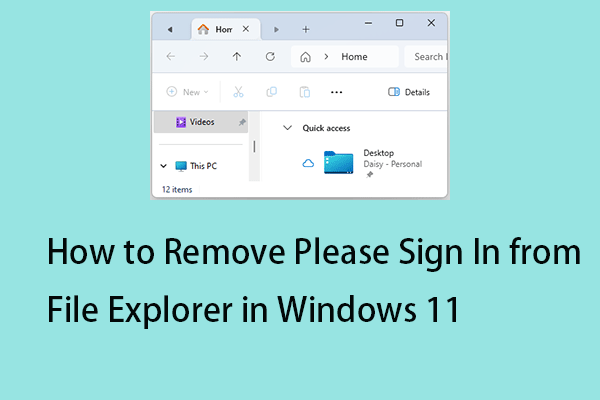 Como remover faça login no File Explorer no Windows 11
Como remover faça login no File Explorer no Windows 11Por que o File Explorer está solicitando login? Como remover, faça login no File Explorer? Esta postagem fornece respostas para você.
consulte Mais informaçãoComo ativar nunca combinar botões da barra de tarefas no Windows 11?
Como habilitar nunca combinar botões da barra de tarefas no Windows 11? Primeiro, você precisa instalar o Windows 11 22H2 (Momento 4). Como instalar? Você precisa ir para Configurações > atualização do Windows > ligar Receba as atualizações mais recentes assim que estiverem disponíveis .
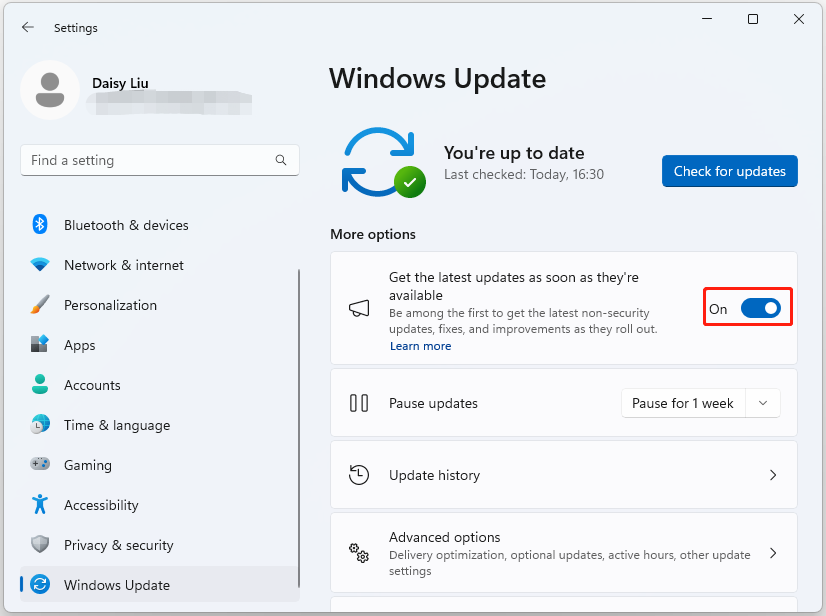
Se você não conseguir receber nenhuma atualização, você também pode ir para Catálogo do Microsoft Update para baixar e instalar o KB5030310.
Depois de instalar a atualização do Windows 11, você pode seguir os 4 métodos abaixo para ativar os botões nunca combinados da barra de tarefas.
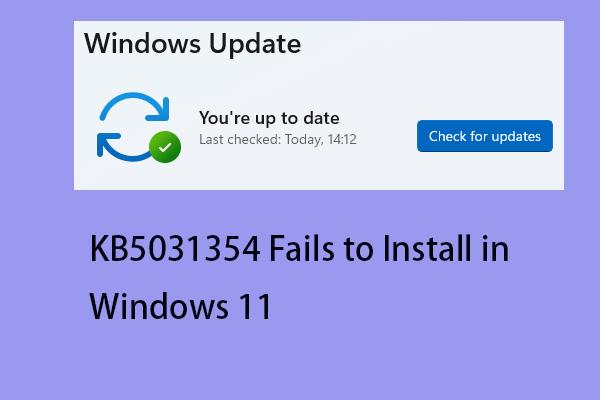 KB5031354 falha ao instalar no Windows 11 22H2? Aqui estão 5 soluções!
KB5031354 falha ao instalar no Windows 11 22H2? Aqui estão 5 soluções!Ao tentar atualizar o Windows, você pode encontrar o problema de instalação do KB5031354 no Windows 11. Este post dá soluções.
consulte Mais informaçãoCaminho 1: por meio de configurações
Como habilitar nunca combinar botões da barra de tarefas? Você pode fazer isso em Configurações.
1. Pressione o Windows + eu chaves juntas para abrir o Configurações aplicativo.
2. Vá para Personalizar > Barra de tarefas > Comportamentos da barra de tarefas .
3. Encontre a opção Combinar botões da barra de tarefas e ocultar rótulos. Clique no menu suspenso e você poderá criar uma árvore de opções:
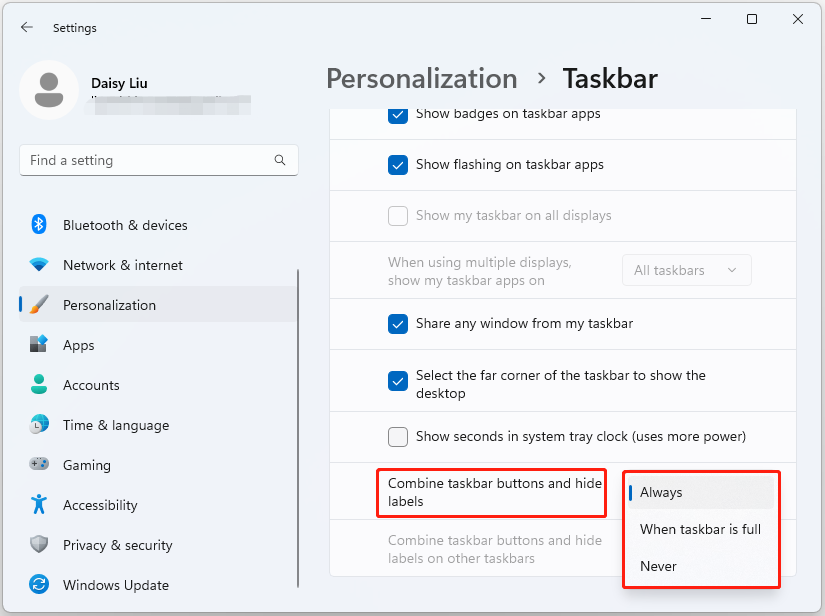
4. Agora você pode escolher o Nunca opção.
Caminho 2: por meio de software de terceiros
Se você não conseguir ativar nunca combinar botões da barra de tarefas em Configurações, você pode tentar o software de terceiros para habilitá-lo. ViveTool é uma das ótimas ferramentas. Você pode baixá-lo de seu site oficial e instalá-lo em seu PC.
1. Clique duas vezes na pasta zip para abri-la. Clique no Extrair tudo botão.
2. Clique no Extrair botão. Copie o caminho da pasta.
3. Digite Prompt de comando no Procurar caixa e escolha Executar como administrador opção.
4. Digite o seguinte comando para navegar até a pasta ViveTool e pressione Digitar :
cd c:pastacaminhoViveTool-v0.x.x
5. Digite o seguinte comando pressione Digitar :
vivetool /enable /id:29785186
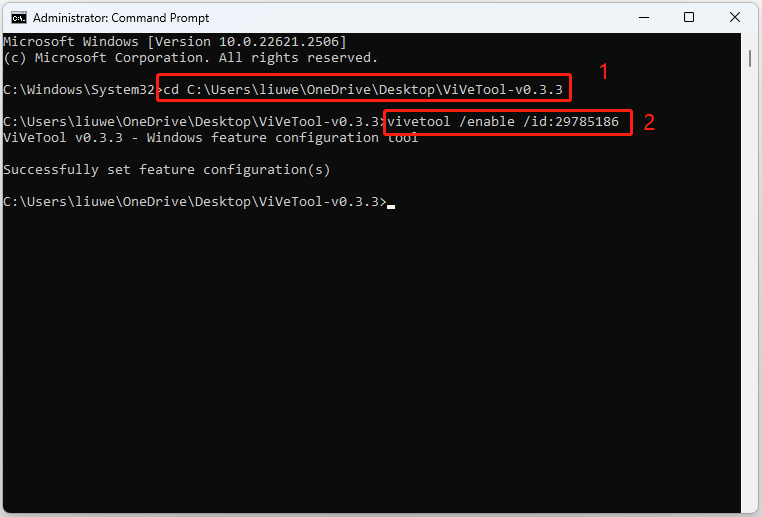
Palavras Finais
Aqui estão todas as informações sobre como ativar os botões nunca combinados da barra de tarefas no Windows 11. Espero que esta postagem seja útil para você. Além disso, é recomendável fazer backup do Windows 11 regularmente para protegê-lo. Para fazer isso, você pode experimentar o MiniTool ShadowMaker Free, que também pode fazer backup de seus arquivos, pastas, discos e partições.
Avaliação do MiniTool ShadowMakerClique para fazer o download100%Limpo e Seguro

![4 Soluções para corrigir a falha de login na conta do Gmail [MiniTool News]](https://gov-civil-setubal.pt/img/minitool-news-center/70/4-solutions-fix-can-t-sign-into-gmail-account.png)





![O que é o Microsoft Sound Mapper e como consertar o mapeador ausente [MiniTool News]](https://gov-civil-setubal.pt/img/minitool-news-center/71/what-is-microsoft-sound-mapper.png)


![Como desbloquear ou bloquear alguém no Discord [MiniTool News]](https://gov-civil-setubal.pt/img/minitool-news-center/81/how-unblock-block-someone-discord.png)

![[RESOLVIDO] Como recuperar facilmente dados de iPhone quebrado [Dicas de MiniTool]](https://gov-civil-setubal.pt/img/ios-file-recovery-tips/16/how-easily-recover-data-from-broken-iphone.jpg)
![Como reverter um driver no Windows? Um guia passo a passo [MiniTool News]](https://gov-civil-setubal.pt/img/minitool-news-center/29/how-roll-back-driver-windows.jpg)


![Onde está o botão de menu e como adicionar uma tecla de menu ao teclado [MiniTool News]](https://gov-civil-setubal.pt/img/minitool-news-center/86/where-is-menu-button.png)


![Fixo: DRIVER DESCARREGADO SEM CANCELAR OPERAÇÕES PENDENTES [MiniTool News]](https://gov-civil-setubal.pt/img/minitool-news-center/54/fixed-driver-unloaded-without-cancelling-pending-operations.png)