Como recuperar dados de uma unidade exFAT? [Problema resolvido!] [Dicas de MiniTool]
How Recover Data From An Exfat Drive
Resumo :
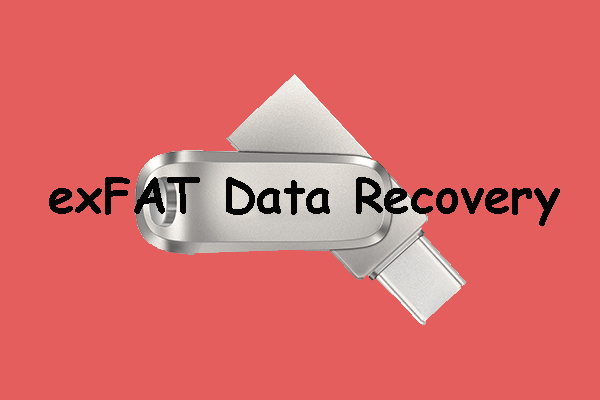
Nesta postagem do MiniTool, vamos simplesmente mostrar o que é um sistema de arquivos exFAT e seus benefícios. Além disso, se você excluir ou perder alguns arquivos importantes de uma unidade exFAT, poderá usar as duas ferramentas mencionadas neste artigo para recuperá-los.
Navegação rápida :
Sobre o sistema de arquivos exFAT
O que é o sistema de arquivos exFAT?
O nome completo de exFAT é Extensible File Allocation Table, que foi introduzido pela Microsoft em 2006. É um dos sistemas de arquivos comumente usados para memória flash, como unidades flash USB e cartões SD. Este sistema de arquivos é geralmente usado quando o NTFS não está disponível, mas é necessário um limite de tamanho de arquivo maior do que o sistema de arquivos FAT32 padrão (ou seja, 4 GB). Portanto, uma unidade exFAT é uma unidade que usa um sistema de arquivos exFAT.
Atualmente, exFAT é compatível com muitos sistemas operacionais, incluindo Windows Embedded CE 6.0, Windows XP, Windows 7/8/10, Windows Server 2008, Windows Server 2008 R2, Linux, Mac OS X 10.6.5 e posterior, alguns dispositivos Android OS e alguns dispositivos iOS.
Recomendação: NTFS vs. FAT32 vs. exFAT - Diferenças e como formatar para .
Os benefícios do sistema de arquivos exFAT
Você pode desfrutar de muitos benefícios ao usar uma unidade exFAT:
- Ele pode reconhecer um arquivo grande com mais de 4 GB.
- Suporta um nome de arquivo longo, que pode atingir até 255 caracteres.
- O tamanho do cluster pode atingir até 32 MB.
- Você pode salvar até 2.796.202 arquivos no mesmo diretório.
- Tanto o sistema operacional Windows quanto o macOS oferecem suporte ao sistema de arquivos exFAT. Ou seja, você não precisa formatar a unidade ao alternar uma unidade exFAT entre esses dois sistemas operacionais.
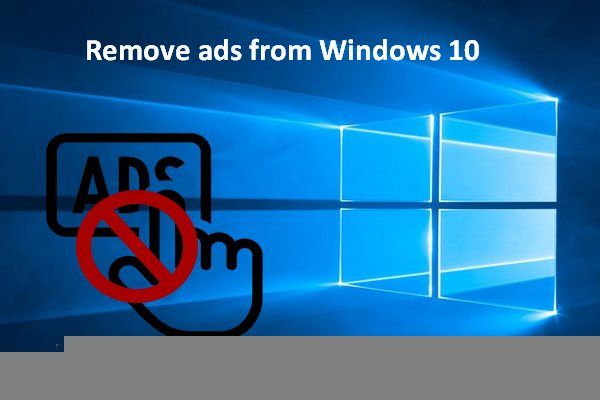 Formate rapidamente um disco rígido externo para Mac e PC com Windows
Formate rapidamente um disco rígido externo para Mac e PC com WindowsQuer formatar um disco rígido externo para Mac e PC com Windows? Esta postagem mostrará métodos específicos para tornar o disco rígido externo compatível com Mac e PC.
consulte Mais informaçãoPrecisa executar uma recuperação de dados exFAT?
Talvez você tenha formatado sua unidade USB para exFAT e haja muitos arquivos importantes em sua unidade exFAT. Você pode fazer backup de sua unidade USB por segurança. Então, se ocorrer um problema de perda de dados, você pode restaurar seus arquivos ausentes do backup anterior.
No entanto, se o backup não estiver disponível porque é muito antigo ou porque você nunca fez backup de sua unidade USB exFAT, o que você pode fazer para fazer uma recuperação de arquivo exFAT?
Nesse caso, você precisa usar um software de recuperação de dados de terceiros para recuperar arquivos perdidos e excluídos de uma unidade exFAT. Se você estiver usando um computador Windows, pode experimentar o MiniTool Power Data Recovery, uma ferramenta gratuita de recuperação de arquivos exFAT. Se você estiver executando o macOS, poderá usar o Stellar Data Recovery for Mac, um software de recuperação de dados Mac gratuito.
Observação: Não importa qual software de recuperação de dados você esteja usando, você deve saber uma coisa: você precisa minimizar ou evitar o uso do driver exFAT para evitar que os dados perdidos e excluídos sejam sobrescritos.Como recuperar dados da unidade exFAT no Windows?
O MiniTool Power Data Recovery foi especialmente projetado para recuperar dados de unidades exFAT / FAT12 / FAT16 / FAT32 / NTFS / HFS + no Windows 10/8/7. Este software oferece suporte a todos os tipos de unidades de armazenamento, incluindo discos rígidos externos, discos rígidos internos, cartões de memória, cartões SD, pen drives, drives flash USB e muito mais.
Este software pode funcionar em diferentes situações de perda de dados, como a unidade está corrompida, torna-se RAW, é reformatada ou a unidade não pode ser reconhecida.
Este software tem uma edição de avaliação e você pode primeiro experimentá-lo para escanear a unidade exFAT da qual deseja recuperar os dados. Se você conseguir encontrar os arquivos perdidos nos resultados da verificação, poderá atualizar este software para uma edição completa e, em seguida, recuperar todos os arquivos necessários sem limites.
Como recuperar dados perdidos e excluídos de uma unidade exFAT usando este software? Você pode seguir este guia:
1. Baixe e instale este software em seu computador Windows.
2. Conecte a unidade exFAT ao computador por meio de um cabo USB.
3. Abra o software.
4. Este software mostrará todas as unidades que pode detectar. Você precisa selecionar a unidade exFAT de destino na lista de unidades em Unidade Lógica e, em seguida, clicar no botão Varredura botão para iniciar a digitalização da unidade selecionada.
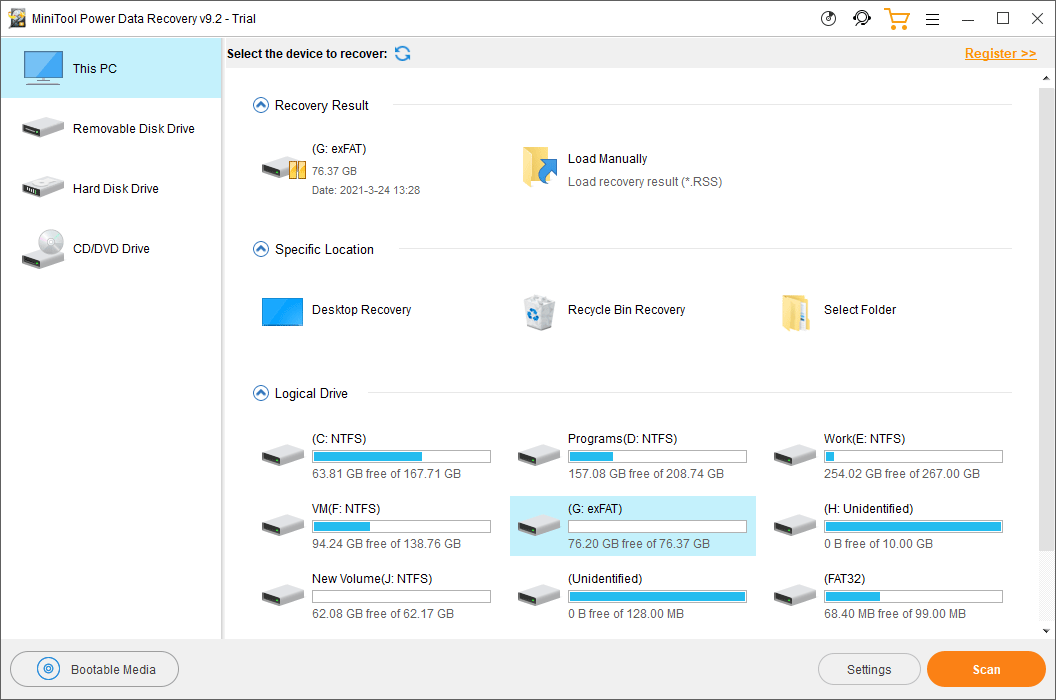
5. Todo o processo de digitalização demorará um pouco. Mas deve terminar em meia hora. Você precisa esperar pacientemente até que todo o processo termine. Quando terminar, você poderá ver os resultados da verificação listados pelo caminho por padrão. Você pode abrir cada caminho para encontrar os arquivos necessários que deseja recuperar.
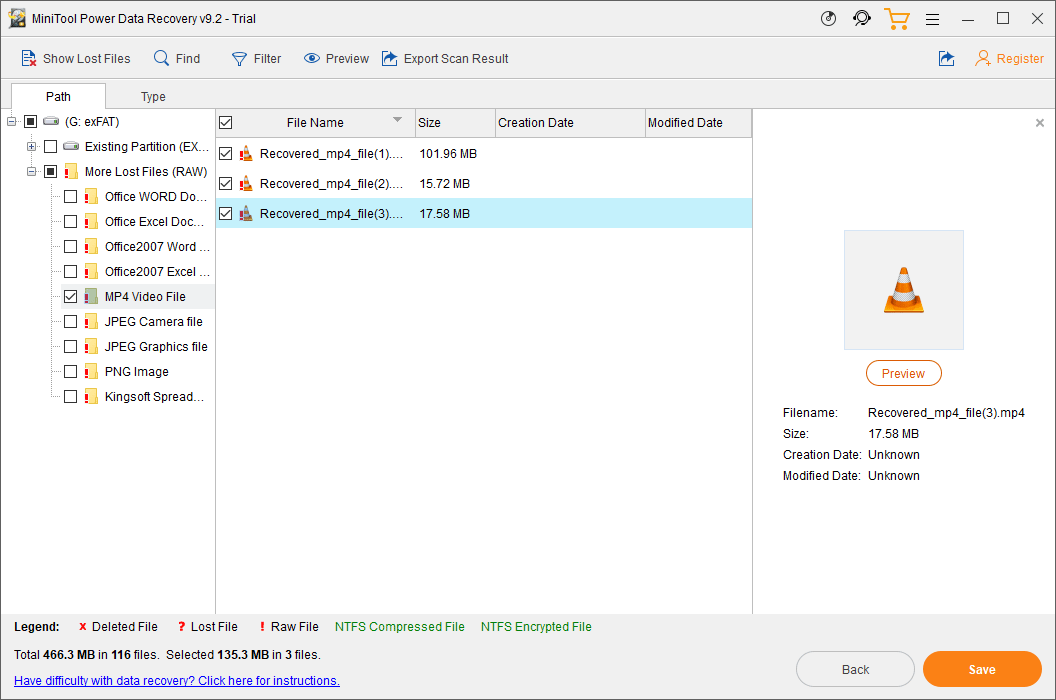
6. Este software permite que você visualize até 70 tipos de arquivos, desde que o tamanho do arquivo não exceda 100 MB. Se você não sabe se é o arquivo que deseja recuperar, clique duas vezes no arquivo para visualizá-lo e fazer a confirmação. Mas se for a primeira vez que você usa o recurso Visualizar nesta edição de teste, você verá o seguinte prompt: Sua instalação não inclui o pacote do visualizador de arquivos. Quer fazer o download agora? Se sim, você precisa clicar no sim botão para baixá-lo para uso posterior.
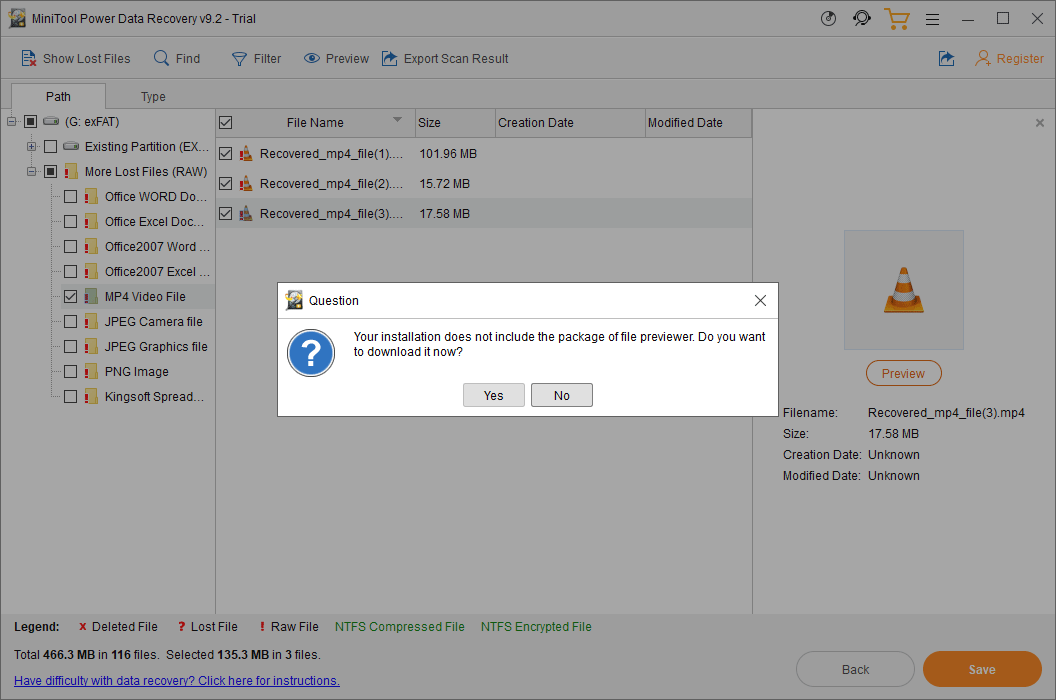
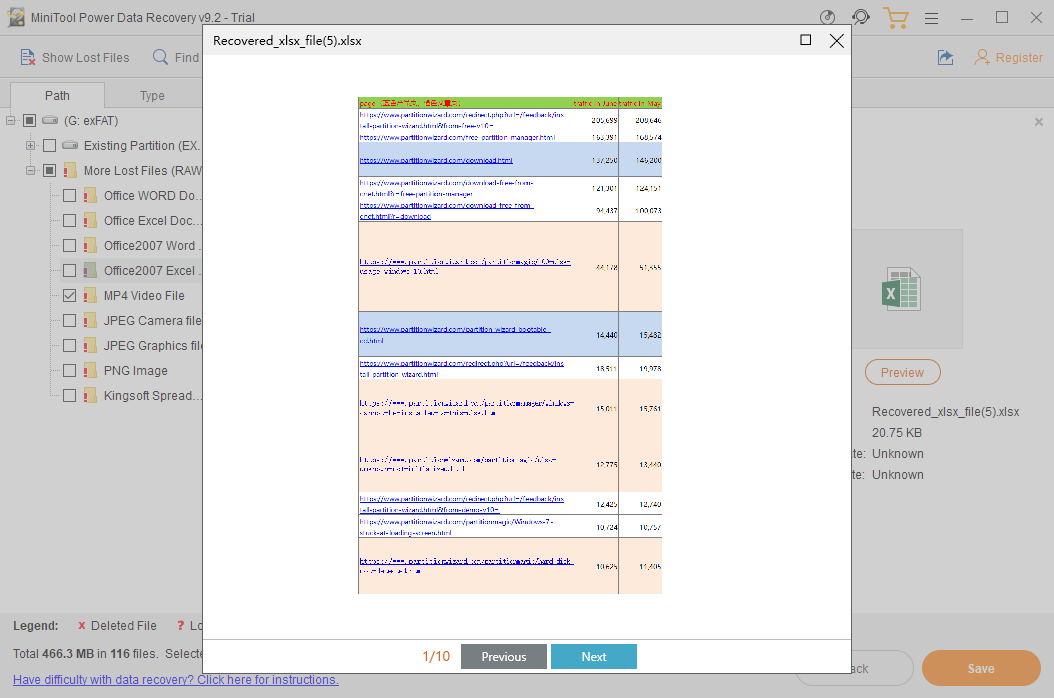
7. Se houver tantos arquivos nos resultados da verificação, deve ser um pouco difícil encontrar os arquivos necessários. Nesse caso, você pode alternar para a guia Tipo para fazer o software mostrar os resultados da verificação por tipo. Você também pode usar o recurso Localizar para localizar os arquivos necessários usando o nome.
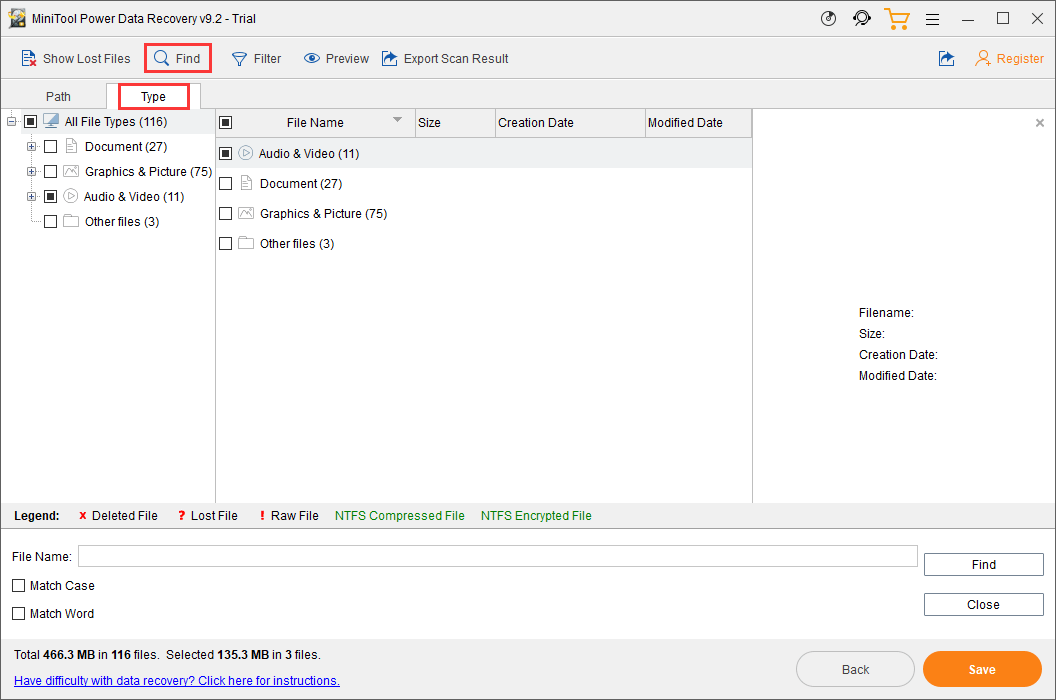
8. Se este software pode ajudá-lo a encontrar os arquivos que deseja recuperar, você pode ir para o site oficial do MiniTool para selecionar uma edição completa adequada e, em seguida, usar a chave de licença que você obteve para registrar o software diretamente na interface de resultado da varredura.
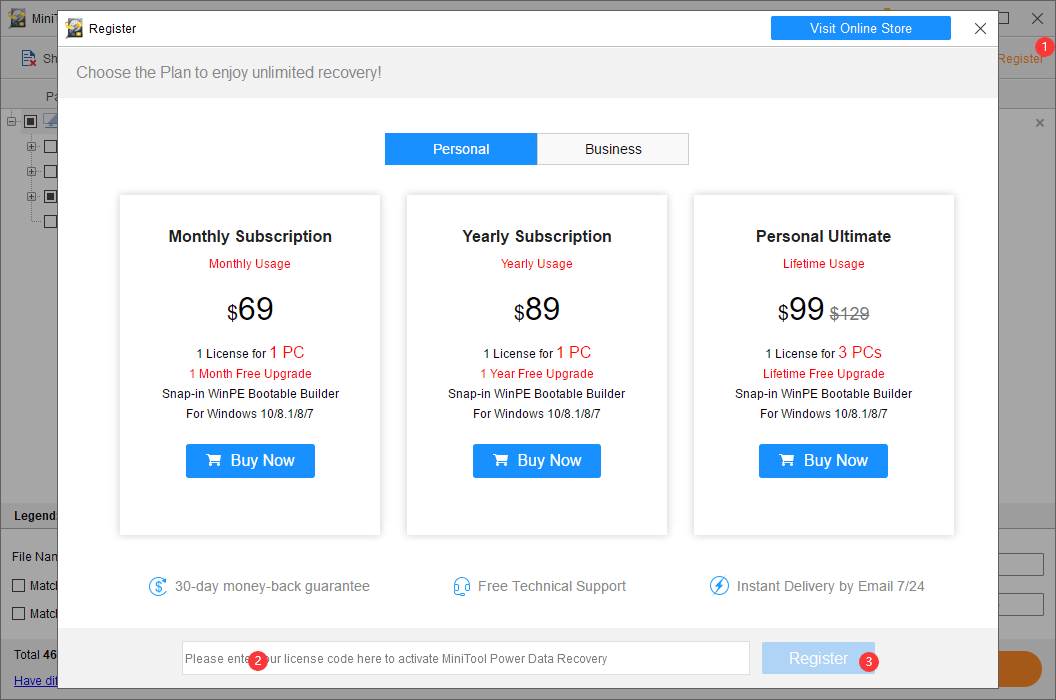
9. Após o registro do software, você pode selecionar os arquivos que deseja recuperar e clicar no botão Salvar para selecionar um local adequado para salvá-los. Ao escolher a unidade de destino, você não deve selecionar a unidade original. Caso contrário, os arquivos excluídos podem ser substituídos e se tornar irrecuperáveis.
Você pode ver que não é uma tarefa difícil recuperar dados de uma unidade exFAT usando o MiniTool Power Data Recovery. Com apenas alguns cliques simples, você pode recuperar todos os arquivos necessários.
Além disso, este software também oferece suporte à recuperação de dados NTFS. Se você tiver esse requisito ou quiser saber a recuperação de dados exFAT vs NTFS, poderá obter informações úteis neste artigo: Dicas para recuperação de dados NTFS que irão satisfazer suas necessidades.
Como recuperar dados da unidade exFAT no Mac?
Se estiver usando um computador Mac e quiser recuperar dados de uma unidade exFAT, você pode usar o Stellar Data Recovery for Mac.
Este software foi projetado especialmente para computadores Mac. Com ele, você pode recuperar documentos, fotos, vídeos, áudio e muito mais de diferentes tipos de unidades, incluindo SSDs, HDDs, cartões de memória, unidades USB, pen drives, etc.
Suporta unidades APFS, HFS, HFS +, exFAT e NTFS. Não importa se a unidade está corrompida, formatada ou não reconhecida pelo seu computador, você pode usar este software para recuperar dados da unidade.
Este software também possui uma edição de teste. Você também pode usá-lo para escanear a unidade exFAT e verificar se pode encontrar os arquivos necessários. Você pode ir para o centro de download do MiniTool para baixar e instalar este software no seu Mac.
O guia a seguir mostrará como usar este software para recuperar arquivos perdidos e excluídos de sua unidade exFAT.
1. Certifique-se de que a unidade exFAT esteja conectada ao seu computador Mac.
2. Abra o software.
3. Você verá a interface Selecionar o que recuperar. Aqui, você pode selecionar os tipos de dados que deseja recuperar. Se você deseja recuperar todos os tipos de arquivos, basta ativar o botão para Recupere Tudo .
4. Clique no Próximo botão para continuar.
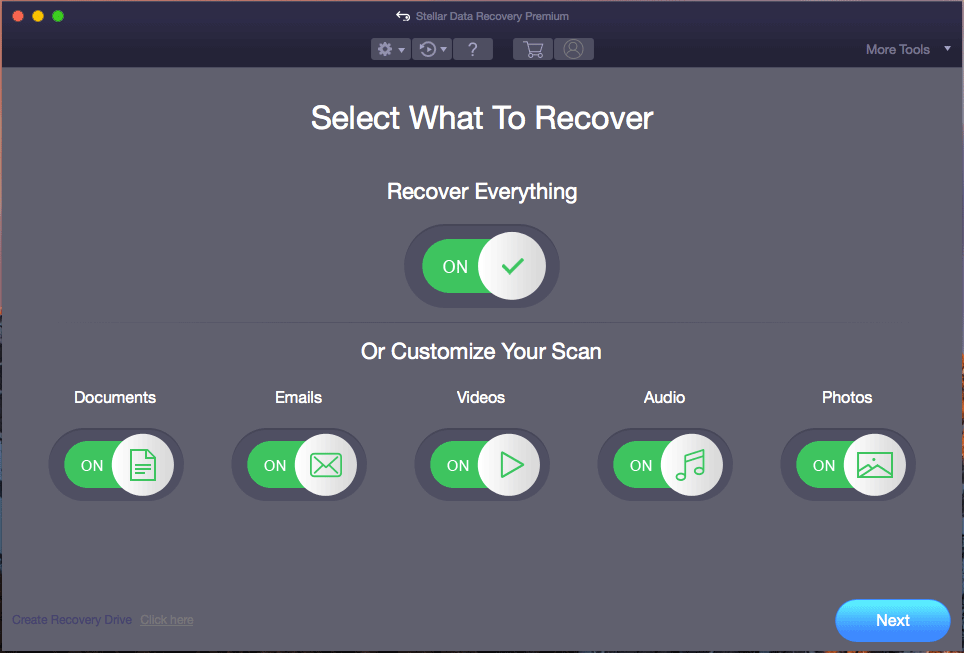
5. Este software mostrará todas as unidades que ele pode detectar na interface a seguir. Você pode ver o rótulo de cada unidade. Em seguida, você precisa selecionar a unidade exFAT de destino.
6. Se você quiser usar o Deep scan para escanear sua unidade exFAT, você precisa mudar o botão para EM para Varredura profunda (no lado inferior esquerdo da interface do software).
7. Clique no Varredura para iniciar a varredura da unidade exFAT selecionada.
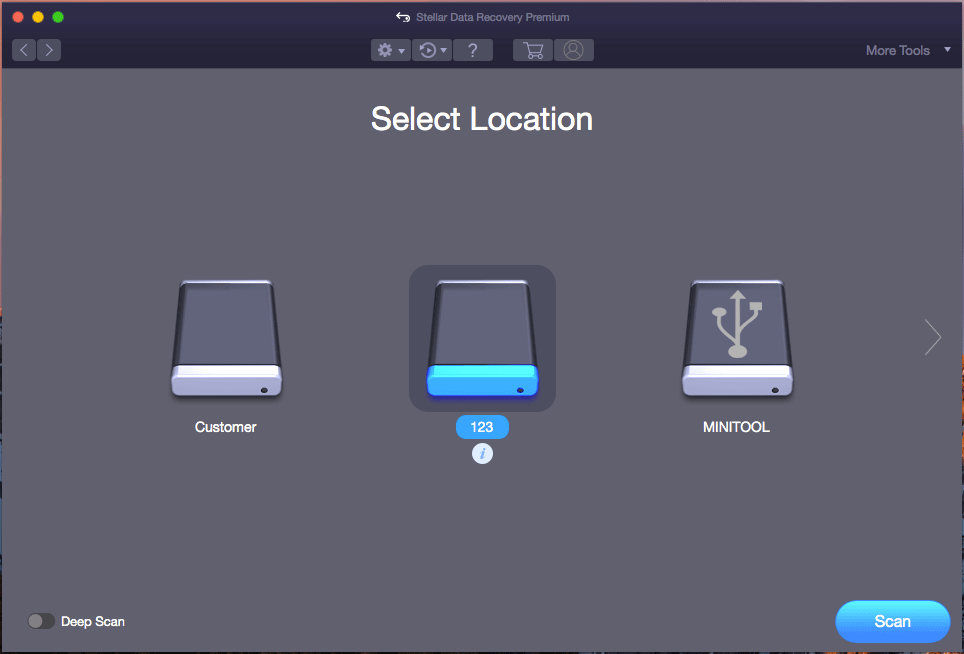
8. Da mesma forma, todo o processo de digitalização durará alguns minutos. Você deve esperar até que termine. Em seguida, você pode ver os resultados da verificação que são listados pela Lista Clássica por padrão. Você pode abrir cada pasta para encontrar os arquivos necessários. Se você deseja apenas recuperar os arquivos excluídos, pode alternar para a guia Lista excluída para verificar.
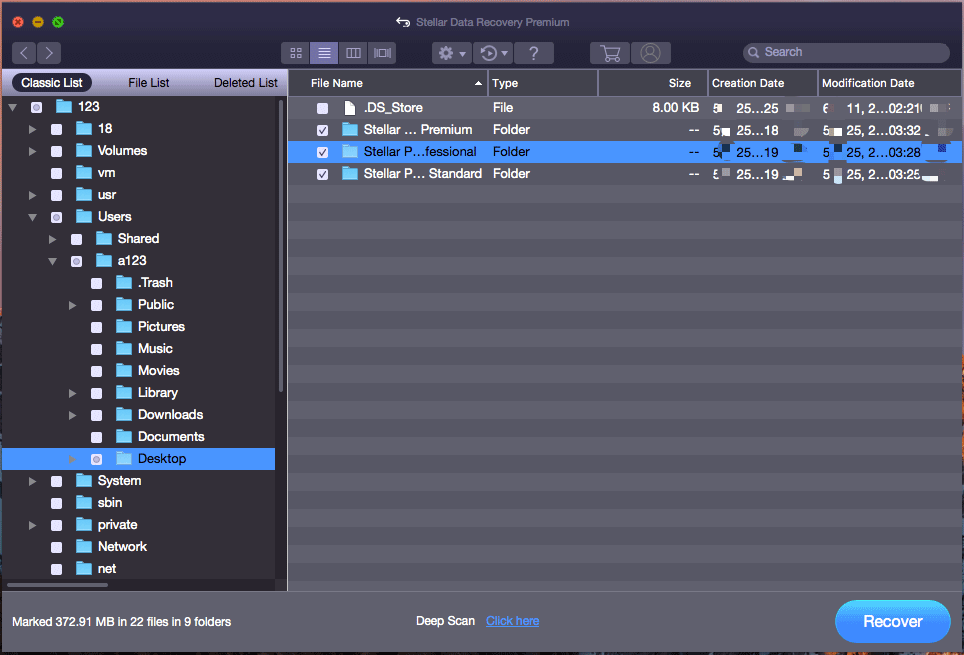
9. Se você ainda se lembra do nome do arquivo que deseja recuperar, pode digitá-lo na caixa de pesquisa (no lado superior direito da interface de resultados da verificação) para localizar rapidamente o arquivo.
10. Como você não tem permissão para usar a edição de teste deste software para recuperar arquivos, será necessário atualizá-lo para uma edição completa se quiser recuperar os arquivos de que precisa. Você também pode obter uma edição completa no site oficial do MiniTool. Depois de registrar o software, você pode selecionar todos os arquivos necessários de uma vez e clicar no botão Recuperar para selecionar uma unidade adequada para salvar esses arquivos. Da mesma forma, a unidade de destino selecionada não deve ser a unidade original para evitar a substituição dos dados.
Resultado
Como recuperar dados de uma unidade exFAT no Windows e Mac? Depois de ler esta postagem, você deve saber as respostas. Você vê que é muito fácil usar software de terceiros para executar uma recuperação de arquivo exFAT. Vale a pena tentar os dois programas mencionados neste post.
Se você encontrar algum problema relacionado no seu dia a dia, pode nos contar nos comentários. Além disso, você também pode nos contatar via Nós .
![A tela de toque do iPhone não funciona? Veja como consertar [dicas do MiniTool]](https://gov-civil-setubal.pt/img/ios-file-recovery-tips/92/iphone-touch-screen-not-working.jpg)

![Como corrigir o problema de alta CPU WaasMedic.exe no Windows 10? [Notícias MiniTool]](https://gov-civil-setubal.pt/img/minitool-news-center/02/how-fix-waasmedic.png)
![Pesquise no Google ou digite um URL, o que é e qual escolher? [Notícias MiniTool]](https://gov-civil-setubal.pt/img/minitool-news-center/53/search-google-type-url.png)






![O Xbox One continua me desconectando: como consertar? [Notícias MiniTool]](https://gov-civil-setubal.pt/img/minitool-news-center/39/xbox-one-keeps-signing-me-out.png)

![Disco rígido externo do Xbox One: HDD VS SSD, qual escolher? [Notícias MiniTool]](https://gov-civil-setubal.pt/img/minitool-news-center/23/xbox-one-external-hard-drive.jpg)


![Como alterar dispositivos de reprodução de áudio padrão do Windows 10 [MiniTool News]](https://gov-civil-setubal.pt/img/minitool-news-center/14/how-change-default-audio-playback-devices-windows-10.png)
![Correções completas para o seu computador está com pouca memória no Windows 10/8/7 [MiniTool Tips]](https://gov-civil-setubal.pt/img/backup-tips/70/full-fixes-your-computer-is-low-memory-windows-10-8-7.png)

![Guia detalhado - Como fazer backup do perfil de usuário do Windows 10? [Dicas do MiniTool]](https://gov-civil-setubal.pt/img/backup-tips/1A/detailed-guide-how-to-back-up-user-profile-windows-10-minitool-tips-1.png)
![Guia completo - Como redefinir as configurações de vídeo do Windows 10 [MiniTool News]](https://gov-civil-setubal.pt/img/minitool-news-center/77/full-guide-how-reset-display-settings-windows-10.png)