Como alternar entre aplicativos abertos no Windows 10 [MiniTool News]
How Switch Between Open Apps Windows 10
Resumo:
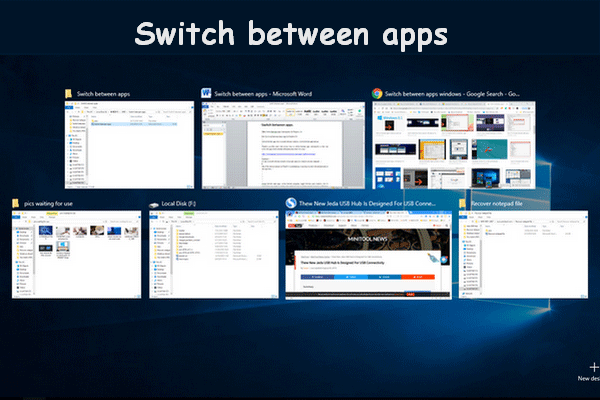
É fácil alternar entre as janelas se você abrir apenas duas janelas no seu computador. Ainda assim, na maioria dos casos, muitos aplicativos precisam ser abertos enquanto você está trabalhando no PC. Nesse momento, seria complicado e demorado se você ainda usasse o mouse para localizar a janela necessária. É por isso que estou escrevendo isso para ajudá-lo a alternar entre os aplicativos abertos com mais facilidade.
Um dos recursos óbvios do Windows é a multitarefa; pode ajudá-lo a lidar com várias tarefas ao mesmo tempo. Freqüentemente, você precisa abrir muitos aplicativos e janelas no PC, por isso é necessário encontrar uma maneira de gerenciar e organizar vários aplicativos.
Minha sugestão é alternar entre aplicativos usando atalhos de teclado. Você pode organizar e mostrar todas as janelas e programas que abrem, empilhando-os ou colocando-os em cascata. Como resultado, você não precisa fechar ou minimizar um programa para mudar para outro programa.
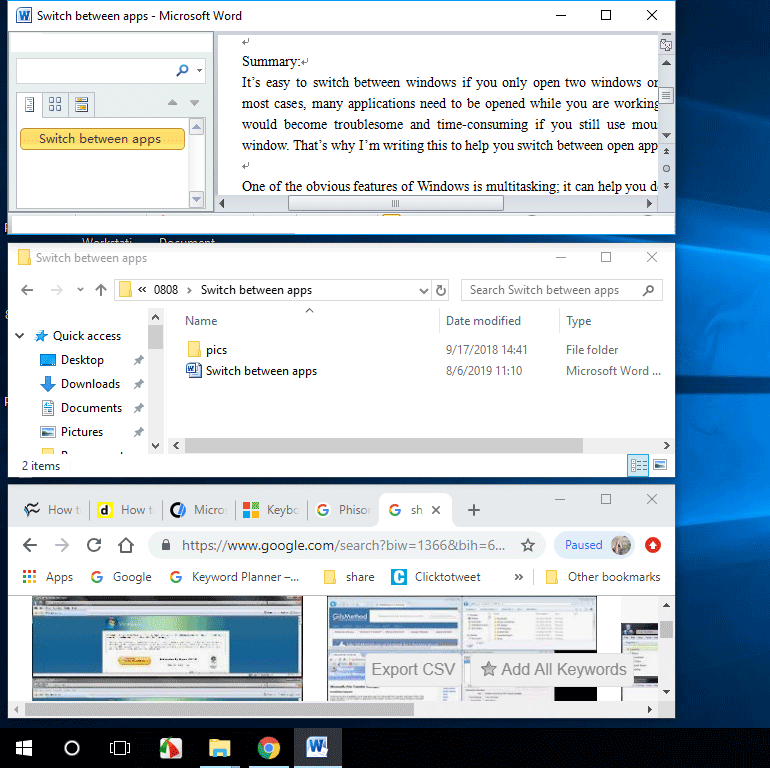
Por favor vá para o pagina inicial se você está focado na configuração do disco, backup de dados e recuperação de arquivos.
Três maneiras de alternar entre aplicativos
Em primeiro lugar, você deve ligar o PC e abrir vários aplicativos e janelas no computador.
Modo 1: usar atalhos de teclado para alternar entre aplicativos
Como passar de uma tela para outra usando o teclado?
Você deve pressionar os botões Alt + Tab no teclado para alternar entre as duas últimas janelas ativas. ( Defina a barra de tarefas para exibir a última janela ativa no Windows 10. )
- Se você gostaria de ver as miniaturas de todos os aplicativos abertos no computador, por favor segure o botão Alt e pressione Tab botão uma vez. Você pode pressionar Ctrl + Alt + Tab simultaneamente para manter as miniaturas na tela do seu PC.
- Se vocês segure o botão Alt e o botão Tab ao mesmo tempo, você encontrará o cursor movendo-se para frente e para trás entre os programas. Você deve solte o botão Tab e mantenha Alt pressionado quando o cursor é colocado na janela que você deseja abrir agora.
- Se você achar que o cursor se move muito rápido quando você segure Alt + Tab , você pode segure apenas Alt e pressione o botão Tab repetidamente até que o cursor seja colocado no aplicativo de que você precisa finalmente; o cursor se moverá para a próxima janela aberta sempre que você pressionar a guia. Para mover o cursor na direção oposta, você deve pressionar Alt + Shift + Tab .
É assim que alternar telas no Windows usando o teclado.
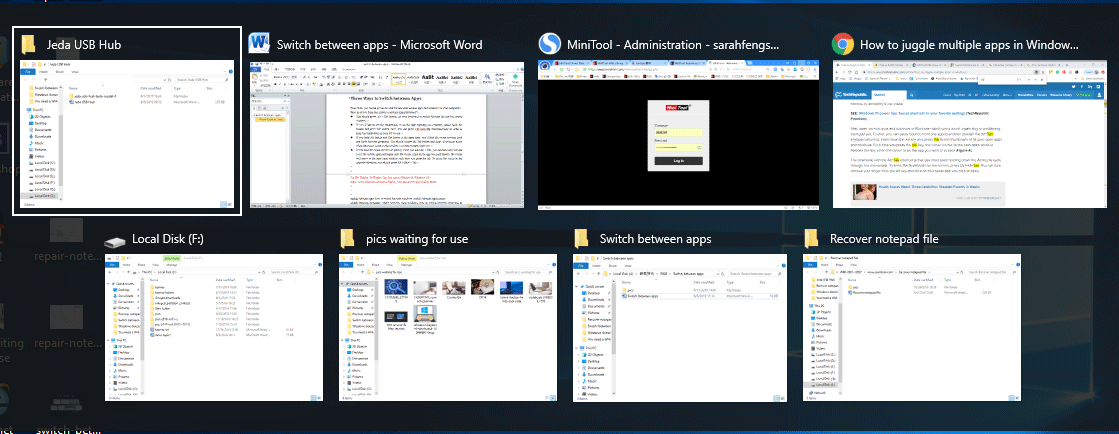
Modo 2: usar a visualização de tarefas para alternar entre programas
Existe outra maneira de ver todos os seus programas e janelas abertos facilmente: usando a Visualização de Tarefas.
Como alternar entre programas no Windows 10?
Você deve segure o botão Win e pressione Tab botão para entrar no modo de exibição de tarefas para alternar entre abrir aplicativos e janelas.
- Você deve selecionar a miniatura da janela que deseja abrir agora usando o mouse .
- Você também pode usar o quatro botões de seta no teclado para selecionar o aplicativo que deseja acessar rapidamente; então aperte Entrar quando o cursor está no aplicativo de destino.
o Linha do tempo do Windows 10 O recurso permite que você obtenha acesso aos sites e arquivos com os quais trabalhou nos últimos 30 dias. Se você quiser sair, basta pressionar Esc a qualquer momento.
Modo 3: alternar entre aplicativos por meio da barra de tarefas
Como alternar entre janelas?
Clique com o botão direito na barra de tarefas na parte inferior da tela do computador. Então, você tem 3 opções para alternar entre as janelas abertas. (Se você achar que a barra de tarefas não está funcionando, por favor Clique aqui para ver como lidar com isso.)
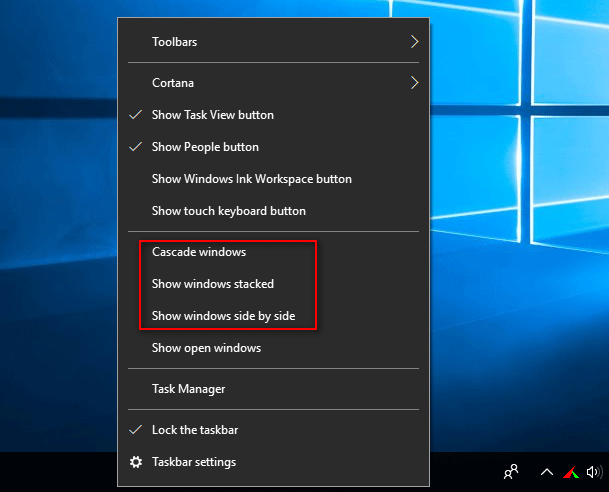
Escolha 1 : Janelas em cascata.
Depois de selecionar esta opção, todas as janelas de abertura se alinharão uma na frente da outra.
Opção 2: Mostrar janelas empilhadas.
Depois de selecionar esta opção, todas as janelas abertas serão organizadas uma em cima da outra.
Opção 3: Mostrar janelas lado a lado.
Depois de selecionar esta opção, todas as janelas abertas serão exibidas em linhas, uma ao lado da outra.
Neste momento, você deve acessar a página desejada clicando na barra de título ou em outras áreas acessíveis.






![Como reparar o Outlook (365) no Windows 10/11 - 8 Soluções [MiniTool Tips]](https://gov-civil-setubal.pt/img/data-recovery/86/how-to-repair-outlook-365-in-windows-10/11-8-solutions-minitool-tips-1.png)

![15 dicas - ajustes de desempenho do Windows 10 [atualização 2021] [dicas do MiniTool]](https://gov-civil-setubal.pt/img/backup-tips/78/15-tips-windows-10-performance-tweaks.png)
![O que é podridão de disco e como reconhecê-lo por meio de alguns sinais [MiniTool Wiki]](https://gov-civil-setubal.pt/img/minitool-wiki-library/43/what-is-disc-rot-how-recognize-it-through-some-signs.jpg)

![O que é o AVG Secure Browser? Como baixar/instalar/desinstalar? [Dicas do MiniTool]](https://gov-civil-setubal.pt/img/news/3F/what-is-avg-secure-browser-how-to-download/install/uninstall-it-minitool-tips-1.png)

![O que fazer se confiar neste computador não aparecer no seu iPhone [MiniTool News]](https://gov-civil-setubal.pt/img/minitool-news-center/88/what-do-if-trust-this-computer-does-not-appear-your-iphone.jpg)

![3 Soluções para Xbox Game Pass que não funcionam no Windows 10 [MiniTool News]](https://gov-civil-setubal.pt/img/minitool-news-center/11/3-solutions-xbox-game-pass-not-working-windows-10.png)

![A área de trabalho continua atualizando no Windows 10? 10 soluções para você! [Dicas de MiniTool]](https://gov-civil-setubal.pt/img/backup-tips/10/desktop-keeps-refreshing-windows-10.png)
