Melhores sistemas operacionais para computadores - Como fazer dual boot [dicas do MiniTool]
Best Operating Systems
Resumo :
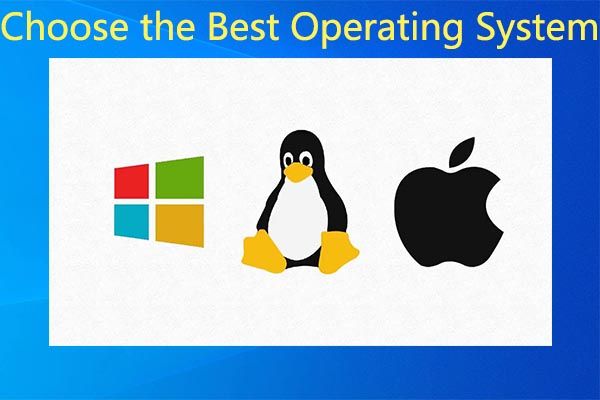
Existem vários tipos de sistemas operacionais no mercado. Os principais sistemas operacionais para computadores são Microsoft Windows, macOS e Linux. Além disso, outros sistemas operacionais também são utilizados. Qual é o melhor sistema operacional para computadores? MiniTool irá explorar a resposta neste post.
Navegação rápida :
Ao falar sobre o sistema operacional, o sistema operacional do computador e o sistema operacional móvel são os mais discutidos. O sistema operacional de desktop inclui principalmente Microsoft Windows, macOS e Linux, enquanto o sistema operacional móvel contém principalmente Android e iOS.
Aqui, nos concentramos no sistema operacional de desktop, incluindo o sistema operacional freqüentemente usado e o melhor sistema operacional Windows.
O que é sistema operacional
Sistema operacional refere-se a um software de sistema que gerencia hardware de computador, recursos de software e oferece serviços comuns para programas de computador. Para ser específico, ele pode gerenciar software e hardware periférico, acessar a unidade de processamento central (CPU) para fins de memória ou armazenamento.
Simplificando, o sistema operacional permite que você execute as funções básicas de um computador.
Sistemas operacionais comumente usados
Nesta seção, apresentaremos alguns sistemas operacionais comuns. Para obter as informações detalhadas, siga em frente.
janelas
O sistema operacional Windows é o sistema operacional de desktop mais amplamente utilizado. Possui três versões de sistema operacional conhecidas. Eles são o Windows 7, o Windows 8 e o Windows 10. Você pode ter uma visualização rápida lendo o seguinte conteúdo.
Windows 7
Windows 7 , uma parte da família de sistema operacional Windows NT, é produzido e lançado pela Microsoft. Ele estava geralmente disponível em 22 de outubro de 2009. É o sucessor do Windows Vista. Ele pode ser usado em computadores pessoais, incluindo desktops domésticos e empresariais, laptops, tablets e computadores de centro de mídia.
Observação: A Microsoft encerrou o suporte para Windows 7 desde janeiro de 2020. 
Windows 8
Windows 8 é o sucessor do Windows 7, lançado em 26 de outubro de 2012. Como o Windows 7, também faz parte da família de sistemas operacionais Windows NT. Ele adiciona mudanças importantes à plataforma e à interface do usuário do sistema operacional, o que melhora a experiência do usuário em tablets.
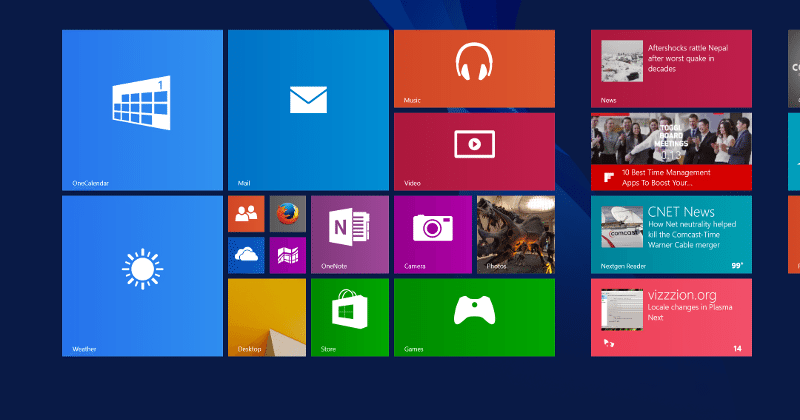
Windows 10
Windows 10 foi lançado publicamente em 29 de julho de 2015. É o sucessor do Windows 8.1. Ele pode ser baixado do MSDN e Technet. Para usuários do Windows 8 e Windows 8.1, eles podem atualizar para o Windows 10 através da Windows Store.
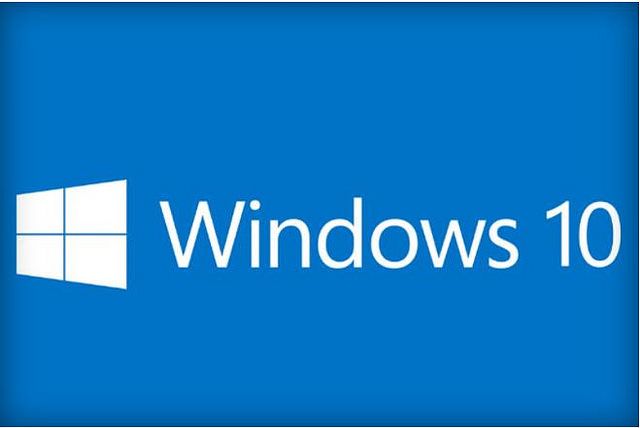
Mac OS
macOS, uma série de sistemas operacionais gráficos proprietários, é desenvolvido e usado pela empresa Apple. Ele pertence à família de sistemas operacionais Unix e Macintosh. Ele se tornou o principal sistema operacional para computadores Mac da Apple desde 2001.
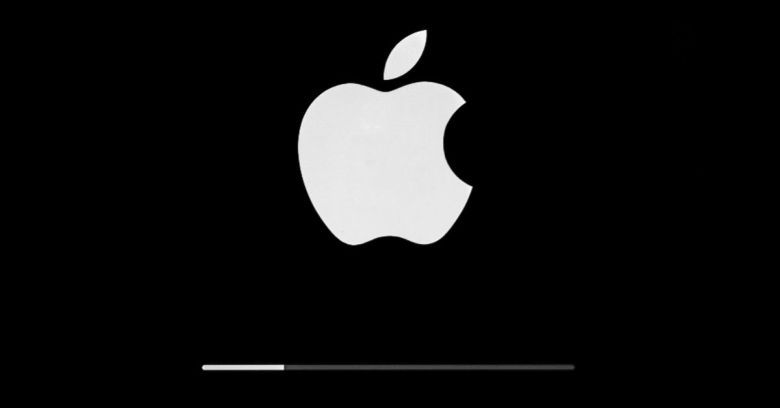
O macOS pode ser usado em dispositivos como desktops, laptops e também computadores domésticos. É o segundo sistema operacional de desktop amplamente utilizado. É o sucessor direto do clássico Mac OS.
Linux
Linux é um sistema operacional criado para servidores. É famoso por sua alta eficiência e flexibilidade. Sua estrutura de design modular permite a si mesma funcionar em estações de trabalho caras e PCs baratos. Ele pode obter recursos completos do Unix com recursos de multitarefa e multiusuário.

O Linux tem as 10 principais distribuições. Eles são listados a seguir.
- Ubuntu
- Fedora
- Linux Mint
- openSUSE
- PCLinuxOS
- Debian
- Mandriva
- Sabayon / Gentoo
- Arch Linux
- Puppy Linux
Leia também: Como instalar o Ubuntu no VirtualBox? Aqui está o guia completo
Chrome OS
O Chrome OS é um sistema operacional leve e simples. Com este sistema operacional, você pode acessar o Chrome, os aplicativos do Chrome e os aplicativos do Android, mas não pode acessar o software da área de trabalho do Windows. Ele pode ser atualizado automaticamente e sincronizado com o Google Drive para armazenamento de arquivos. Não requer software antivírus.
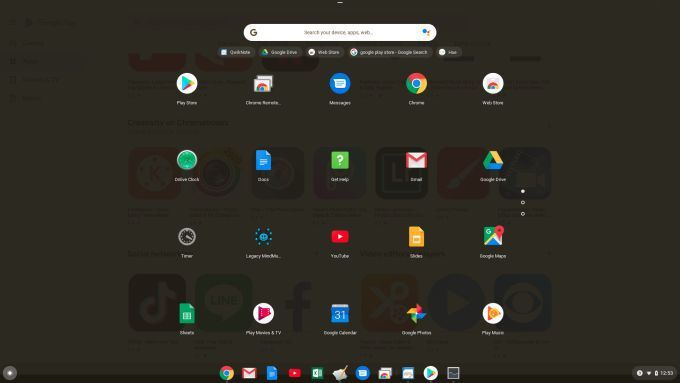
BSD
BSD significa Berkeley Software Distribution. BSD é um sistema baseado em Unix desenvolvido para pesquisadores. FreeBSD e OpenBSD são as novas versões do BSD que ainda estão em uso. Os sistemas BSD são adequados para usuários avançados que precisam priorizar funções como redes complicadas ou um alto nível de segurança.

Em alguns aspectos, o BSD é mais flexível do que o Linux. Um limite do sistema BSD é que não há muito suporte para ele de desenvolvedores terceiros.
ReactOS
O ReactOS incorpora partes da janela do emulador do Windows, que executa o LibreOffice, Opera, etc. Ele pode gerenciar algumas versões anteriores de aplicativos comerciais populares. Além disso, agora ele suporta mais sistemas de arquivos do que todas as versões do Windows combinadas.

O ReactOS ainda não está no nível do Windows 10. Visa a compatibilidade total com o Windows Server 2003. É uma alternativa ao Windows Server 2003.
Casos de botas duplas comuns
Como você pode ver, existem tantos sistemas operacionais disponíveis para você. Qual devo escolher? Você pode levantar essa questão. Na verdade, muitas pessoas também têm essa dúvida. Na verdade, é difícil fazer uma escolha.
Se você estiver incomodado com esse problema, tente executar uma inicialização dupla. O dual boot é uma configuração em que você pode instalar dois sistemas operacionais no computador. Para fazer isso, você precisa criar uma partição ou preparar um disco rígido sobressalente.
Aqui estão alguns casos de inicialização dupla comumente usados. Você pode tomá-los como sua referência.
- Inicialização dupla do Windows 10 e Ubuntu
- Inicialização dupla do Windows 10 e Linux
- Inicialização dupla do Windows 10 e Windows 7
- Inicialização dupla do Windows 10 e Windows Server
- Windows 10 com inicialização dupla e sistema operacional sem fim
Etapas para o SO de inicialização dupla
Se você deseja executar o Windows 10, mas não quer abandonar o sistema operacional Windows atual, pode tentar uma inicialização dupla. Você pode construir uma configuração de inicialização dupla em uma partição física / disco rígido ou máquina virtual.
Comparado com o último, a configuração de inicialização dupla no primeiro possui mais vantagens, incluindo acesso total ao hardware como memória, gráficos e desempenho de entrada / saída do disco local. Além disso, você pode experimentar todos os recursos do SO que não estão disponíveis no ambiente virtual.
A maior vantagem é que você não perderá outras instalações do Windows e poderá reinicializar quando quiser. A configuração de inicialização dupla é uma ótima escolha para uma execução de teste ou uma transição durante a migração da versão anterior do Windows.
Esta parte ilustrará as etapas detalhadas para o sistema operacional de inicialização dupla. Se você não tiver certeza sobre a operação, preste atenção às etapas a seguir.
Etapa 1: Faça backup de dados importantes
Em primeiro lugar, é recomendável fazer um backup dos dados importantes do seu computador. Isso é vital, especialmente quando você faz alterações significativas em seu computador, como fazer uma atualização e inicialização dupla. Ao fazer isso, você não se preocupa com a perda de dados devido à operação inadequada ou falha do computador.
Dica: Se você deseja fazer um backup completo do seu sistema, pode criar uma imagem do sistema. Ele permite que você restaure o sistema ao seu estado original, se necessário, enquanto a partição recuperada se tornará inoperante após a atualização e a nova opção de reversão não funcionará após 30 dias.MiniTool ShadowMaker é um ótimo software de imagem de computador, que permite que você crie imagens de um PC com facilidade. Mais importante, ele pode executar a tarefa diariamente, semanalmente, mensalmente e no evento de acordo com sua demanda.
Etapa 2: crie espaço suficiente
Depois de fazer backup do seu computador, agora é hora de liberar espaço para o Windows 10 em seu computador. Quanto espaço você deve fazer? De acordo com a pesquisa, o mínimo Requisito do Windows 10 para disco rígido foi alterado para 32 GB desde a atualização de maio de 2019.
Portanto, é necessário fazer uma partição com pelo menos 32 GB no computador. Como fazer? Muitas pessoas optam por reduzir a partição do sistema. Por motivos de segurança, não é recomendável encolhê-lo. Em vez disso, é melhor reduzir outras partições em sua unidade para deixar espaço suficiente para o novo sistema operacional.
O MiniTool Partition Wizard, um gerenciador de partições profissional, ajuda a reduzir as partições com facilidade. Seu Mover / redimensionar Partição recurso permite mover, estender e reduzir a partição com alguns cliques. Além disso, este programa permite que você converta MBR em GPT, migre o sistema operacional, recupere dados perdidos / excluídos, verificar e corrigir sistema de arquivos etc.
Baixe e instale o MiniTool Partition Wizard clicando nos botões abaixo e, em seguida, inicie a operação com as etapas fornecidas.
Passo 1: Inicie o MiniTool Partition Wizard para acessar sua interface principal.
Passo 2: Clique na partição para diminuir e clique no botão Mover / redimensionar partição recurso no painel esquerdo.
Etapa 3: Na janela pop-up, mova a barra de controle para configurar o tamanho e a localização da partição selecionada e clique em OK para salvar as alterações.
Dica: Você precisa se certificar de que o espaço disponível para o novo sistema operacional está acima de 32 GB.Passo 4: Finalmente, clique Aplicar para executar a operação.

Etapa 3: Baixe o arquivo ISO do Windows 10
Agora você deveria baixar arquivo ISO do Windows 10 da Microsoft. Em seguida, grave-o em um DVD ou faça uma unidade flash USB inicializável com as instruções solicitadas. Depois disso, conecte o DVD ou unidade flash USB ao computador e reinicie o dispositivo.
Quando o computador é inicializado, a instalação deve começar automaticamente. Caso contrário, você deve alterar a ordem de inicialização no BIOS. Em seguida, reinicie o computador novamente.
Etapa 4: instale o Windows 10 juntamente com o sistema operacional atual
Instale o Windows 10 com as etapas abaixo.
Passo 1: Na janela pop-up, escolha o idioma e o layout do teclado e clique em Instale agora continuar.

Passo 2: Clique no Personalizado: Instale apenas o Windows (avançado) opção.
Observação: Se você escolher a opção Atualizar, ele atualizará seu sistema operacional existente para o Windows 10. 
Etapa 3: Na próxima janela, você verá o Espaço não alocado opção. Clique nele e depois clique Novo para criar uma nova partição.
Passo 4: Se for questionado sobre o tamanho que deseja que a nova partição tenha, escolha todo o espaço livre e clique Aplicar para executar a operação.
Etapa 5: Em seguida, siga as instruções na tela para concluir a instalação.
Etapa 5: Selecione um sistema operacional para inicializar
Seu computador agora possui dois sistemas operacionais. Em seguida, você será solicitado a escolher qual sistema operacional inicializará cada vez que iniciar o PC. Você pode alterar o sistema operacional de inicialização padrão e controlar o tempo em que a seleção do sistema operacional aparecerá antes de inicializar a versão do sistema operacional padrão automaticamente clicando em Alterar um sistema operacional padrão ou Escolha outras opções .
Dica: Se ambos os sistemas operacionais usam o sistema de arquivos NTFS, você pode acessar seus arquivos de dois sistemas operacionais facilmente.Qual é o melhor sistema operacional para computador? Se você não sabe qual sistema operacional escolher para o seu dispositivo, leia esta postagem agora. Ele apresenta vários sistemas operacionais excelentes. Além disso, mostra os passos detalhados para conduzir o dual boot.Clique para twittar
Conclusão
Você ainda está procurando o melhor sistema operacional para computadores? Esta postagem discute alguns sistemas operacionais populares. Se você acabou de executar um teste de sistema operacional, pode tentar realizar uma inicialização dupla. Aqui está um guia passo a passo para você. Com este método, você não precisa desinstalar o sistema operacional atual.
Para quaisquer ideias sobre o melhor sistema operacional, escreva-as na área de comentários a seguir. Você pode nos enviar um e-mail diretamente via Nós se você tiver alguma dúvida sobre o software MiniTool.







![Se a sua porta USB não funcionar, estas soluções estão disponíveis [dicas do MiniTool]](https://gov-civil-setubal.pt/img/data-recovery-tips/83/if-your-usb-port-not-working.jpg)

![Guia completo - Como redefinir as configurações de vídeo do Windows 10 [MiniTool News]](https://gov-civil-setubal.pt/img/minitool-news-center/77/full-guide-how-reset-display-settings-windows-10.png)

![12 maneiras de corrigir o problema de ejeção do dispositivo de armazenamento em massa USB Win 10 [Dicas do MiniTool]](https://gov-civil-setubal.pt/img/data-recovery-tips/61/12-ways-fix-problem-ejecting-usb-mass-storage-device-win-10.jpg)
![Resolvido - BSOD iusb3xhc.sys na inicialização do Windows 10 (4 maneiras) [MiniTool News]](https://gov-civil-setubal.pt/img/minitool-news-center/69/solved-iusb3xhc-sys-bsod-startup-windows-10.png)

![Driver de disco também é denominado unidade de disco [MiniTool Wiki]](https://gov-civil-setubal.pt/img/minitool-wiki-library/44/disk-driver-is-also-named-disk-drive.jpg)




