Como você pode consertar a tentativa de troca da tela azul da morte do DPC? [Dicas de MiniTool]
How Can You Fix Attempted Switch From Dpc Blue Screen Death
Resumo:
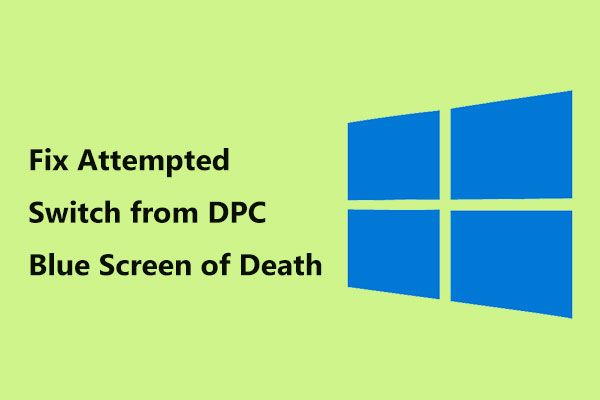
Se você está incomodado com a tentativa de mudança do código de parada do DPC no Windows 10, você não está sozinho e muitos usuários relataram essa mudança na tela azul. É possível corrigir o problema se você seguir esses métodos oferecidos por Solução MiniTool neste post.
Navegação rápida :
Tentativa de mudança do DPC Windows 10
Ocasionalmente, ocorrem erros de tela azul da morte (BSoD) em seu computador com Windows 10. Em nosso site, discutimos muitos erros, incluindo Página corrompida de hardware defeituoso , o erro de parada 0x0000007B, Exceção de serviço do sistema , Erro BSoD Atikmdag.sys , Exceção de Kmode não tratada etc.
Hoje, mostraremos outro erro de BSoD - tentativa de troca do travamento do DPC do Windows 10. Geralmente acontece durante a fase de inicialização do sistema operacional Windows. Na tela do computador, você pode ver a mensagem de erro “ Seu PC teve um problema e precisa ser reiniciado … Código de parada: ATTEMPTED_SWITCH_FROM_DPC ”.
Além disso, essa tela azul de erro de morte também acontece no Windows 8 e 7. E também é conhecida como STOP 0x100000B8.
O erro é disparado por uma rotina DPC (abreviação de chamada de procedimento atrasada) que tentou realizar uma operação ilegal. Quando uma condição de travamento é detectada pelo kernel, o DPC é acionado e faz uma chamada para interromper ou encerrar o software. Isso significa que a rotina DPC executa um rendimento, um processo de anexação ou uma operação de espera.
As causas por trás da tentativa de troca do erro DPC incluem memória defeituosa, ataque de vírus ou malware, software incompatível, um driver de dispositivo danificado, um driver de hardware em conflito com outro, etc.
Por mais chato que pareça, é possível corrigir o problema. Aqui estão alguns métodos que você pode tentar corrigir o erro de tela azul do código de parada.
Tentativa de troca do DPC Windows 10 Fix
Às vezes, a tela azul da mudança pode ser resolvida após a reinicialização do computador, mas também aparece de vez em quando. Nesse caso, você pode realizar as seguintes maneiras de corrigi-lo. Se o PC não inicializar, o Modo de segurança ou WinRE é necessário e mostraremos muitas informações mais tarde.
Fix 1: verifique a memória do computador para verificar se há problemas
Um possível motivo para o Windows 10 ATTEMPTED_SWITCH_FROM_DPC é a memória do computador danificada ou RAM . Para certificar-se de que descobriu a causa exata, você pode executar uma verificação de memória conforme descrito abaixo.
Dica: Em nossa postagem anterior - Como saber se a RAM está ruim? 8 sintomas de RAM ruins são para você , mencionamos que um sinal de RAM ruim é a tela azul da morte.Etapa 1: no Windows 10, vá para Painel de controle , clique Ferramentas administrativas e escolher Diagnostico de memoria do Windows . Alternativamente, você pode digitar diagnóstico de memória na barra de pesquisa e clique nesta ferramenta para abrir.
Etapa 2: Duas opções são oferecidas e aqui escolhemos a primeira - Reinicie agora e verifique se há problemas (recomendado) . Observe que você salvou todo o seu trabalho antes de fazê-lo.
Etapa 3: O computador será reiniciado e você poderá ver que a ferramenta de diagnóstico de memória está realizando a operação de verificação.
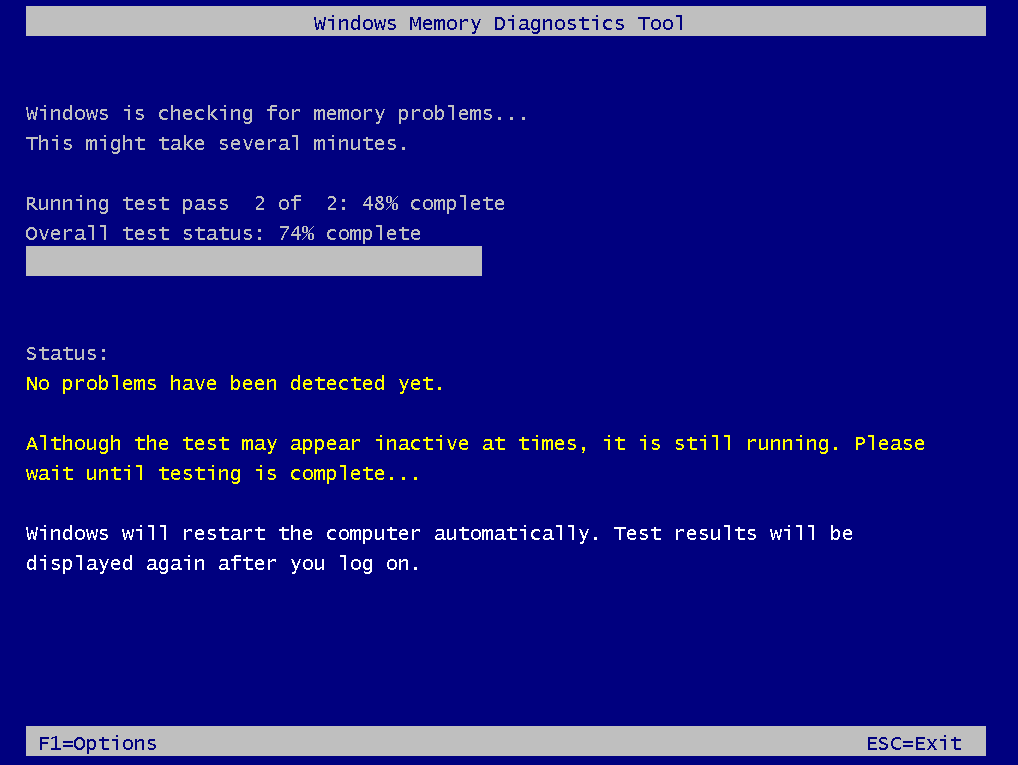
Todo o processo demorará algum tempo. Depois de concluído, o Windows será reinicializado automaticamente e retornará à área de trabalho. Os resultados aparecerão após o logon no Windows.
Além disso, você pode verificar os resultados manualmente seguindo estas etapas:
Etapa 1: Pressione Win + R no seu teclado, digite eventvwr.msc para a caixa de texto do Corre janela e clique Está bem .
Etapa 2: no painel esquerdo, vá para Logs do Windows> Sistema e clique Encontrar no painel direito.
Etapa 3: se você vir alguns erros, significa que a RAM está danificada e precisa ser substituída. Se nada for visto aqui, significa que a memória está boa e você pode tentar outros métodos para consertar a tentativa de troca do problema DPC BSoD.
Fix 2: Atualizar drivers de dispositivo
Drivers de dispositivo com defeito ou incompatíveis podem acionar o erro de tela azul. Além disso, o erro pode ser causado por um conflito entre um ou mais drivers. Para se livrar do código de parada ATTEMPTED_SWITCH_FROM_DPC no Windows 10, você deve verificar se todos os seus dispositivos possuem os drivers corretos e atualizar os drivers antigos.
Para fazer este trabalho, você pode tentar de duas maneiras. O primeiro método é usar uma ferramenta de atualização de driver profissional como Driver Easy, Driver Booster, etc. para detectar automaticamente os drivers corretos, baixar e instalar as versões mais recentes em seu computador. Dessa forma, é menos demorado, pois você não instalará drivers para seus dispositivos um por um.
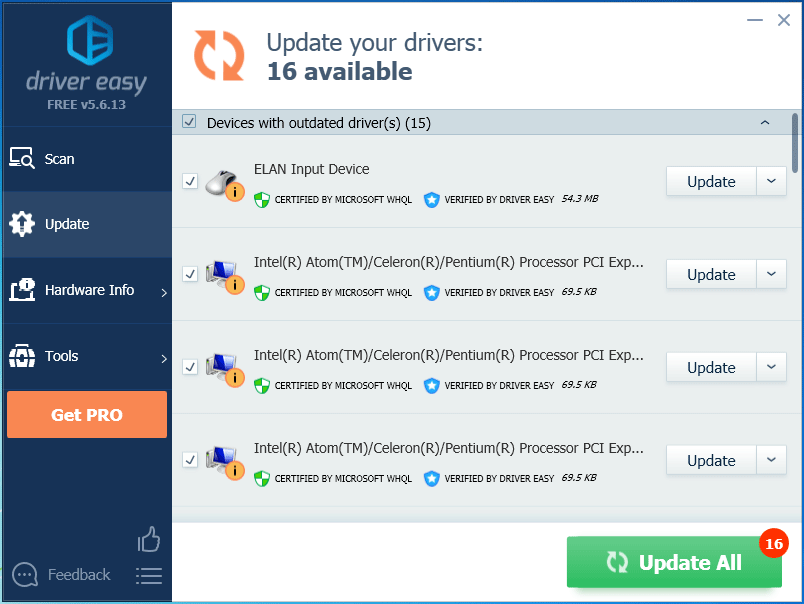
 Os 6 principais softwares de atualização de driver gratuitos para Windows 10/8/7
Os 6 principais softwares de atualização de driver gratuitos para Windows 10/8/7 Lista dos 6 principais softwares de atualização de driver gratuitos para Windows 10/8/7. Atualize os drivers dos componentes do seu computador com facilidade.
consulte Mais informaçãoAlternativamente, você pode ir ao site de todos os dispositivos de hardware instalados em seu computador, baixar e instalar os drivers atualizados. Isso consome bastante tempo, portanto, é melhor usar a primeira maneira.
Fix 3: execute uma verificação de vírus ou malware
Outro motivo comum para a tentativa de troca do DPC para Windows 10 é uma infecção por vírus ou ataque de malware. Se o computador for afetado, pode haver alguns arquivos importantes do sistema do Windows corrompidos, levando ao problema de tela azul.
No Windows 10, você pode abrir o Windows Defender para executar uma verificação completa do sistema.
Etapa 1: abrir Configurações e escolher Atualização e segurança .
Etapa 2: vá para Windows Defender> Abra a Central de Segurança do Windows Defender .
Etapa 3: Clique Proteção contra vírus e ameaças e Varredura avançada .
Etapa 4: Escolha Verificação completa e clique no Escaneie agora botão. Alternativamente, você pode escolher Verificação offline do Windows Defender para remover algum software malicioso.
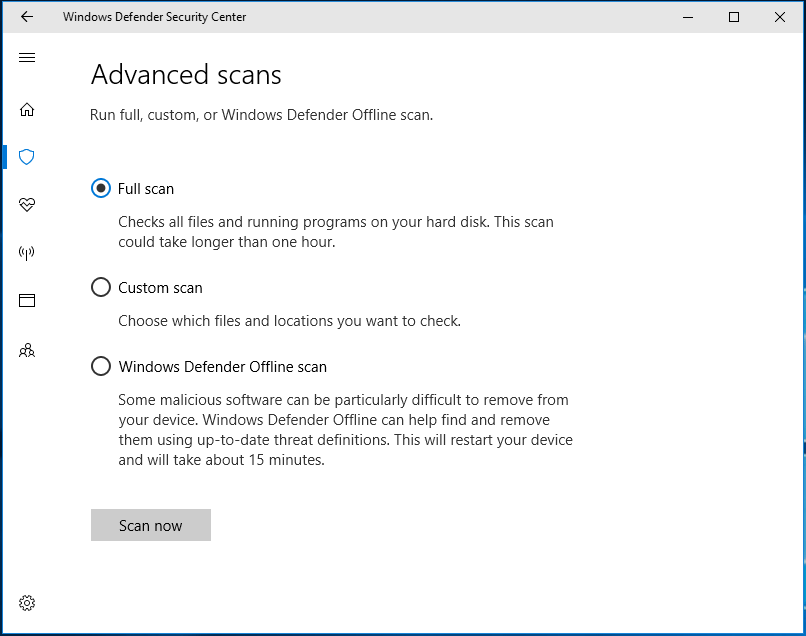
Além disso, você pode executar um software antivírus de terceiros, como Malwarebytes ou Avast, para executar uma verificação completa do seu sistema.
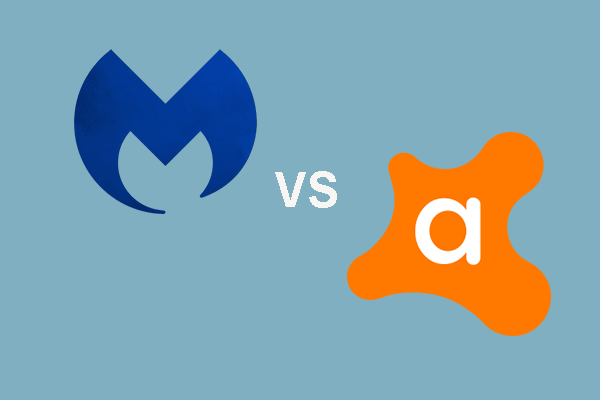 Malwarebytes VS Avast: Comparação se concentra em 5 aspectos
Malwarebytes VS Avast: Comparação se concentra em 5 aspectos Malwarebytes vs Avast, qual é o melhor para você? Este post mostra algumas diferenças entre o Avast e o Malwarebytes.
consulte Mais informaçãoFix 4: execute a verificação do registro
O Registro do Windows é o cérebro do sistema operacional do computador. Se houver algo errado com ele, muitos tipos de problemas, incluindo a tentativa de mudança do código de parada do DPC, aparecerão no Windows 10.
 Um guia sobre como consertar itens de registro quebrados por meio de cinco métodos
Um guia sobre como consertar itens de registro quebrados por meio de cinco métodos Se você está procurando um método para consertar itens quebrados do registro, esta postagem é o que você deseja. Ele irá apresentar 5 métodos para reparar este problema.
consulte Mais informaçãoÉ altamente recomendável que você verifique e repare seu registro de vez em quando. Para fazer este trabalho, você pode usar o CCleaner para verificar os itens do registro corrompidos e corrigi-los.
Etapa 1: Baixe esta ferramenta de reparo do registro da Internet e instale-a para este trabalho.
Etapa 2: vá para Registro e verifique todos os itens.
Etapa 3: Clique Procurar por problemas e clique Corrigir problemas selecionados após terminar a digitalização.
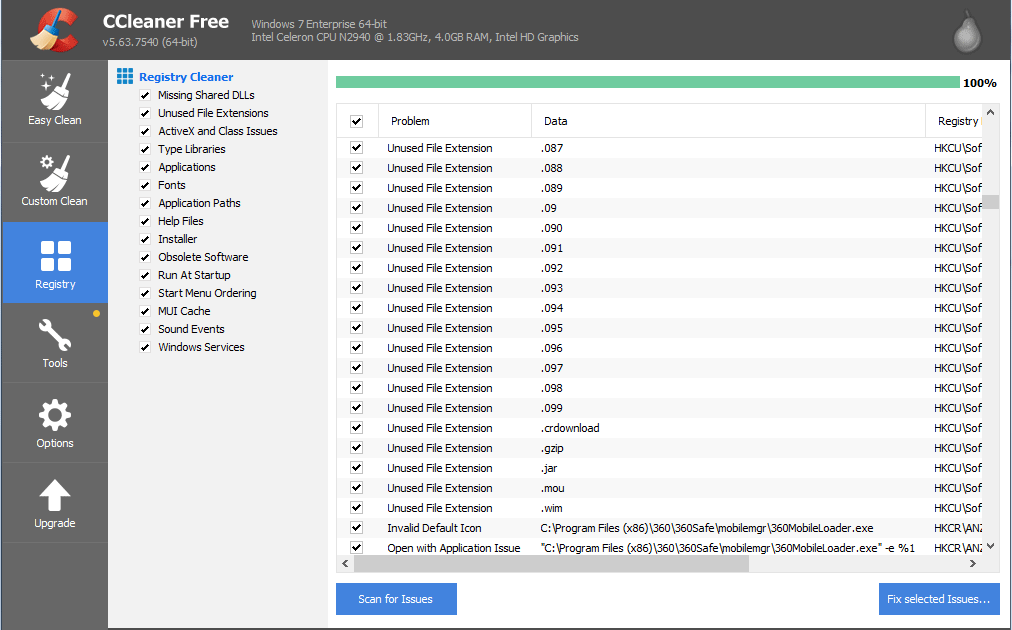
Fix 5: execute uma restauração do sistema
Se você criou um ponto de restauração do sistema, pode usá-lo para restaurar o sistema a um estado anterior para corrigir o Windows 10 ATTEMPTED_SWITCH_FROM_DPC.
Etapa 1: vá para digitar criar um ponto de restauração na caixa de pesquisa.
Etapa 2: Clique Restauração do sistema no Proteção do sistema aba.
Passo 3: Escolha um ponto de restauração, confirme a operação de restauração e clique Terminar . Em seguida, o Windows começa a restaurar o seu sistema.
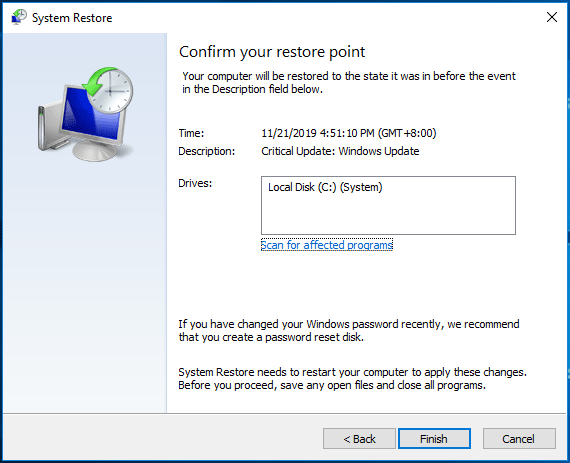
Correção 6: redefinir ou reinstalar o Windows 10
A solução final é redefinir ou reinstalar o Windows 10. Se os métodos acima não funcionarem para você, tente esta solução.
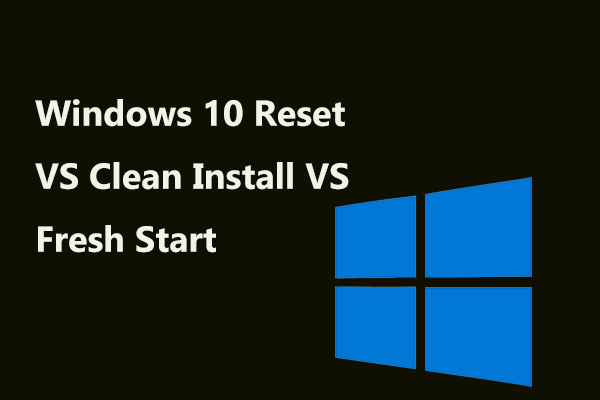 Windows 10 Redefinir o VS Clean Instalar o VS de novo, os detalhes estão aqui!
Windows 10 Redefinir o VS Clean Instalar o VS de novo, os detalhes estão aqui! Windows 10 redefinir o VS limpo instalar o VS do zero, qual é a diferença? Leia esta postagem para aprendê-los e escolher um apropriado para a reinstalação do sistema operacional.
consulte Mais informaçãoEtapa 1: vá para Configurações> Atualização e segurança .
Etapa 2: navegue até o Recuperação guia e clique iniciar de Reiniciar este PC .
Etapa 3: Escolha uma opção para reinicializar o PC. Aqui é melhor escolher Mantenha meus arquivos se você salvou muitos arquivos importantes no PC.

Etapa 4: Conclua todas as operações seguindo as instruções na tela.
Dica adicional:
Todas as etapas de todas as soluções acima são realizadas neste caso em que o computador pode inicializar para a área de trabalho quando ocorre a tentativa de troca do erro de tela azul DPC.
Se o computador não inicializar corretamente e ficar preso na tela azul do código de parada TENTATIVA TROCAR DO DPC, como você pode corrigir isso?
Todas essas soluções também são recomendadas. Mas você deve executar essas correções (da correção 1 a 4) no Modo de Segurança. Esta postagem - Como iniciar o Windows 10 no modo de segurança (durante a inicialização) [6 maneiras] é útil para você. A correção 5 e a correção 6 exigem que você entre no WinRE ( Ambiente de recuperação do Windows )


![Como obter e definir papéis de parede animados / animados para PC com Windows 10 [MiniTool News]](https://gov-civil-setubal.pt/img/minitool-news-center/38/how-get-set-live-animated-wallpapers.jpg)
![Como corrigir o problema - Falta o Windows 10 Software Center? [Notícias MiniTool]](https://gov-civil-setubal.pt/img/minitool-news-center/50/how-fix-issue-windows-10-software-center-is-missing.jpg)

![Como você pode desinstalar o GeForce Experience no Windows 10? [Notícias MiniTool]](https://gov-civil-setubal.pt/img/minitool-news-center/90/how-can-you-uninstall-geforce-experience-windows-10.png)




![Como recuperar drivers excluídos / perdidos no Windows 10 - 3 maneiras [MiniTool News]](https://gov-civil-setubal.pt/img/minitool-news-center/79/how-recover-deleted-lost-drivers-windows-10-3-ways.png)


![Como você pode enviar páginas da Web do PC para o telefone com o aplicativo do seu telefone? [Notícias MiniTool]](https://gov-civil-setubal.pt/img/minitool-news-center/04/how-can-you-send-web-pages-from-pc-phone-with-your-phone-app.jpg)

![[Guia fácil] Indexação do Windows Alto uso de memória de disco da CPU](https://gov-civil-setubal.pt/img/news/1F/easy-guide-windows-indexing-high-cpu-disk-memory-usage-1.png)



![Como entrar no BIOS do Windows 10/8/7 (HP / Asus / Dell / Lenovo, qualquer PC) [MiniTool News]](https://gov-civil-setubal.pt/img/minitool-news-center/21/how-enter-bios-windows-10-8-7-hp-asus-dell-lenovo.jpg)