Como excluir espaço não alocado no Windows 10 11
How To Delete Unallocated Space In Windows 10 11
Muitos usuários ficaram preocupados com esta questão: Posso remover o espaço não alocado? Claro que a resposta é sim. Então, como excluir espaço não alocado ? Aqui esta postagem de Miniferramenta irá fornecer-lhe as formas mais eficazes.Posso excluir espaço não alocado
Espaço não alocado refere-se ao espaço no disco que não pertence a nenhuma partição, não contém nenhum sistema de arquivo e não pode ser usado. Este espaço não será alocado automaticamente para outras partições, nem desaparecerá automaticamente. Assim, muitos usuários levantaram questões: É possível excluir espaço não alocado?
Infelizmente, você não pode excluir o espaço não alocado diretamente. Então, como remover espaço não alocado no Windows 10/11? Dois métodos estão disponíveis para esse objetivo:
- Crie uma nova partição no espaço não alocado : você pode criar uma nova partição de dados no espaço não alocado para armazenar arquivos. Além disso, você pode criar várias partições para armazenar diferentes tipos de dados.
- Estenda o espaço não alocado para uma partição existente : Além de criar novas partições, você também pode estender o espaço não alocado para uma partição existente para expandir a capacidade de armazenamento de dados desta partição.
A seguir, mostraremos como excluir espaço não alocado criando e estendendo uma partição.
Como excluir espaço não alocado no Windows 10/11
Maneira 1. Crie uma nova partição
(1). Crie uma partição via gerenciamento de disco
Para criar uma nova partição, você pode usar o Gerenciamento de Disco ferramenta. Esta ferramenta exibe informações detalhadas sobre cada unidade do seu PC e todas as partições de cada unidade e permite mover, expandir, reduzir, etc.
Veja como criar uma nova partição no Gerenciamento de disco.
Etapa 1. Clique com o botão direito no Logotipo do Windows botão para selecionar Gerenciamento de Disco .
Etapa 2. Clique com o botão direito no espaço não alocado para escolher Novo volume simples .
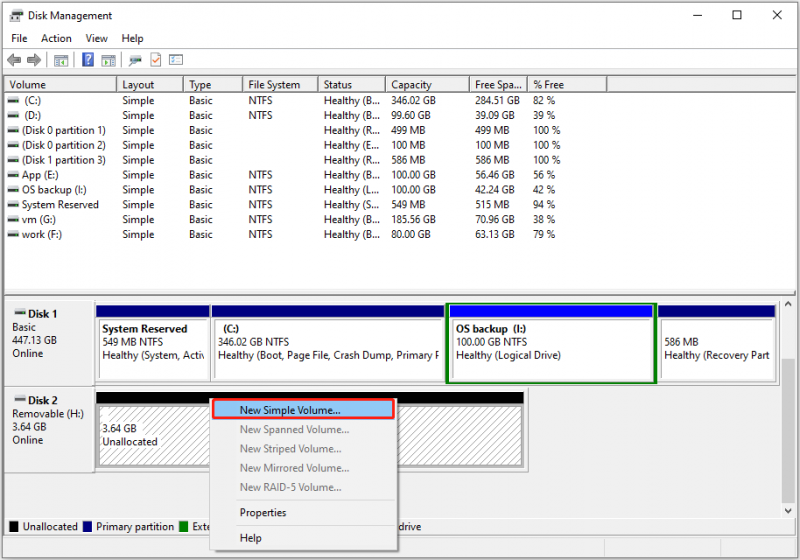
Etapa 3. Siga as instruções na tela para especificar o tamanho do volume, letra da unidade, sistema de arquivos e outros valores. Por fim, clique no Terminar botão e, em seguida, o espaço não alocado é removido.
(2). Crie uma partição por meio do MiniTool Partition Wizard
Se você não puder criar um novo volume no espaço não alocado porque O novo volume simples está esmaecido ou por algum outro motivo, você pode optar por criar uma nova partição através de um profissional e gerenciador de partições gratuito – Assistente de partição MiniTool. Com esta ferramenta, você pode remover espaço não alocado gratuitamente.
Passo 1. Baixe, instale e inicie o MiniTool Partition Wizard.
Assistente de partição MiniTool grátis Clique para fazer o download 100% Limpo e Seguro
Passo 2. Em sua interface principal, selecione o espaço não alocado e clique no botão Criar partição opção na barra de menu esquerda.
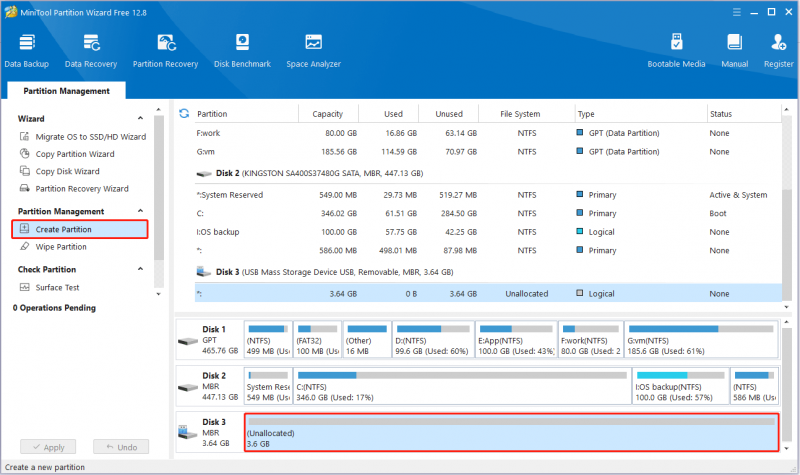
Etapa 3. Na nova janela, configure o rótulo da partição, letra da unidade, sistema de arquivos, etc. OK .
Passo 4. Por fim, clique no botão Aplicar botão no canto inferior esquerdo para que esta operação tenha efeito.
Isto é tudo sobre como remover partição não alocada.
Pontas: Se a partição do disco de repente se tornar espaço não alocado, você pode usar o MiniTool Partition Wizard para recuperar a partição não alocada e os dados nessa partição. Alternativamente, se você precisar apenas recuperar os dados, você pode usar software gratuito de recuperação de dados – Recuperação de dados de energia MiniTool.MiniTool Power Data Recovery grátis Clique para fazer o download 100% Limpo e Seguro
(3). Crie uma partição via CMD
Se você estiver familiarizado com linhas de comando, também poderá optar por criar uma partição via CMD. As principais etapas são as seguintes.
Passo 1. Pressione o botão Janelas + R combinação de teclas. Então digite parte do disco na caixa de texto e clique em OK . Depois disso, selecione o Sim opção na janela pop-up.
Etapa 2. Na janela da linha de comando, digite os seguintes comandos sequencialmente. Você precisa pressionar Digitar depois de inserir cada comando.
- listar disco
- selecione o disco x ( x representa o número do disco que possui espaço não alocado)
- criar tamanho primário da partição = 0000 (0000 representa o tamanho da partição)
- atribuir letra=x (substituir x com a letra da unidade que você deseja atribuir à nova partição)
- formato fs=ntfs rápido (substitua NTFS pelo sistema de arquivos de destino)
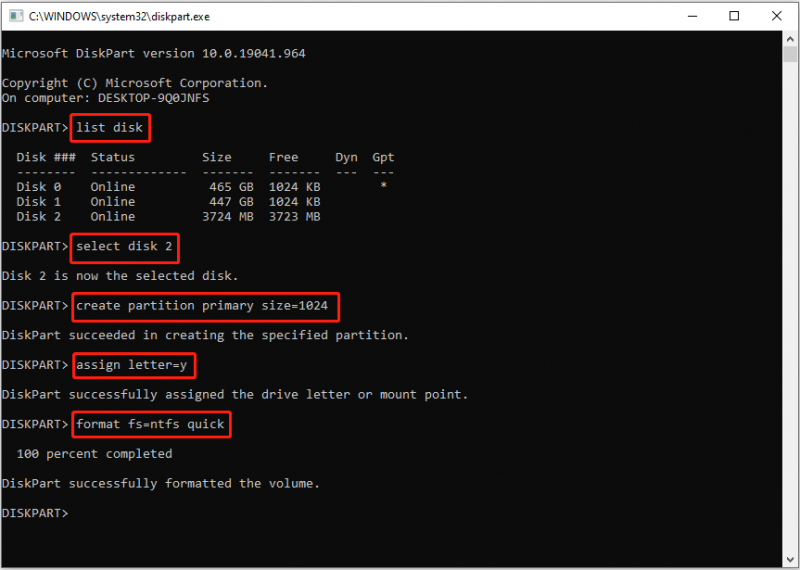
Veja também: Como limpar o espaço não alocado no prompt de comando? [Guia completo] .
Maneira 2. Estender uma partição existente
(1). Estenda uma partição com gerenciamento de disco
A seguir, explicaremos como excluir espaço não alocado estendendo-o para uma partição existente usando o Gerenciamento de disco.
Pontas: Para discos básicos, a Microsoft especifica que o Estender o volume recurso no Gerenciamento de disco funciona apenas com partições RAW ou NTFS. Além disso, o espaço não alocado precisa existir continuamente após a partição.Passo 1. Abra o Gerenciamento de Disco.
Etapa 2. Clique com o botão direito na partição de destino próxima ao espaço não alocado e selecione Estender o volume .
Etapa 3. Clique Próximo e siga as instruções na tela para concluir as ações necessárias.
(2). Estenda uma partição com o MiniTool Partition Wizard
Se a sua partição não atender às condições especificadas pela Microsoft, você poderá encontrar o problema de Estender volume esmaecido . Nessa situação, você pode usar o MiniTool Partition Wizard Free para estender o volume. Ele quebra o requisito de espaço não alocado contínuo do Gerenciamento de disco e pode ajudá-lo a estender partições com sistemas de arquivos NTFS e FAT32.
Passo 1. Inicie o MiniTool Partition Wizard gratuitamente.
Passo 2. Na página inicial, selecione a partição de destino onde deseja estender o armazenamento e clique em Estender partição do lado esquerdo.
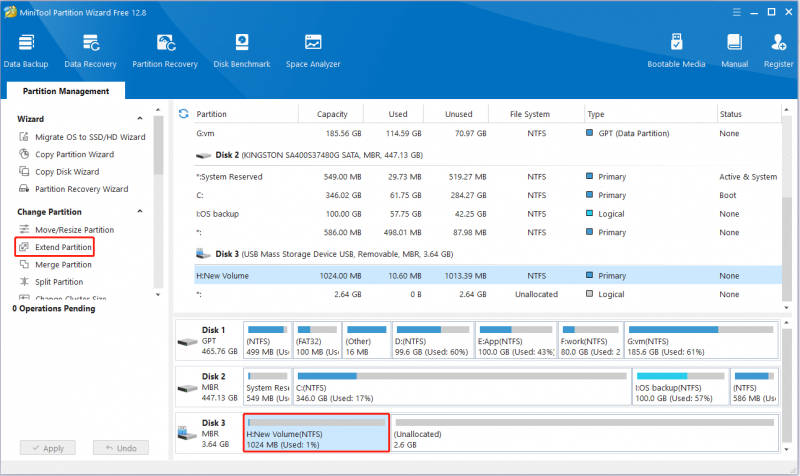
Etapa 3. Selecione o espaço não alocado que precisa ser ocupado e arraste a alça deslizante para a direita para decidir quanto espaço ocupar. Para remover o espaço não alocado, você precisa arrastar a alça até o final. Depois disso, clique OK .
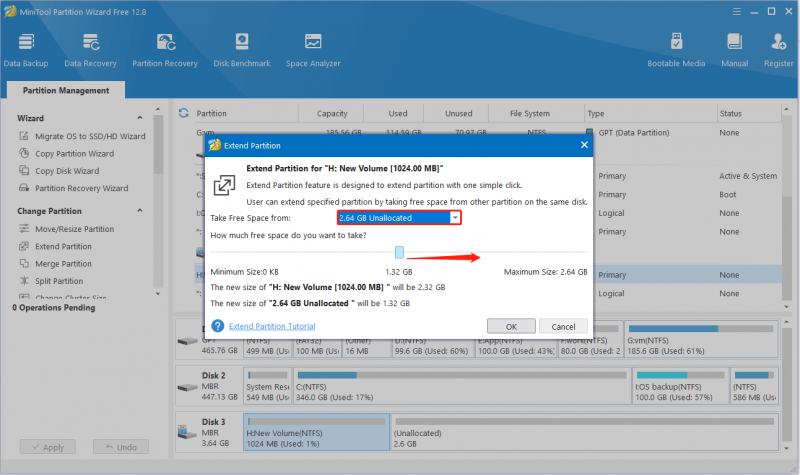
Passo 4. Por fim, clique em Aplicar . Agora você não verá o espaço não alocado.
Conclusão
Este artigo explica como excluir espaço não alocado com etapas detalhadas. Espero que as instruções sejam benéficas para você.
Se você tiver alguma dúvida sobre o software MiniTool, não hesite em nos contatar via [e-mail protegido] .






![As 8 principais ferramentas de SSD para verificar a integridade e o desempenho do SSD [dicas do MiniTool]](https://gov-civil-setubal.pt/img/disk-partition-tips/34/top-8-ssd-tools-check-ssd-health.jpg)
![Como salvar vídeos do YouTube em seus dispositivos gratuitamente [guia completo]](https://gov-civil-setubal.pt/img/blog/64/how-save-videos-from-youtube-your-devices-free.png)

![Aqui estão as 5 principais soluções para bloqueio de upload do OneDrive [Notícias do MiniTool]](https://gov-civil-setubal.pt/img/minitool-news-center/95/here-are-top-5-solutions-onedrive-upload-blocked.png)






![Como corrigir o erro “Ocorreu um erro de sistema 53” no Windows? [Notícias MiniTool]](https://gov-civil-setubal.pt/img/minitool-news-center/17/how-fix-system-error-53-has-occurred-error-windows.jpg)

![3 soluções eficazes para restaurar os favoritos do Safari no iPad [MiniTool Tips]](https://gov-civil-setubal.pt/img/ios-file-recovery-tips/90/3-effective-solutions-restore-safari-bookmarks-ipad.jpg)
