Assistente de migração do Mac travado ou congelado? Veja as correções aqui!
Assistente De Migracao Do Mac Travado Ou Congelado Veja As Correcoes Aqui
O não funcionamento do Assistente de Migração é um problema comum, especialmente quando ele trava na configuração, na transferência de suas informações ou na procura de aplicativos e documentos para transferência. O que fazer se o Mac Migration Assistant congelar ou travar? A partir desta postagem, Miniferramenta mostra várias maneiras de corrigir o problema preso.
Assistente de Migração do MacBook Travado
O Migration Assistant é uma excelente ferramenta projetada para transferir dados, incluindo todos os seus aplicativos, contas de usuário, documentos e configurações de um Mac antigo para um novo Mac. Além disso, também pode ajudar a transferir arquivos de um PC para um Mac. No entanto, de acordo com os usuários de Mac, o problema travado do Migration Assistant geralmente acontece.
Então, você pode perguntar: quanto tempo leva o Migration Assistant? Isso depende da quantidade de dados que você está transferindo e do método usado. Se este utilitário ainda travar na inicialização, configuração, transferência de informações, procura de aplicativos e documentos para transferência ou busca de outras fontes depois de esperar várias horas, você precisa tomar medidas para resolvê-lo.
Os motivos comuns para isso podem ser uma versão desatualizada do MacOS, um problema de conexão, antivírus bloqueando a transferência etc. A seguir, vamos ver o que fazer se o Mac Migration Assistant congelar/travar.
Como corrigir o assistente de migração demorando para sempre/preso/congelado
Se o problema do Assistente de Migração travar na inicialização aparecer, primeiro verifique se há um problema com a conexão. Se você usar Wi-Fi para transferir arquivos, verifique se os dois Macs estão na mesma rede Wi-Fi. Se sim, você pode tentar reiniciar o roteador.
Se você usa uma conexão com fio para transferir dados, pode desconectar o cabo de seus dois Macs e reconectá-lo após alguns segundos. Isso pode resolver seu problema e apenas tentar.
Atualize o macOS em ambos os Macs
Para uma transferência com o Migration Assistant de um Mac para Mac, você precisa garantir que seus dois Macs tenham instalado a versão mais recente do macOS. Se você estiver executando uma versão antiga, faça a atualização agora. Vou ao cardápio da maçã , clique Preferências do sistema > Atualização de software , e inicie a atualização do sistema seguindo as instruções na tela.
Transferir dados sem aplicativos
A pasta Aplicativos é fácil de acionar o Assistente de Migração preso no Mac. Você pode tentar mover arquivos sem selecionar esta pasta e ver se o problema persiste. No Selecione as informações para transferir página, desmarque a pasta Aplicativos e inicie a transferência para ver se o problema foi resolvido.

Desativar firewall antivírus
O software antivírus e o firewall de terceiros podem interferir no Migration Assistant, levando a um problema travado ou congelado no seu Mac. Então, vá para desativá-los.
Para desabilitar o Firewall integrado, navegue até o cardápio da maçã , clique Preferências do Sistema > Segurança/Privacidade > Firewall , e desative ou interrompa o Firewall.
Usar modo de disco de destino
Se você é atormentado pelo Migration Assistant preso no Mac, pode tentar outro modo para transferir arquivos e está usando o modo de disco de destino. Qualquer Mac pode ser um disco rígido externo para qualquer outro Mac.
Passo 1: Use um cabo USB ou Ethernet para conectar dois Macs.
Etapa 2: execute o Mac antigo no modo de disco de destino:
Quando o Mac de origem estiver desligado, pressione o botão Poder botão e pressione e segure o botão T tecla até que um ícone FireWire ou Thunderbolt apareça no Mac.
Quando o Mac de origem estiver ligado, vá para o cardápio da maçã e clique Preferências do sistema > Disco de inicialização > Modo de disco de destino para reiniciar o seu Mac.
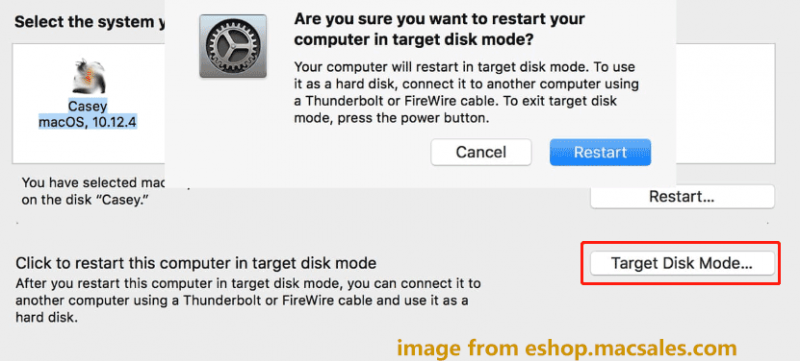
Passo 3: Na área de trabalho do Mac de destino, você pode ver um ícone de disco. Clique duas vezes nele e arraste os arquivos para o Mac de destino. Após terminar a transferência de dados, arraste o ícone do disco para a Lixeira para ejetar o disco de origem.
Se você estiver executando um PC com Windows e estiver procurando maneiras de transferir dados de um PC com Windows para outro, consulte esta postagem - Como transferir arquivos de um PC para outro? 5 métodos úteis estão aqui . Para migrar todos os dados de um PC para outro, você pode optar por clonar todo o disco rígido e inicializar o Windows a partir do disco clonado para aproveitar todos os dados de origem e configurações do sistema. O MiniTool ShadowMaker pode fazer isso com seu recurso Clone Disk.
Palavras Finais
O Assistente de Migração trava na configuração, inicialização, transferência de informações, procura de aplicativos e documentos para transferência, etc. no seu Mac? Depois de tentar essas formas comuns, você deve resolvê-lo.



![Como corrigir o erro 0x8009002d no Windows 10/8/7 [MiniTool News]](https://gov-civil-setubal.pt/img/minitool-news-center/65/how-fix-0x8009002d-error-windows-10-8-7.png)


![Se ocorrer “cabo de rede desconectado”, aqui está o que você deve fazer [MiniTool News]](https://gov-civil-setubal.pt/img/minitool-news-center/25/if-network-cable-unplugged-occurs.jpg)
![Como liberar espaço em disco após as atualizações do Windows 10/11? [Dicas do MiniTool]](https://gov-civil-setubal.pt/img/data-recovery/9D/how-to-free-up-disk-space-after-windows-10/11-updates-minitool-tips-1.png)


![Como editar áudio em vídeo | Tutorial do MiniTool MovieMaker [Ajuda]](https://gov-civil-setubal.pt/img/help/83/how-edit-audio-video-minitool-moviemaker-tutorial.jpg)


![5 dicas para consertar alto-falantes do computador que não funcionam no Windows 10 [MiniTool News]](https://gov-civil-setubal.pt/img/minitool-news-center/43/5-tips-fix-computer-speakers-not-working-windows-10.jpg)
![Corrigir o problema de alta CPU do serviço Malwarebytes no Windows [MiniTool News]](https://gov-civil-setubal.pt/img/minitool-news-center/13/fix-malwarebytes-service-high-cpu-problem-windows.png)
![Como limpar os sites mais visitados - aqui estão quatro maneiras [Notícias do MiniTool]](https://gov-civil-setubal.pt/img/minitool-news-center/45/how-clear-most-visited-sites-here-are-4-ways.png)
![6 maneiras: redefinir para dispositivo, Device RaidPort0 foi lançado [MiniTool News]](https://gov-civil-setubal.pt/img/minitool-news-center/31/6-ways-reset-device.png)


