Como desativar o reparo de inicialização no Windows 10 11?
How To Disable Startup Repair On Windows 10 11
O Reparo de Inicialização é um mecanismo de auto-reparo integrado que será acionado quando o computador encontrar problemas de inicialização consecutivos várias vezes. No entanto, esta ferramenta pode não funcionar ou entrar em loop. Nesta postagem em Site MiniTool , mostraremos como desabilitar o Reparo de Inicialização de diferentes maneiras.Reparo de inicialização do Windows
O Reparo de Inicialização, também conhecido como Reparo Automático, é um utilitário de solução de problemas integrado no Microsoft Windows que pode executar vários testes de diagnóstico para verificar e reparar problemas comuns de inicialização para você. Quando o seu computador não inicializa consecutivamente três ou mais vezes, o Windows iniciará esta ferramenta automaticamente para verificar e reparar os seguintes problemas:
- Entradas de registro corrompidas.
- Arquivos ou drivers de sistema ausentes ou corrompidos.
- Dados de configuração de inicialização com defeito.
- Corrupção de metadados de disco no MBR, setor de inicialização, tabela de partição ou sistema de arquivos.
No entanto, quando o seu computador não consegue inicializar devido às seguintes causas, você poderá receber Reparação de arranque não pode reparar este computador automaticamente ou cair em Loop de reparo automático do Windows .
- Falhas de hardware, como disco rígido com falha ou memória incompatível.
- Seu computador está infectado com vírus ou malware.
- Seu dispositivo inicializa no Windows, mas não consegue fazer login em uma conta de usuário.
- Existem alguns problemas com uma instalação limpa do Windows ou atualizações do Windows.
Nesse caso, você precisa desabilitar o Reparo de Inicialização e iniciar a solução de problemas manualmente. Nos parágrafos abaixo, mostraremos como desativar o Reparo Automático em 2 casos para você.
Como desativar o reparo de inicialização?
# Preparação: Faça backup dos seus dados com o MiniTool ShadowMaker
Quando você usa um computador, a perda de dados pode ocorrer a qualquer momento e em qualquer lugar. Portanto, é melhor fazer backup de seus dados importantes em uma unidade flash USB ou disco rígido externo com antecedência. Com uma cópia de backup em mãos, você pode restaurar seus dados facilmente. Para fazer isso, o MiniTool ShadowMaker é uma das principais opções para você.
Isto é grátis Software de backup para PC que oferece três tipos de backup – backup completo, diferencial e incremental. Além disso, ele oferece suporte ao backup de vários itens, incluindo arquivos, pastas, discos, partições e sistemas em seus dispositivos Windows. Agora, siga as etapas abaixo para fazer um backup:
Passo 1. Inicie o MiniTool ShadowMaker e clique em Continue o teste para entrar na interface principal.
Avaliação do MiniTool ShadowMaker Clique para fazer o download 100% Limpo e Seguro
Passo 2. No Cópia de segurança guia, selecione o que fazer backup e um caminho de destino para o arquivo de imagem de backup.
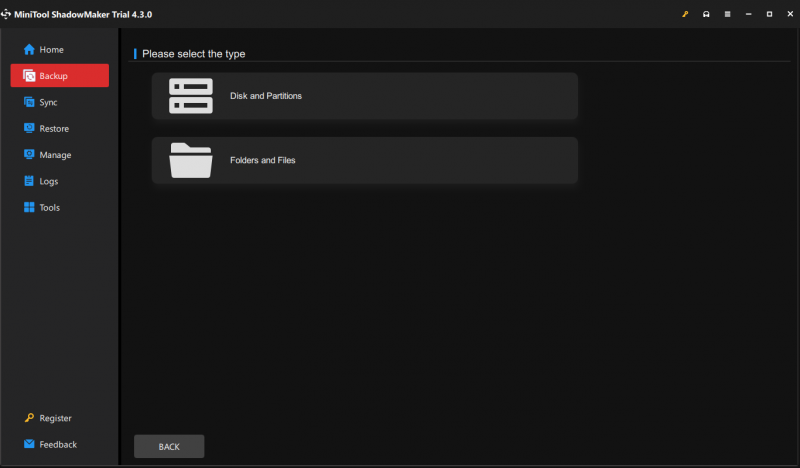
Passo 3. Após fazer sua escolha, clique em Faça backup agora para iniciar a tarefa imediatamente.
Como desativar o reparo de inicialização antes que o PC não inicialize?
Se o seu computador inicializar corretamente, mas você ainda deseja cancelar o Reparo de Inicialização para evitar invocar esta ferramenta acidentalmente. Siga estas diretrizes:
Etapa 1. Digite cmd na barra de pesquisa para localizar Prompt de comando e selecione Executar como administrador .
Etapa 2. Na janela de comando, digite bcdedit e bateu Digitar .
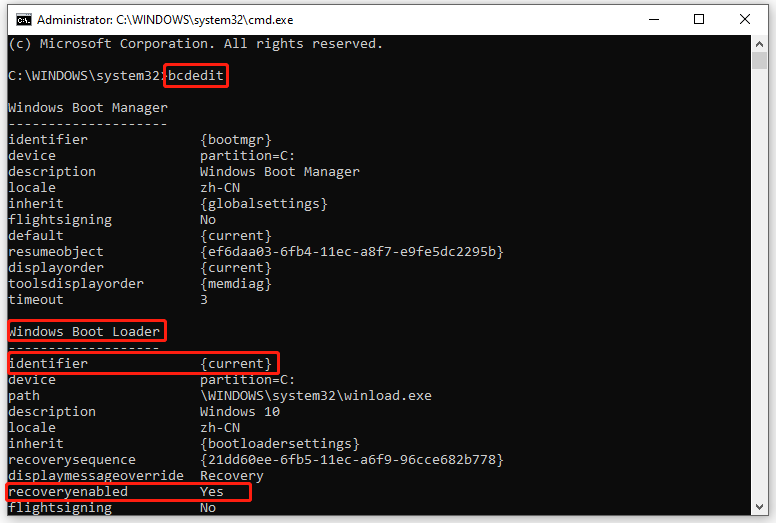
Etapa 3. Abaixo Carregador de inicialização do Windows , anote o valor do identificador e certifique-se de que recuperação habilitada seção está definida como Sim .
Etapa 4. Digite bcdedit /set {atual} recuperação habilitada não e bateu Digitar para desativar o reparo de inicialização.
Pontas: Neste comando, {atual} especifica a opção do sistema operacional de destino no carregador de inicialização.Como desativar o reparo de inicialização na tela de reparo automático?
O que fazer se você ficar preso na tela de Reparo Automático e sofrer um loop de Reparo Automático? Não se preocupe! Siga as etapas abaixo e você também poderá interromper o reparo de inicialização manualmente:
Etapa 1. Na tela Reparo Automático ou Reparo de Inicialização, clique em Opções avançadas .
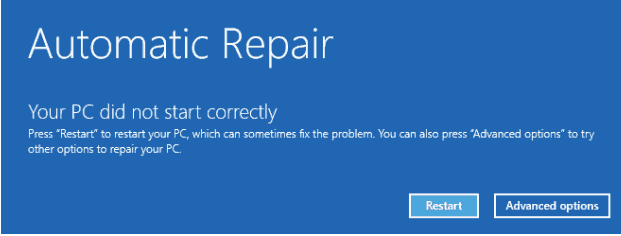
Passo 2. Vá para Solucionar problemas > Opções avançadas > Prompt de comando .
Etapa 3. Na janela de comando, digite bcdedit e bateu Digitar . Em seguida, role para baixo para descobrir o identificador do sistema operacional de destino para o qual deseja desativar o Reparo de inicialização e anote-o.
Etapa 4. Digite bcdedit /set {default} recuperação habilitada não e bateu Digitar .
Pontas: {padrão} refere-se ao valor do identificador que você anotou na Etapa 3.Palavras Finais
Em resumo, embora o Reparo de Inicialização possa ajudar a resolver alguns problemas de inicialização, ele não dirá nada sobre o que exatamente está tentando reparar. Além disso, às vezes pode encontrar um loop de reparo automático. Na maioria das vezes, você pode tentar as 2 maneiras mencionadas nesta postagem para desativar o Reparo de Inicialização. Espero que eles possam ajudá-lo!






![6 melhores cartões SD para câmeras pretas GoPro Hero 9/8/7 em 2021 [MiniTool Tips]](https://gov-civil-setubal.pt/img/data-recovery-tips/42/6-best-sd-cards-gopro-hero-9-8-7-black-cameras-2021.png)


![[Resolvido] Como encontrar o URL de negociação do Steam e como ativá-lo?](https://gov-civil-setubal.pt/img/news/09/how-find-steam-trade-url-how-enable-it.png)


![Como consertar o Destiny 2 Error Code Chicken? Experimente essas soluções agora! [Notícias MiniTool]](https://gov-civil-setubal.pt/img/minitool-news-center/37/how-fix-destiny-2-error-code-chicken.jpg)

![[Soluções] GTA 5 FiveM travando no Windows 10/11 – conserte agora!](https://gov-civil-setubal.pt/img/news/90/gta-5-fivem-crashing-windows-10-11-fix-it-now.png)


![Como corrigir o código Netflix NW-1-19 [Xbox One, Xbox 360, PS4, PS3] [MiniTool News]](https://gov-civil-setubal.pt/img/minitool-news-center/00/how-fix-netflix-code-nw-1-19-xbox-one.png)
![[Revisão] O que é o vírus ILOVEYOU e dicas para evitar vírus](https://gov-civil-setubal.pt/img/backup-tips/69/what-is-iloveyou-virus-tips-avoid-virus.png)
