Como gerar chaves SSH no Windows? Aqui estão duas maneiras
How To Generate Ssh Keys In Windows Here Are Two Ways
As chaves SSH são credenciais autênticas para proteger a transferência de arquivos e a conexão do computador. Em comparação com o uso do protocolo SSH com nome de usuário e senha, as chaves SSH podem ser mais confiáveis. Esta postagem em Miniferramenta mostra como gerar chaves SSH no Windows em algumas etapas.SSH refere-se ao Secure Shell, um protocolo de administrador remoto que cria um túnel de conexão seguro com outro computador. Contando com este protocolo, toda a sua comunicação e transferência de arquivos de e para um servidor remoto será feita de forma criptografada. O Windows 11, assim como o Windows 10, vem com um cliente OpenSSH integrado, que permite gerar chaves SSH no Windows sem a ajuda de software de terceiros.
Pontas: MiniTool Power Data Recovery foi projetado para ajudá-lo a recuperar arquivos perdidos em diversas situações. Você pode executar esta ferramenta para restaurar fotos, vídeos, documentos, pastas compactadas, áudio e outros arquivos facilmente. Pegar MiniTool Power Data Recovery grátis para digitalizar e restaurar até 1 GB de arquivos gratuitamente.MiniTool Power Data Recovery grátis Clique para fazer o download 100% Limpo e Seguro
Você pode habilitar o cliente OpenSSH nas configurações do Windows seguindo estas etapas:
Etapa 1: pressione Ganhar + eu para abrir as configurações do Windows.
Etapa 2: digite recursos opcionais na barra de pesquisa e escolha Adicione um recurso opcional da lista de resultados.
Etapa 3: você pode verificar a lista de Recursos instalados para ver se o cliente OpenSSH está instalado. Caso contrário, clique Adicionar um recurso para pesquisá-lo e instalá-lo.
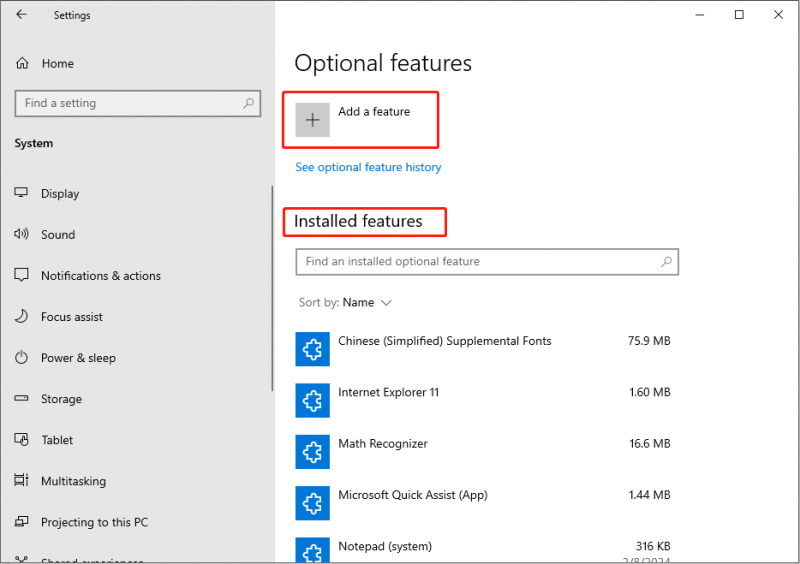
Caminho 1: Gerar chaves SSH usando CMD no Windows
Depois de habilitar o recurso de cliente OpenSSH em seu Windows, você pode tentar consultar o guia a seguir para criar uma chave SSH com prompt de comando.
Etapa 1: pressione Ganhar + R para abrir a janela Executar.
Etapa 2: digite cmd na caixa de texto e pressione Shift + Ctrl + Enter para executar o prompt de comando como administrador.
Etapa 3: digite ssh-keygen e bateu Digitar . Ele irá gerar uma chave RSA SSH automaticamente.
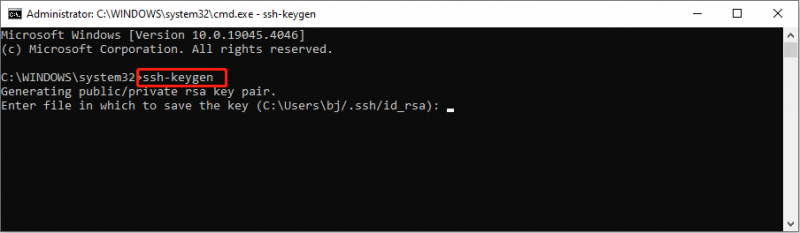
Se você deseja gerar chaves SSH Ed25519, você deve alterar a linha de comando para ssh-keygen -t ed25519 e bateu Digitar .
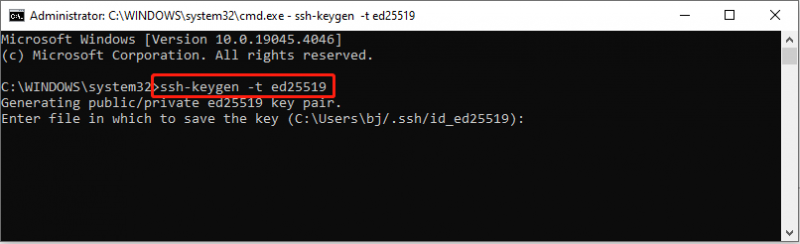
Passo 4: Você será solicitado a inserir um caminho de arquivo para salvar a chave. Como é fornecido um local padrão, você pode optar por usar esse local e clicar Digitar ou altere o caminho com base em sua necessidade.
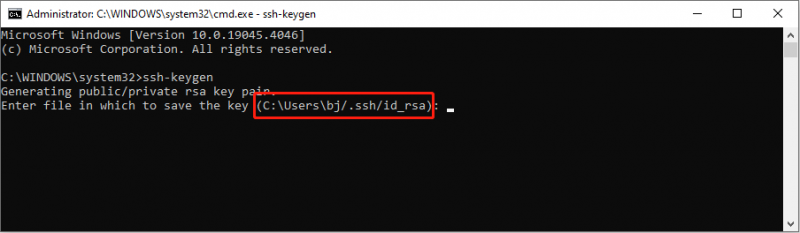
Etapa 5: Em seguida, você pode definir uma senha longa. O Senha SSH é usado para proteger sua chave privada, evitando que pessoas que possam acessar seu computador copiem sua chave privada. Portanto, embora esta seja uma etapa opcional, sugerimos que você defina uma senha. Se você realmente não quer uma senha, basta clicar Digitar para concluir o processo.
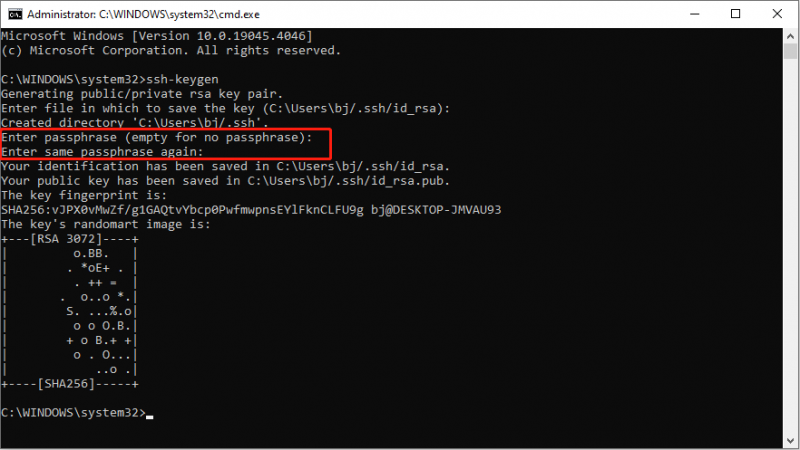
A impressão digital da chave pode ser usada para confirmar a autenticidade quando conectado pela primeira vez a um servidor remoto. Agora a chave SSH foi gerada. Você pode encontrar duas chaves no local: uma chave privada e uma pública. O arquivo com extensão .pub é a chave pública.
A chave pública serve para autorizar a identificação quando você carrega um servidor e você pode compartilhá-la com outras pessoas para dar-lhes permissão, enquanto a chave privada deve ser mantida apenas por você.
Caminho 2: gerar chaves SSH usando WSL
Se você for um usuário WLS, as etapas para gerar chaves SSH são semelhantes ao método acima. Mas você precisa especificar que tipo de chave SSH deseja criar inicialmente. Aqui estão as etapas detalhadas.
Pontas: Você pode aprender como instalar o subsistema Windows para Linux no Windows desta postagem.Passo 1: Inicie o terminal WSL no seu computador.
Etapa 2: digite comandos diferentes para criar diferentes tipos de chaves.
- Para uma chave RSA-4096, você deve digitar ssh-keygen -t rsa -b 4096 e bateu Digitar .
- Para uma chave Ed25519, você precisa inserir ssh-keygen -t ed25519 e bateu Digitar .
Sugere-se que você adicione seu endereço de e-mail para distinguir a qual conta a chave pertence. Por exemplo, a linha de comando deve ser ssh-keygen -t rsa -b 4096 -C “ [e-mail protegido] ” ou ssh-keygen -t ed25519 -C “ [e-mail protegido] ” .
Etapa 3: defina o local para salvar ou use o local padrão e clique Digitar .
Passo 4: Defina a senha ou pule esta etapa pressionando Digitar .
Agora, você gerou chaves SSH com sucesso.
Conclusão
É fácil e conveniente gerar chaves SSH no Windows com os métodos acima. Depois de ler esta postagem, você deverá conhecer as etapas detalhadas sobre como gerar uma chave RSA e Ed25519.

![O que é UpdateLibrary e como corrigir UpdateLibrary de inicialização? [Notícias MiniTool]](https://gov-civil-setubal.pt/img/minitool-news-center/02/what-is-updatelibrary.jpg)
![4 Soluções para o serviço da Central de segurança do Windows não podem ser iniciadas [dicas do MiniTool]](https://gov-civil-setubal.pt/img/backup-tips/51/4-solutions-windows-security-center-service-can-t-be-started.jpg)












![8 principais soluções para o thread de erro travado no driver do dispositivo [MiniTool News]](https://gov-civil-setubal.pt/img/minitool-news-center/28/top-8-solutions-error-thread-stuck-device-driver.png)
![[Tutoriais] Como adicionar/atribuir/editar/remover funções no Discord?](https://gov-civil-setubal.pt/img/news/79/how-add-assign-edit-remove-roles-discord.png)
![Como corrigir o erro 0x80004002: interface não compatível [MiniTool News]](https://gov-civil-setubal.pt/img/minitool-news-center/87/how-fix-error-0x80004002.png)
![Como emparelhar/conectar um teclado ao seu iPad? 3 Estojos [Dicas MiniTool]](https://gov-civil-setubal.pt/img/news/85/how-to-pair/connect-a-keyboard-to-your-ipad-3-cases-minitool-tips-1.png)
![[Várias definições] O que é bloatware em um computador ou telefone? [MiniTool Wiki]](https://gov-civil-setubal.pt/img/minitool-wiki-library/58/what-is-bloatware-computer.jpg)