Correção: Dash Cam diz erro, insira o cartão SD
Correcao Dash Cam Diz Erro Insira O Cartao Sd
Qual é a causa da câmera do painel, insira o cartão SD? O que fazer se a sua câmera de painel disser, insira o cartão SD? Esta postagem listará os métodos que você pode tentar. Além disso, se o cartão SD estiver inacessível e você quiser recuperar os dados dele, tente MiniTool Power Data Recovery .
Dash Cam diz erro, insira o cartão SD
Uma câmera de painel precisa de um cartão SD para gravar os vídeos que captura. Será um problema se a câmera do painel disser, insira o cartão SD.
Razões para Dash Cam Insira o cartão SD
As possíveis razões para esse problema não se limitam a uma. As seguintes causas merecem destaque:
- O cartão SD não está inserido corretamente.
- O cartão SD está cheio .
- O cartão SD não é compatível com a câmera do painel.
- O cartão SD não está acessível por algum motivo.
- O cartão SD está infectado por vírus ou malware.
Se você usar o método certo, poderá resolver esse problema facilmente. O software MiniTool apresentará alguns métodos fáceis que comprovadamente são eficazes.
Correção 1: reinsira o cartão SD corretamente
Depois de desligar a câmera do painel, você pode remover o cartão SD da câmera do painel e inseri-lo novamente. Desta vez, você precisa garantir que o cartão SD esteja localizado de forma estável e adequada. Depois disso, você pode ligar sua câmera de painel e verificar se o dispositivo consegue ler o cartão SD com sucesso.
Se o problema persistir, você pode tentar a próxima solução.
Correção 2: Examine o cartão SD em busca de vírus e malware
Se você suspeitar que o cartão SD foi atacado por um vírus ou malware, pode usar um software antivírus profissional para verificar o cartão e eliminar vírus e malware nele. Você precisa fazer este trabalho no seu computador. Depois de conectar o cartão SD ao seu PC por meio de um leitor de cartão, você pode executar o software antivírus para verificar o cartão e remover as ameaças encontradas.
Correção 3: formate o cartão SD
Se o problema da câmera do painel for causado por um cartão SD cheio ou um cartão SD inacessível, você pode formatar o cartão SD para normal.
No entanto, é melhor fazer o seguinte antes de formatar um cartão SD:
O cartão SD está cheio
Se você ainda precisar dos arquivos no cartão, poderá transferi-los para o seu PC ou outra unidade antes de formatar o cartão.
O cartão SD está inacessível
Se o sistema de arquivos do cartão SD estiver danificado, você não conseguirá acessar o cartão. Em uma situação como esta, você pode usar profissionais software de recuperação de dados como o MiniTool Power Data Recovery para resgatar seus arquivos com antecedência.
Este software pode encontrar arquivos excluídos e existentes em uma unidade. Portanto, pode ajudá-lo a resgatar arquivos de um cartão SD inacessível.
Você pode usar estas etapas para recuperar dados de um cartão SD que não pode ser aberto:
Passo 1: Baixe e instale o MiniTool Power Data Recovery no seu PC.
Etapa 2: Conecte o cartão SD ao computador por meio de um leitor de cartão.
Passo 3: Abra o software para entrar em sua interface principal.
Passo 4: Selecione o cartão SD para digitalizar.

Etapa 5: quando o processo de verificação terminar, você poderá ver os resultados da verificação listados por caminho. Você pode abrir cada caminho para encontrar os arquivos que deseja recuperar. Você também pode alternar para a guia Tipo para localizar arquivos por tipo. Além disso, você pode clicar no botão Filtro botão para filtrar arquivos digitalizados por tipo de arquivo, data de modificação, tamanho do arquivo e categoria de arquivo.
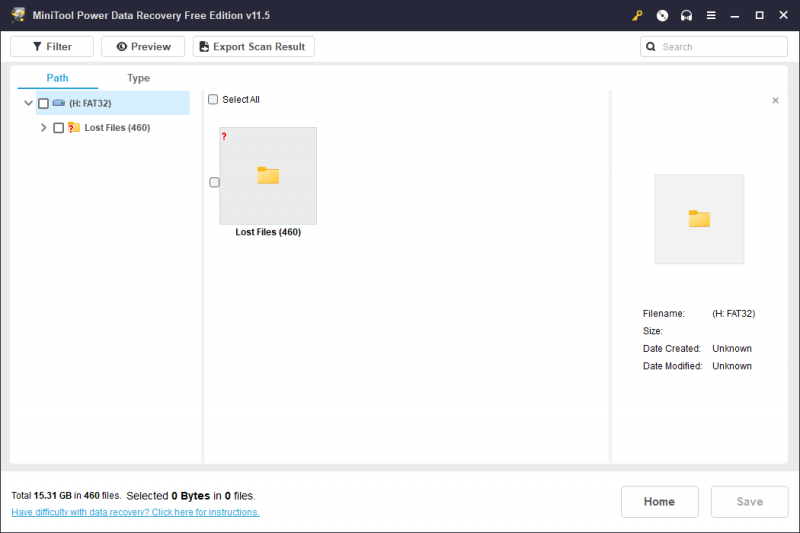
Passo 6: Selecione os arquivos que deseja recuperar e clique no botão Salvar botão para escolher um local adequado para salvar esses arquivos selecionados.
O MiniTool Power Data Recovery Free Edition permite que você recupere até 1 GB de arquivos. Se você deseja recuperar mais, pode usar uma edição avançada. Você pode selecionar uma edição adequada no Loja MiniTool .
Mais informações sobre o MiniTool Power Data Recovery
O MiniTool Power Data Recovery é o melhor software gratuito de recuperação de dados que pode funcionar em todas as versões do Windows. Pode recuperar dados de SSDs , discos rígidos, unidades flash USB, cartões de memória, cartões SD e outros tipos de dispositivos de armazenamento de dados.
Este software pode funcionar em diferentes situações:
- Se você deletar alguns arquivos por engano, você pode usar este software para recuperar arquivos apagados se eles não forem substituídos por novos dados.
- Se uma unidade de armazenamento estiver logicamente danificada, você pode usar este software para resgatar seus arquivos e, em seguida, tomar medidas para corrigir a unidade corrompida.
- Se uma unidade de armazenamento não estiver aparecendo, não estiver funcionando ou não for detectada em seu PC, você também poderá recuperar arquivos dela e corrigir a unidade.
- Se o seu PC não inicializar, você pode usar o MiniTool Power Data Recover Bootable Edition para recuperar arquivos do seu PC. Aprenda como fazer isso neste artigo: Como recuperar dados quando o PC não inicializa (funciona 100%)
Em suma, quando você deseja recuperar arquivos perdidos ou excluídos, basta experimentar o MiniTool Power Data Recovery.
Como formatar o cartão SD?
Maneira 1: Usando Dash Cam
É fácil formatar o cartão SD para sua câmera de painel. Você pode fazer isso diretamente usando a câmera do painel:
Etapa 1: ligue sua câmera de painel.
Passo 2: Interrompa o processo de gravação. Em seguida, vá para o Configurações tela.
Passo 3: Vá para Configurar , então encontre o Formatar opção e toque nela.
Passo 4: Siga as instruções para formatar o cartão SD.
Método 2: Usando o MiniTool Partition Wizard
Se o cartão SD ainda estiver conectado ao seu PC, você também pode usar um profissional gerenciador de partições para formatar o cartão SD com facilidade e segurança. Podes tentar MiniTool Partition Wizard .
Este software possui muitos recursos úteis para ajudá-lo a particionar seu disco rígido e cartão SD. O recurso de formatação pode formatar o cartão SD e está disponível no MiniTool Partition Wizard Free Edition.
Passo 1: Baixe e instale este software no seu dispositivo.
Passo 2: Abra-o para entrar em sua interface principal. Encontre o cartão SD, clique com o botão direito do mouse e selecione Formatar .
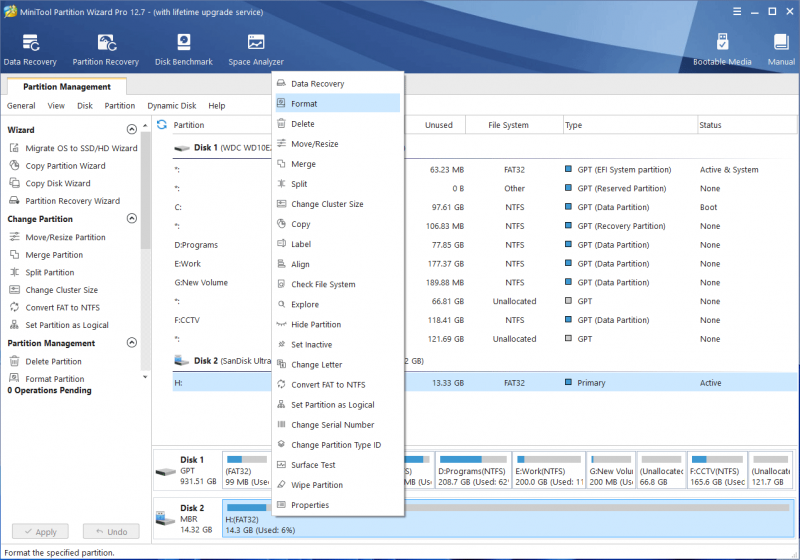
Etapa 3: Na interface pop-up, digite o rótulo da partição e selecione um sistema de arquivos adequado para o cartão SD.
Passo 4: Clique OK .
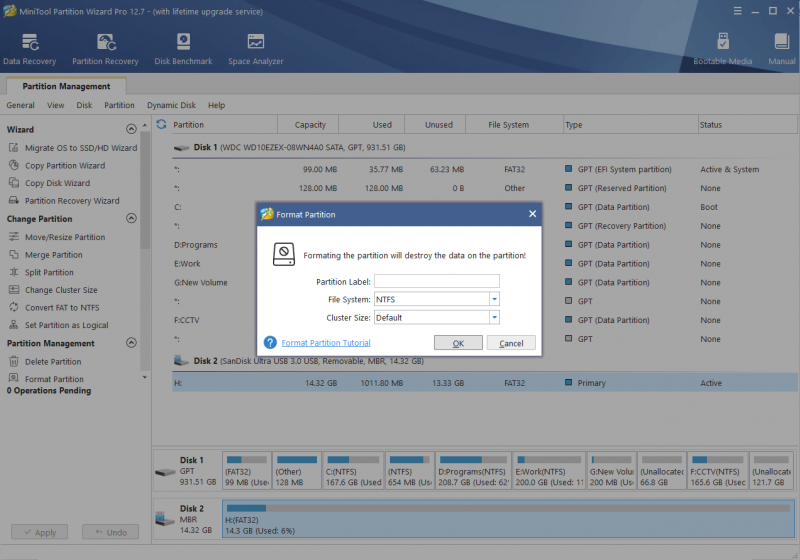
Etapa 5: você pode visualizar o efeito do formato. Se tudo estiver OK, você pode clicar no botão Aplicar botão para utilizar a operação.
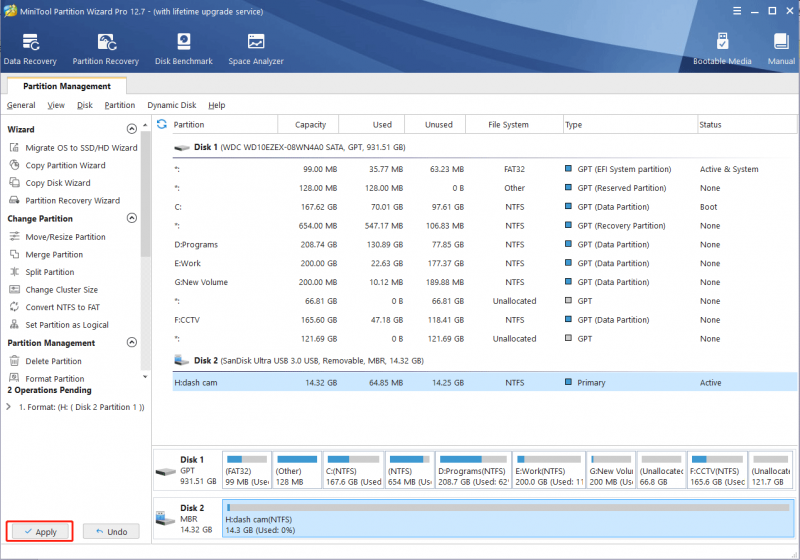
Maneira 3: Usando o Explorador de Arquivos
Se não quiser usar uma ferramenta de terceiros para formatar o cartão SD, você pode formatá-lo no File Explorer.
Passo 1: Pressione Windows + E para abrir o Explorador de Arquivos.
Passo 2: Clique este pc no menu à esquerda.
Etapa 3: encontre o cartão SD e clique com o botão direito do mouse. Em seguida, selecione Formatar no menu de contexto.
Passo 4: A interface de formato aparecerá. Da mesma forma, você precisa selecionar um sistema de arquivos adequado e inserir um rótulo de volume para o cartão SD.
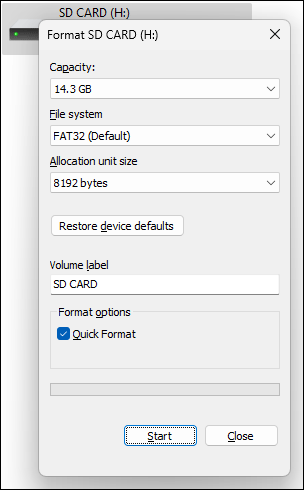
Passo 5: Clique no botão Começar botão para iniciar a formatação do cartão.
Depois de formatar o cartão SD, você pode inseri-lo na câmera do painel, ligar o dispositivo e verificar se ele pode detectar o cartão com sucesso.
Correção 4: substitua o cartão SD por um novo
Se o método acima não funcionar para você, verifique se o cartão SD é compatível com a câmera do painel. Você pode ler as instruções do usuário para fazer uma confirmação. Se o cartão não for compatível, será necessário substituí-lo por um compatível.
Conclusão
Estes são os métodos que você pode tentar quando sua câmera de painel diz, por favor, insira o cartão SD. Esperamos que você possa encontrar um método útil aqui. Além disso, não se esqueça de recuperar seus arquivos usando o MiniTool Power Data Recovery quando necessário. Se você tiver outros problemas relacionados que precisam ser corrigidos, entre em contato com a MiniTool via [e-mail protegido] .
![Diferentes tipos de discos rígidos: qual deles você deve escolher [dicas do MiniTool]](https://gov-civil-setubal.pt/img/backup-tips/42/different-types-hard-drives.jpg)


![Os 8 melhores editores da WebM em 2021 [Gratuitos e pagos]](https://gov-civil-setubal.pt/img/movie-maker-tips/62/top-8-best-webm-editors-2021.png)


![[Resolvido!] Como descobrir o que despertou meu computador?](https://gov-civil-setubal.pt/img/news/16/how-find-out-what-woke-up-my-computer.jpg)


![O que é o arquivo conhost.exe e por que e como excluí-lo [MiniTool Wiki]](https://gov-civil-setubal.pt/img/minitool-wiki-library/29/what-is-conhost-exe-file.jpg)
![Como corrigir o problema - Falta o Windows 10 Software Center? [Notícias MiniTool]](https://gov-civil-setubal.pt/img/minitool-news-center/50/how-fix-issue-windows-10-software-center-is-missing.jpg)




![Como abrir o Painel de Controle no Windows 11? [7 maneiras]](https://gov-civil-setubal.pt/img/news/19/how-open-control-panel-windows-11.png)


