As melhores soluções para o Adobe Illustrator mantêm o problema de travamento [RESOLVIDO] [Dicas de MiniTool]
Best Solutions Adobe Illustrator Keeps Crashing Issue
Resumo:
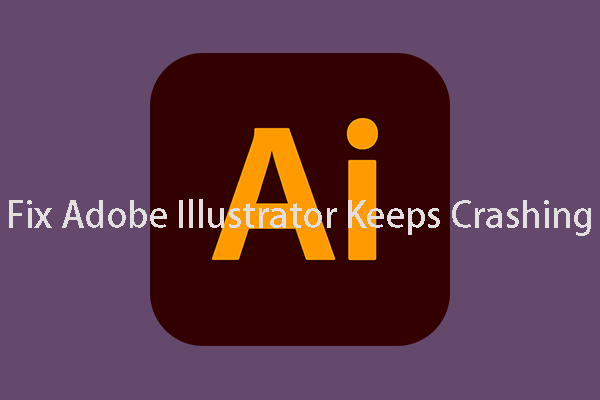
Talvez você esteja preocupado com o fato de o Adobe Illustrator estar sempre travando 2019 ou um problema semelhante, e você está procurando as soluções disponíveis. Ótimo! Você veio ao lugar certo. Neste artigo, mostraremos como se livrar do problema de travamento do Adobe Illustrator e também como recuperar arquivos do Illustrator não salvos / excluídos.
Navegação rápida :
Adobe Illustrator continua quebrando em 2019
Adobe Illustrator é um editor de gráficos vetoriais desenvolvido e comercializado pela Adobe Inc. É amplamente utilizado por artistas e designers gráficos para criar logotipos, ícones, gráficos, infográficos, pôsteres, anúncios, livros, revistas e brochuras. Mesmo às vezes, os ilustradores de quadrinhos o usam para fazer seu trabalho.
Sim, você pode ver que o Adobe Illustrator é uma ferramenta útil e as coisas que ele cria são valiosas. Portanto, será irritante se o Adobe Illustrator continuar travando. Pior ainda, se esse problema acontecer quando você ainda estiver usando, você também precisa se preocupar com os arquivos de IA não salvos.
O seguinte é um caso real sobre o Adobe Illustrator que continua travando 2019 em uso:
Acabei de baixar todos os novos aplicativos para o meu PC e o Illustrator continua travando após 5 minutos de uso. A última falha foi de “Rastreamento de imagem” de uma imagem e “Expansão”. Em seguida, ele trava com uma caixa de erro “Não é possível concluir a visualização”. Em seguida, ele coloca um relatório de falha para enviar à Adobe e fecha o Illustrator. Qualquer ajuda seria ótimo. Obrigado.Fonte: reddit
Além disso, ao pesquisar esse problema na internet, você descobrirá alguns semelhantes, como Adobe Illustrator continua travando na inicialização, Illustrator travando ao abrir o arquivo, Adobe Illustrator CC 2019 travando e muito mais.
Você sabe como lidar com esse problema de forma eficaz? As soluções variam de acordo com as diferentes situações. Resumiremos alguns dos disponíveis no conteúdo a seguir. Você pode experimentá-los um por um para encontrar a solução mais adequada.
Além disso, esta postagem também envolverá os problemas relacionados à recuperação de arquivos do Illustrator, como recuperar arquivos do Illustrator não salvos e recuperar arquivos do Illustrator excluídos.
Nota: Mostraremos as soluções no Adobe Illustrator CC. Se você está enfrentando falhas no Illustrator CS4 ou outros problemas semelhantes, também pode usar essas soluções para ajudá-lo.Solução 1: Reinicie os arquivos Adobe Illustrator CC e Rescue Illustrator
Reinicie o Adobe Illustrator CC e recupere arquivos não salvos do Illustrator quando necessário
O Adobe Illustrator CC trava! Nao se preocupe! Agora, você pode simplesmente reiniciar o aplicativo para ver se ele pode funcionar normalmente novamente.
Além disso, o Adobe Illustrator oferece um Recuperação de dados característica. Quando esse recurso está ativado, o Adobe Illustrator fará backup automaticamente dos arquivos do Illustrator quando ainda estiver em execução. Quando o Adobe Illustrator falha, você pode reiniciar o software para recuperar arquivos do Illustrator não salvos diretamente.
1. Feche o Adobe Illustrator CC e reinicie-o.
2. Clique no Está bem na janela pop-up para importar os arquivos AI não salvos.
3. Salve o arquivo em seu computador.
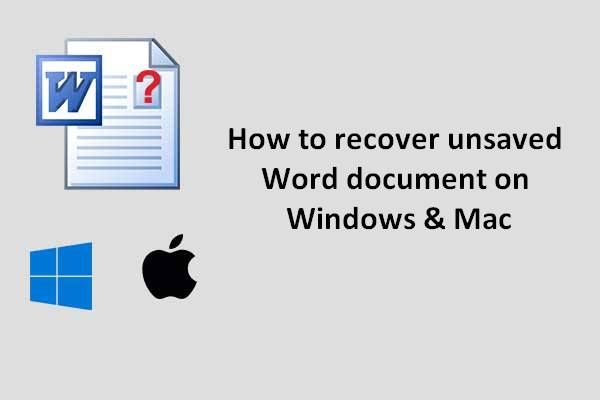 Guia definitivo sobre como recuperar um documento do Word
Guia definitivo sobre como recuperar um documento do Word Não se preocupe em como recuperar um documento do Word; aqui estão soluções maravilhosas para resolvê-lo.
consulte Mais informaçãoAtivar recurso de recuperação de dados
Você pode descobrir que o recurso Data Recovery é muito útil. Se você não o ativou, siga estas etapas para ativá-lo e definir as preferências de recuperação de dados:
1. Abra o Adobe Illustrator CC.
2. Pressione Ctrl + PARA para abrir o Preferências .
3. Mude para o Manuseio de arquivos e área de transferência .
4. Na área de Recuperação de Dados, marque a caixa de seleção do Salvar dados de recuperação automaticamente a cada .
5. Escolha uma duração adequada na lista suspensa de intervalo.
Dica: Se você definir o intervalo de tempo como um período curto, isso pode interromper seu fluxo de trabalho, especialmente quando você está lidando com arquivos extremamente grandes ou complexos. Embora, se o intervalo de tempo for muito longo, pode aumentar o potencial de perda de dados no caso de uma falha do Illustrator. Basta fazer a escolha que for melhor para você.6. Pressione o Escolher para selecionar uma pasta para salvar os arquivos de backup.
7. Verifique Desative a recuperação de dados para documentos complexos .
Dica: Quando a opção Data Recovery está ativada, o Adobe Illustrator pode pausar enquanto faz backup de arquivos grandes ou complexos. Se esse processo diminuir ou interromper o fluxo de trabalho, você pode marcar esta opção para desligar a recuperação de dados para esses arquivos. 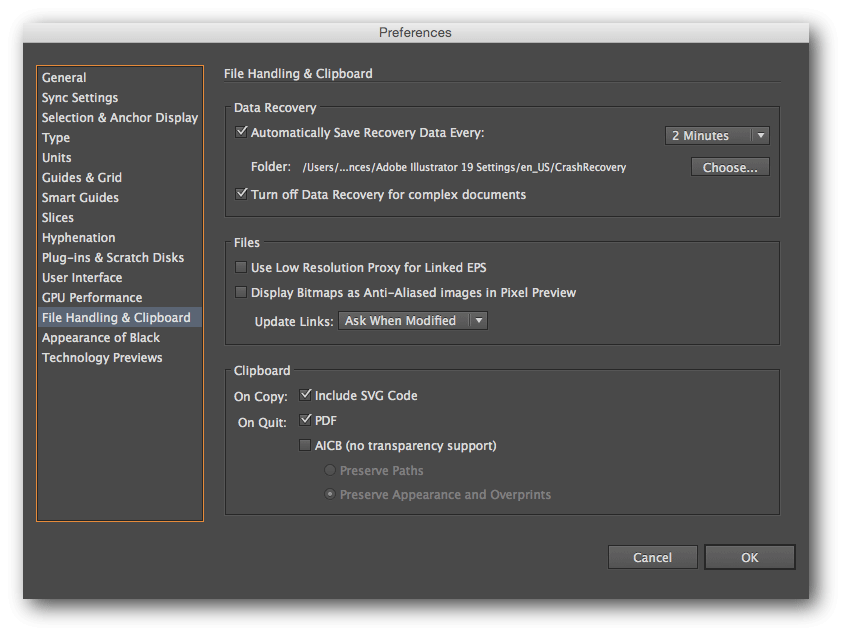
8. Clique Está bem para manter as mudanças.
![O que é volume espelhado? [MiniTool Wiki]](https://gov-civil-setubal.pt/img/minitool-wiki-library/44/whats-mirrored-volume.jpg)
![Solução de problemas de problemas do laptop Toshiba Satellite com Windows 7/8/10 [dicas do MiniTool]](https://gov-civil-setubal.pt/img/data-recovery-tips/01/toshiba-satellite-laptop-windows-7-8-10-problems-troubleshooting.jpg)



![Como esvaziar a lixeira no Mac e solucionar problemas do Mac A lixeira não esvazia [dicas do MiniTool]](https://gov-civil-setubal.pt/img/data-recovery-tips/71/how-empty-trash-mac-troubleshoot-mac-trash-wont-empty.png)


![O microfone do Apex Legends não está funcionando? Soluções úteis estão aqui! [Notícias MiniTool]](https://gov-civil-setubal.pt/img/minitool-news-center/04/is-apex-legends-mic-not-working.jpg)
![Como redefinir BIOS / CMOS no Windows 10 - 3 etapas [MiniTool News]](https://gov-civil-setubal.pt/img/minitool-news-center/87/how-reset-bios-cmos-windows-10-3-steps.jpg)





![Erro do OneDrive 0x8007016A: O provedor de arquivos em nuvem não está em execução [Notícias MiniTool]](https://gov-civil-setubal.pt/img/minitool-news-center/48/onedrive-error-0x8007016a.png)

![[Resolvido] Não é possível abrir arquivos JPG no Windows 10? - 11 correções [dicas de MiniTool]](https://gov-civil-setubal.pt/img/data-recovery-tips/53/can-t-open-jpg-files-windows-10.png)

![Como baixar e instalar o Safari para Windows 10? [Notícias MiniTool]](https://gov-civil-setubal.pt/img/minitool-news-center/27/how-download-install-safari.png)