Como ativar guias no Explorador de Arquivos no Windows 10?
How To Enable Tabs In File Explorer On Windows 10
O recurso de guias no File Explorer é uma função altamente conveniente para usuários do Windows, mas não está disponível no Windows 10. No entanto, você pode ativar as guias no File Explorer no Windows usando aplicativos de terceiros como arquivos . Nesta postagem, Software MiniTool apresenta como usar este aplicativo para permitir que você experimente as guias do File Explorer no Windows 10.
É possível ativar guias no Explorador de Arquivos no Windows 10?
A Microsoft adicionou guias no File Explorer no Windows 11 e é um recurso muito famoso. Para mim, esta função é muito útil. As guias no File Explorer funcionam como guias no navegador da web. Quando desejo abrir outra pasta no File Explorer, não preciso abrir o File Explorer repetidamente para localizar a pasta. Eu só preciso clicar no Mais ícone para abrir uma nova guia no File Explorer e depois ir para a pasta de destino.
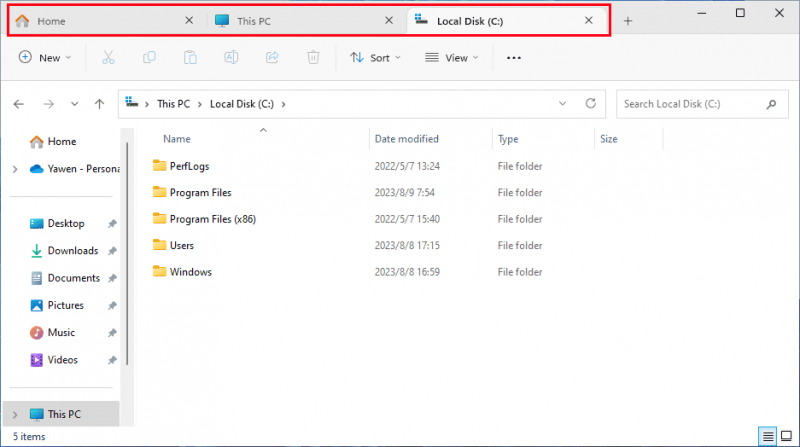
No entanto, você pode descobrir que esse recurso não é compatível com o Windows 10. Mas muitos usuários do Windows 10 desejam usar guias no Explorador de Arquivos. É possível habilitar as guias do Explorador de Arquivos do Windows 10? Na verdade, você pode instalar um aplicativo de terceiros no Windows 10 para ajudá-lo a disponibilizar guias no File Explorer.
Você pode tentar o arquivos aplicativo.
Recomendações
MiniTool ShadowMaker
Você pode usar MiniTool ShadowMaker para fazer backup de arquivos em seu computador Windows. Este software de backup pode fazer backup de arquivos, pastas, partições, discos e sistemas com facilidade e rapidez.
Avaliação do MiniTool ShadowMaker Clique para fazer o download 100% Limpo e Seguro
MiniTool Power Data Recovery
Se seus arquivos e pastas importantes forem perdidos ou excluídos por engano, você pode tentar MiniTool Power Data Recovery para recuperá-los. Este software funciona em todas as versões do Windows. E pode recuperar todos os tipos de arquivos, como fotos, vídeos, arquivos de música, arquivos de áudio, documentos e muito mais.
MiniTool Power Data Recovery grátis Clique para fazer o download 100% Limpo e Seguro
Como ativar as guias do File Explorer no Windows 10?
O aplicativo Arquivos é desenvolvido pela Filex Community. Possui um recurso Multitarefa com abas, que pode evitar múltiplas janelas e manter sua área de trabalho livre de bagunça com abas. Este é o recurso que você precisa para habilitar guias no File Explorer no Windows 10.
Claro, você precisa baixá-lo em seu dispositivo se quiser usá-lo. Este aplicativo está disponível na Microsoft Store, mas você também pode baixar gratuitamente a versão Insider Preview no site oficial do Files.
Baixe o aplicativo Arquivos gratuitamente
Etapa 1: vá para https://files.community/download .
Passo 2: Clique no Baixe a visualização do Insider seção para baixar o Arquivos.preview instalador de aplicativos no seu dispositivo.
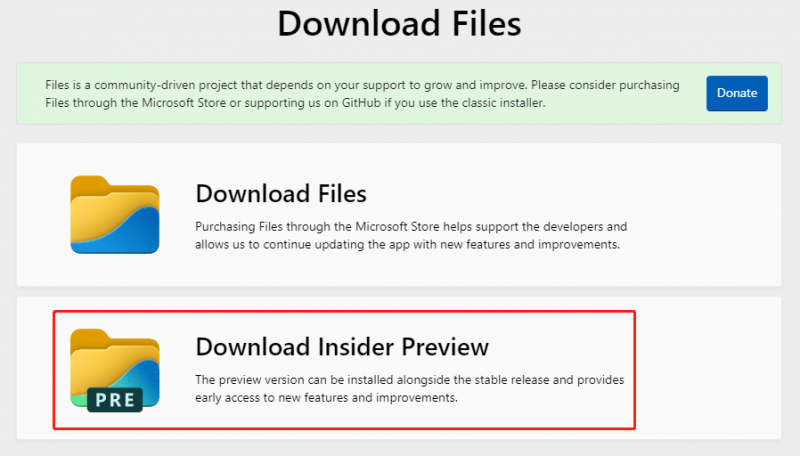
Etapa 3: Abra o instalador e siga as instruções na tela para instalar o aplicativo Arquivos no seu dispositivo.
Obtenha o aplicativo Arquivos na Microsoft Store
Você também pode comprar a versão oficial do aplicativo Arquivos na Microsoft Store.
Passo 1: Abra a Microsoft Store.
Etapa 2: digite Aplicativo Arquivos na caixa de pesquisa superior e pressione Digitar . O aplicativo Arquivos deve ser o primeiro resultado da pesquisa. Você precisa clicar nele para continuar.
Passo 3: Clique no botão azul com o preço para adquirir este aplicativo e instalá-lo em seu computador Windows 10.
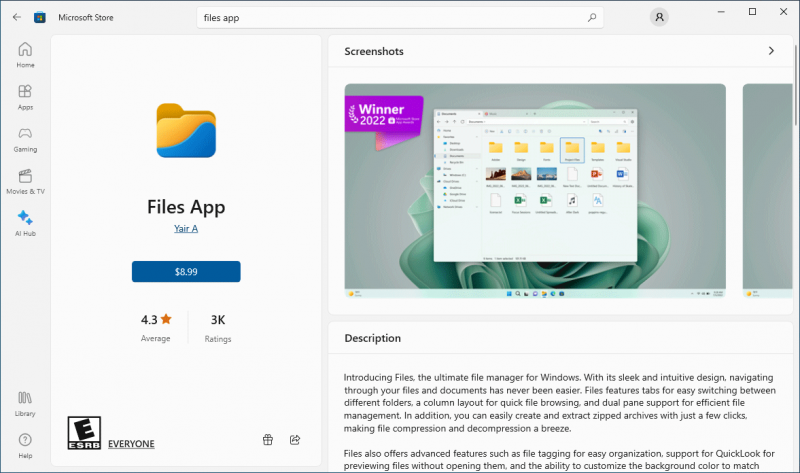
Agora você pode abrir o aplicativo Arquivos e usar os recursos das guias. Ao mesmo tempo, você também pode descobrir outros recursos interessantes.

Por exemplo, você pode usar o Painel duplo recurso para visualizar e gerenciar duas pastas lado a lado, marcar arquivos e pastas, visualizar e editar arquivos e muito mais. Apenas aproveite isso!
Conclusão
Ver! É tão fácil habilitar guias no File Explorer no Windows 10: você pode simplesmente instalar o aplicativo Arquivos no seu dispositivo e experimentar o recurso Multitarefa com guias. Esperamos que seja isso que você deseja.
![Evernote não está sincronizando? Um guia passo a passo para corrigir esse problema [Dicas do MiniTool]](https://gov-civil-setubal.pt/img/backup-tips/89/evernote-not-syncing-a-step-by-step-guide-to-fix-this-issue-minitool-tips-1.png)





![O iPhone travou no modo de recuperação? MiniTool pode recuperar seus dados [dicas do MiniTool]](https://gov-civil-setubal.pt/img/ios-file-recovery-tips/17/iphone-stuck-recovery-mode.jpg)
![O que é backup e restauração bare-metal e como fazer? [Dicas de MiniTool]](https://gov-civil-setubal.pt/img/backup-tips/66/what-is-bare-metal-backup-restore.jpg)
![O que é o menu de inicialização Dell e como inseri-lo no Windows 10 [MiniTool News]](https://gov-civil-setubal.pt/img/minitool-news-center/91/what-is-dell-boot-menu.jpg)

![Se o iTunes não conseguiu fazer o backup do iPhone, tente estes métodos [dicas do MiniTool]](https://gov-civil-setubal.pt/img/ios-file-recovery-tips/21/if-your-itunes-could-not-back-up-iphone.jpg)

![4 Tarefas vitais de manutenção do Windows 10 para melhorar o funcionamento do seu PC [MiniTool News]](https://gov-civil-setubal.pt/img/minitool-news-center/56/4-vital-windows-10-maintenance-tasks-make-your-pc-run-better.jpg)
![Armazenamento Flash VS SSD: Qual é o melhor e qual escolher [Dicas de MiniTool]](https://gov-civil-setubal.pt/img/backup-tips/72/flash-storage-vs-ssd.jpg)




