Como gerenciar sua área de trabalho no Windows 11 – dicas e truques
How To Manage Your Desktop On Windows 11 Tips And Tricks
Quando um computador é uma ferramenta essencial para concluir seu trabalho diário, uma área de trabalho organizada é especialmente importante para obter produtividade máxima. Este artigo de Miniferramenta orientará você nas etapas para gerenciar sua área de trabalho no Windows 11, incluindo várias habilidades práticas para fazer as coisas em menos tempo. Vamos começar juntos.
Uma breve introdução à sua área de trabalho
Supõe-se que você tenha um conhecimento aproximado de sua área de trabalho antes de assimilar dicas e truques para otimizá-la no Windows 11. A área de trabalho do Windows 11 é composta pela barra de tarefas, pelo menu Iniciar e pela própria área de trabalho.
- A barra de tarefas, localizada na parte inferior da tela, exibe os aplicativos em execução e as notificações do sistema.
- O menu Iniciar é o ícone do Windows no canto inferior esquerdo da tela, que contém todos os aplicativos, configurações e arquivos.
- A área de trabalho exibe atalhos e arquivos para fácil acesso.
Esses são os principais elementos que compõem sua área de trabalho no Windows 11. Você pode aproveitá-los ao máximo para aumentar sua eficiência de trabalho. A próxima parte ensinará algumas técnicas correspondentes.
Maneiras de gerenciar sua área de trabalho
Uma área de trabalho limpa e bem organizada não é apenas agradável à vista, mas também dá o tom para um dia focado e eficiente. Portanto, siga o tutorial para gerenciar sua área de trabalho no Windows 11.
Crie pastas para organizar seus documentos
Como organizar sua área de trabalho no Windows 11? O primeiro truque simples é criar pastas bem estruturadas para vários tipos de arquivos de trabalho. Assim, você não precisa perder tempo pesquisando em uma área de trabalho desordenada ou procurando arquivos não relacionados. Depois de criar uma série de pastas bem organizadas, você pode avaliar exatamente onde estão seus documentos relacionados ao trabalho de uma só vez.
Para criar uma pasta, clique com o botão direito na área de trabalho e selecione Novo , então Pasta . Depois de nomear esta pasta, você pode arrastar e soltar arquivos ou atalhos nela.
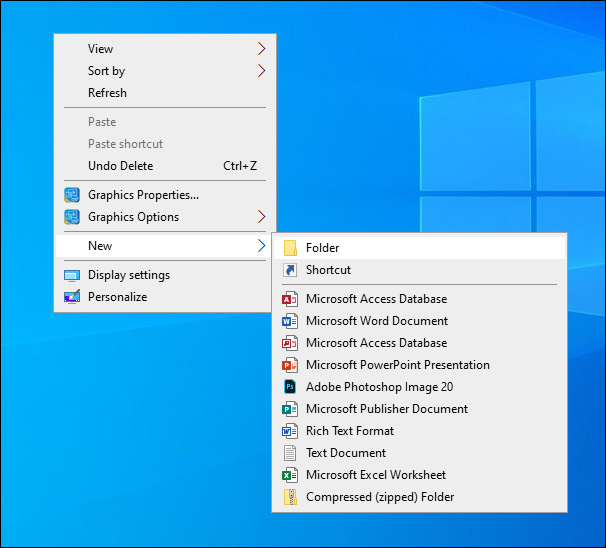
Configure atalhos para tarefas frequentes
Você pode configurar atalhos para tarefas usadas com frequência ou até mesmo sites para reduzir o tempo de acesso a eles.
Para criar um atalho, basta clicar com o botão direito em um aplicativo ou programa e selecionar Criar atalho . Em seguida, será colocado um link em sua área de trabalho no qual você pode clicar para abrir este aplicativo.
Crie desktops virtuais
Você pode criar uma área de trabalho separada e compartimentar seu trabalho quando precisar lidar com vários aplicativos ou projetos simultaneamente. Basta clicar no Exibição de tarefa botão na barra de tarefas e selecione Nova área de trabalho para criar um espaço para cada projeto. Então você pode personalize vários desktops virtuais no Windows 11 .
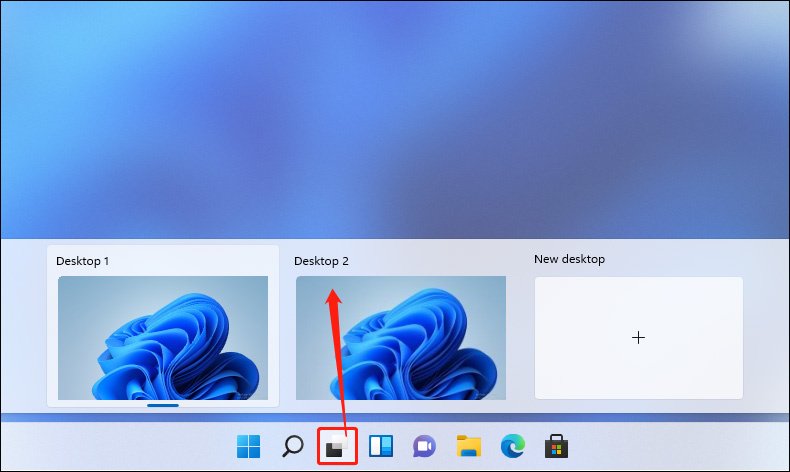
Por exemplo, você pode criar dois espaços de trabalho fundamentais: um para uso diário pessoal de lazer e outro dedicado exclusivamente a tarefas de trabalho eficientes. Os dois desktops não interferem entre si; assim, você pode mergulhar completamente na tarefa enquanto trabalha sem distrações causadas por aplicativos de mensagens, plataformas de mídia social e videogames.
Aproveite as vantagens dos widgets
Os widgets no Windows 11 também podem fornecer acesso rápido a informações importantes, levando, em última análise, a uma vida profissional organizada e produtiva.
Para acessar os widgets, basta clicar no botão Widgets na barra de tarefas ou pressione o botão janelas e EM chaves juntas. Então você verá muitas opções para exibir notícias, previsão do tempo e outras informações úteis. Você também pode personalizar seus widgets clicando no botão Configurações botão.
Além das habilidades acima, você também pode personalizar ícones da área de trabalho e definir um papel de parede personalizado para embelezar e personificar sua área de trabalho.
Pontas: Você se preocupa com a perda de dados? Se você está procurando uma solução, o backup de dados pode ser a escolha. MiniTool ShadowMaker é um poderoso Software de backup do Windows , que é proficiente em backup e recuperação de dados . Você pode baixá-lo e instalá-lo para experimentar.Avaliação do MiniTool ShadowMaker Clique para fazer o download 100% Limpo e Seguro
Conclusão
Isso é tudo sobre como gerenciar sua área de trabalho no Windows 11 para um trabalho altamente eficiente. Aplique essas habilidades e crie um ambiente produtivo para facilitar o trabalho. Espero que este artigo possa contribuir para o sucesso de sua vida profissional!




![As configurações de Radeon não estão disponíveis no momento - aqui está como consertar [Notícias MiniTool]](https://gov-civil-setubal.pt/img/minitool-news-center/71/radeon-settings-are-currently-not-available-here-is-how-fix.png)
![12 maneiras de corrigir erro de tela azul do chamador de pool inválido Windows 10/8/7 [Dicas de MiniTool]](https://gov-civil-setubal.pt/img/data-recovery-tips/16/12-ways-fix-bad-pool-caller-blue-screen-error-windows-10-8-7.jpg)










![Etapas fáceis para corrigir o erro 504 do Discovery Plus – Soluções obtidas! [Dicas do MiniTool]](https://gov-civil-setubal.pt/img/news/AF/easy-steps-to-fix-discovery-plus-error-504-solutions-got-minitool-tips-1.png)


