Como recuperar documentos do Google excluídos permanentemente?
How To Recover Permanently Deleted Google Docs
Perdeu um Documento Google crucial? Não tenha medo! Software MiniTool fornece etapas infalíveis para recuperar documentos do Google excluídos permanentemente. Desde verificar a Lixeira até utilizar o histórico de versões e usar MiniTool Power Data Recovery , aprenda como resgatar seu trabalho e evitar futuras perdas de dados.Como recuperar Google Docs excluídos permanentemente? Você pode encontrar mais de uma maneira aqui.
Você pode recuperar documentos excluídos do Google?
O Google Docs tornou-se uma ferramenta indispensável para muitos indivíduos e organizações, fornecendo uma plataforma conveniente e colaborativa para criação e edição de documentos. No entanto, acidentes acontecem e você pode se encontrar em uma situação em que documentos importantes do Google Docs foram excluídos. A boa notícia é que o Google oferece diversos mecanismos para recuperar documentos excluídos.
Neste artigo, exploraremos métodos passo a passo para informar como restaurar um Documento Google.
Maneira 1. Restaurar da Lixeira
Quando um documento é excluído do Google Docs, ele não é removido permanentemente de imediato. Em vez disso, ele é movido para a Lixeira (como a Lixeira no Windows ou a Lixeira no Mac) e permanece lá por 30 dias, a menos que você o exclua manualmente para sempre ou esvazie a lixeira.
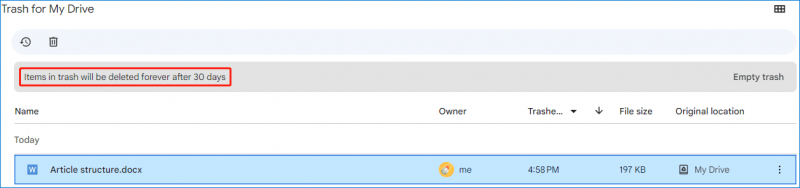
Se você conseguir encontrar o arquivo excluído na lixeira, basta restaurá-lo ao local original.
Veja como restaurar um Documento Google da lixeira:
Passo 1. Abra seu Google Drive.
Etapa 2. Mudar para Lixo no menu esquerdo.
Passo 3. Você verá todos os itens que foram excluídos em 30 dias. Encontre o Documento Google que deseja recuperar, clique no menu de 3 pontos e selecione Restaurar . Você também pode selecionar o Google Doc necessário e clicar no botão Restaurar ícone do lado superior esquerdo.
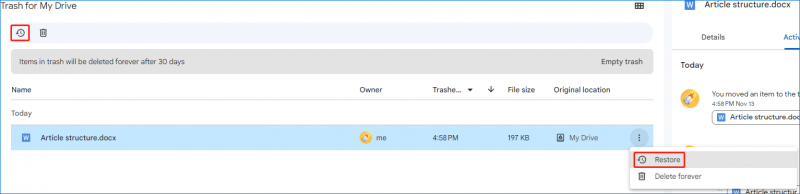
Maneira 2. Pesquisar no Google Drive
Talvez você não tenha excluído o Google Doc, mas não conseguiu encontrá-lo. Você pode pesquisar esse arquivo usando seu nome no Google Drive.
Você pode simplesmente digitar palavras-chave ou o título do documento na barra de pesquisa e o Google Drive exibirá resultados relevantes, incluindo arquivos excluídos.
Como recuperar Google Docs excluídos após 30 dias? Você pode pedir ajuda a um software profissional de recuperação de dados.
Maneira 3. Use o MiniTool Power Data Recovery
Se o Google Doc foi carregado do seu computador local, você também pode tentar encontrá-lo no seu dispositivo.
- Como procurar arquivos no Windows 10 .
- Como procurar arquivos no Windows 11 .
Se você também não conseguir arquivar os arquivos no seu computador, você pode usar o MiniTool Power Data Recover para recuperar arquivos excluídos . Este software foi especialmente projetado para recuperar todos os tipos de arquivos, incluindo documentos de unidades internas de computador, discos rígidos externos, SSDs, unidades flash USB, cartões SD, cartões de memória e muito mais.
Você pode primeiro tentar MiniTool Power Data Recovery grátis para ver se consegue encontrar o arquivo que você deseja recuperar.
MiniTool Power Data Recovery grátis Clique para fazer o download 100% Limpo e Seguro
Passo 1. Baixe e instale o MiniTool Power Data Recovery em seu dispositivo.
Passo 2. Inicie-o e você poderá ver sua interface principal.
Etapa 3. Selecione a unidade que salvou anteriormente o arquivo excluído. Se você esquecer o local, poderá mudar para Dispositivos e selecione todo o disco para verificar.
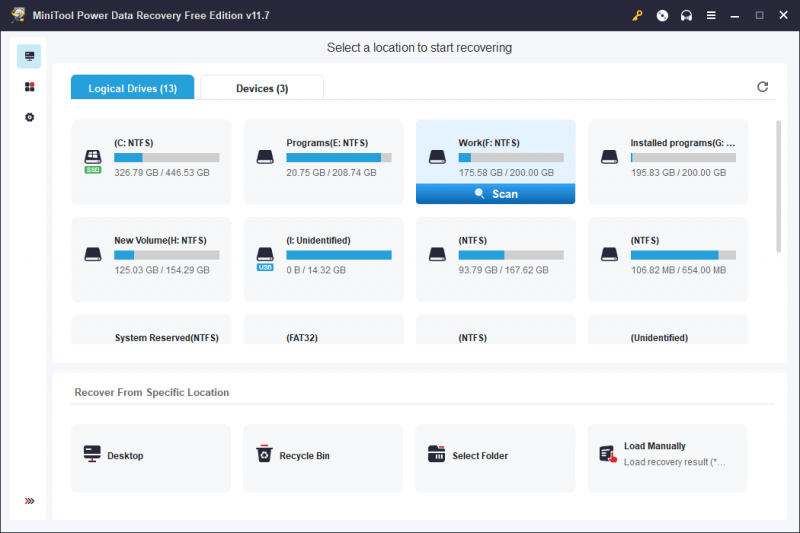
Passo 4. Quando o processo de digitalização terminar, você verá todos os arquivos encontrados, incluindo itens excluídos e existentes. Então você pode encontrar o arquivo necessário nos resultados da verificação. Este software também permite visualizar um documento para confirmação.
Etapa 5. Selecione o arquivo necessário e clique no botão Salvar botão e escolha um local adequado para salvá-lo. Com a edição gratuita deste software, você pode recuperar até 1GB de arquivos.
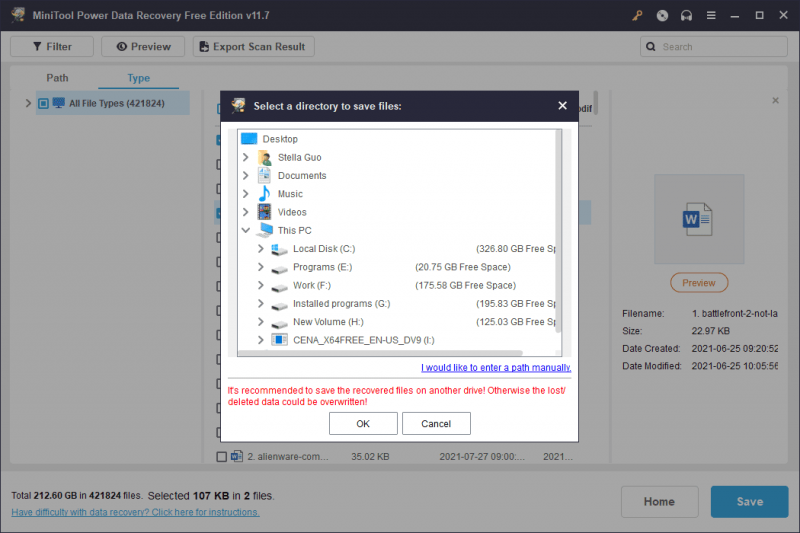
Se quiser usar este software para recuperar mais arquivos, você precisará usar uma edição completa.
Evite perda futura de dados
Implemente práticas regulares de backup usando o recurso de exportação do Google para baixar cópias de seus documentos importantes.
Além disso, você pode arquivos de backup usando MiniTool ShadowMaker para mantê-los seguros.
Avaliação do MiniTool ShadowMaker Clique para fazer o download 100% Limpo e Seguro
Conclusão
Excluir acidentalmente um Documento Google pode ser uma experiência estressante, mas com o conhecimento e as ferramentas certas, a recuperação geralmente é possível. Esta postagem mostra como recuperar Google Docs excluídos permanentemente usando três métodos diferentes. Esperamos que você possa encontrar algo útil aqui.

![O que é o Windows PE e como criar uma mídia WinPE inicializável [MiniTool Wiki]](https://gov-civil-setubal.pt/img/minitool-wiki-library/40/what-is-windows-pe-how-create-bootable-winpe-media.png)








![[6 métodos] Como liberar espaço em disco no Windows 7 8](https://gov-civil-setubal.pt/img/partition-disk/55/6-methods-how-to-free-up-disk-space-on-windows-7-8-1.png)


![Como desligar (remotamente) o Windows 10 com a linha de comando CMD [Notícias MiniTool]](https://gov-civil-setubal.pt/img/minitool-news-center/56/how-shut-down-windows-10-with-cmd-command-line.jpg)
![O PowerPoint não está respondendo, travando ou travando: resolvido [MiniTool News]](https://gov-civil-setubal.pt/img/minitool-news-center/16/powerpoint-is-not-responding.png)




