Corrigido: forçado a fazer login na conta corporativa ou escolar durante a configuração
Fixed Forced To Sign In To Work Or School Account During Setup
Muitos usuários do Windows 11 relatam que são forçados a entrar em uma conta corporativa ou escolar durante a configuração ao tentar instalar o sistema. Esta postagem de Miniferramenta ensina como continuar a instalar o Windows 11 sem uma conta da Microsoft.A Microsoft anunciou em fevereiro de 2022 que uma nova configuração e primeira execução de O Windows 11 Pro exigiria uma conta da Microsoft . Anteriormente, apenas o Windows 11 Home exigia que os clientes entrassem ou criassem uma conta da Microsoft na primeira vez que executassem o sistema.
Muitos usuários dizem que não querem ser forçados a fazer login na conta corporativa ou escolar durante a configuração ao instalar o Windows 11 em seu PC recém-adquirido. A seguir estão as soluções:
Caminho 1: Use OOBE\BYPASSNRO
Como ignorar o requisito de conta da Microsoft durante a configuração do Windows 11? Você pode fazer isso usando o comando OOBE \BYPASSNRO no prompt de comando. Aqui está como fazer isso:
1. Inicie uma nova instalação do Windows 11. No Vamos conectar você a uma rede tela, pressione o Mudança + F10 chaves juntas para abrir Prompt de comando .
2. Digite o seguinte comando e pressione o botão Digitar chave.
OOBE\BYPASSNO
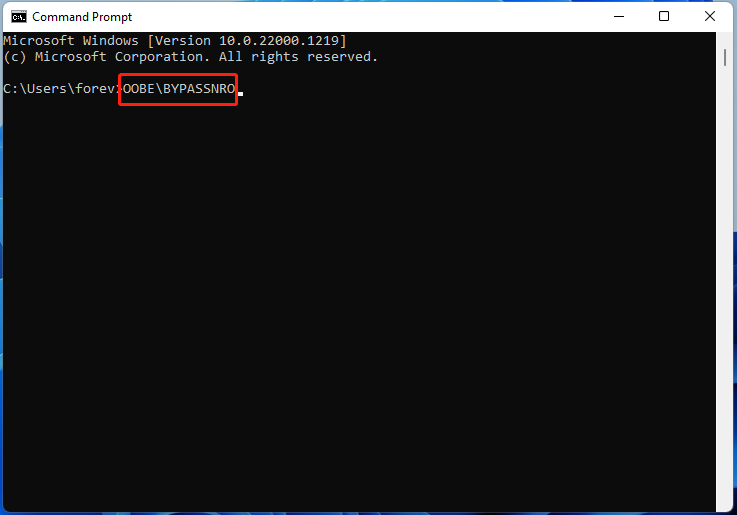
3. Em seguida, o Windows será reiniciado e você precisará seguir as instruções na tela para continuar a configuração. Quando você está no Vamos conectar você a uma rede tela, você pode clicar no eu não tenho internet opção.
Pontas: Se você for um usuário do Windows 11 Home, a configuração pode pular diretamente para a criação da conta local. Se você for um usuário do Windows 11 Pro, precisará clicar no botão eu não tenho internet e Continuar com configuração limitada opções.4. Net, você pode continuar configurando um nome de usuário local, senha e perguntas de segurança.
Caminho 2: Use Rufus
Como ignorar “forçado a fazer login na conta corporativa ou escolar durante a configuração”? Insira uma unidade flash USB em um PC que possa inicializar normalmente. Certifique-se de que o USB tenha pelo menos 8 GB.
1. Baixe Rufus do site oficial . Em seguida, execute-o para entrar na interface principal.
2. No Seleção de inicialização parte, clique no menu suspenso e selecione DOWNLOAD .
3. Em seguida, você precisa escolher a versão, edição de lançamento, idioma e arquitetura. Clique Download .
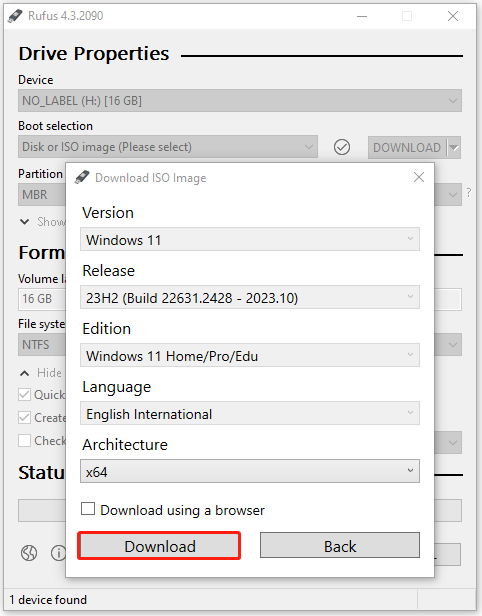
4. Assim que o download for concluído, a seleção de inicialização será automaticamente o arquivo ISO que acabou de baixar e você pode clicar COMEÇAR continuar.
5. Em seguida, será solicitado que você personalize a instalação do Windows. Você precisa verificar o Remover requisitos para uma conta online da Microsoft opção.
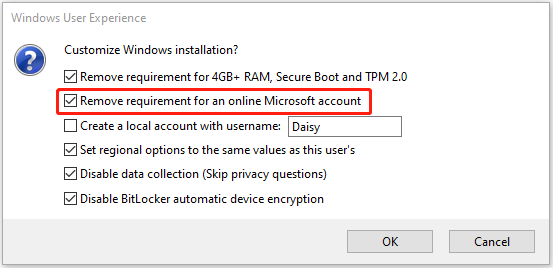
6. Em seguida, você pode usar a imagem ISO para instalar o Windows 11 e não será solicitado a fazer login na conta corporativa ou escolar durante a configuração.
Pontas: Para ignorar a mensagem “forçado a fazer login na conta corporativa ou de estudante durante a configuração”, você pode escolher uma maneira fácil: realizar a clonagem do disco em vez de uma instalação limpa. Fazer isso, Miniferramenta ShadowMaker grátis pode ajudá-lo facilmente a transferir o Windows 11 para o novo PC. Dessa forma, você não instalará o sistema operacional, configurará o Windows 11 e instalará muitos aplicativos. Para mais detalhes, consulte esta postagem - Como instalar o Windows 11 no novo PC? Veja um guia .Avaliação do MiniTool ShadowMaker Clique para fazer o download 100% Limpo e Seguro
Palavras Finais
Como ignorar o login forçado na conta corporativa ou de estudante durante a configuração? Como instalar o Windows 11 sem uma conta da Microsoft? Esta postagem fornece 2 maneiras para você. Você também pode optar por clonar o disco e não precisa configurar o Windows 11.


![Como excluir cópias de sombra no Windows 11 10 Server? [4 maneiras]](https://gov-civil-setubal.pt/img/backup-tips/79/how-to-delete-shadow-copies-on-windows-11-10-server-4-ways-1.png)
![5 ações que você pode realizar quando seu PS4 está lento [dicas do MiniTool]](https://gov-civil-setubal.pt/img/disk-partition-tips/32/5-actions-you-can-take-when-your-ps4-is-running-slow.png)

![[CORREÇÃO] iPhone excluindo mensagens sozinho 2021 [MiniTool Tips]](https://gov-civil-setubal.pt/img/ios-file-recovery-tips/56/iphone-deleting-messages-itself-2021.jpg)

![O que fazer se o computador disser que o disco rígido não está instalado? (7 maneiras) [Dicas de MiniTool]](https://gov-civil-setubal.pt/img/backup-tips/13/what-do-if-computer-says-hard-drive-not-installed.jpg)

![Uma introdução ao cache de disco rígido: definição e importância [MiniTool Wiki]](https://gov-civil-setubal.pt/img/minitool-wiki-library/88/an-introduction-hard-drive-cache.jpg)

![Guia detalhado - Como fazer backup do perfil de usuário do Windows 10? [Dicas do MiniTool]](https://gov-civil-setubal.pt/img/backup-tips/1A/detailed-guide-how-to-back-up-user-profile-windows-10-minitool-tips-1.png)
![3 métodos para corrigir o SYSTEM PTE MISUSE BSOD no Windows [MiniTool News]](https://gov-civil-setubal.pt/img/minitool-news-center/02/3-methods-fix-system-pte-misuse-bsod-windows.png)
![Como alterar a ordem de inicialização com segurança no dispositivo Windows [MiniTool News]](https://gov-civil-setubal.pt/img/minitool-news-center/18/how-change-boot-order-safely-windows-device.png)

![4 Soluções para corrigir a falha de login na conta do Gmail [MiniTool News]](https://gov-civil-setubal.pt/img/minitool-news-center/70/4-solutions-fix-can-t-sign-into-gmail-account.png)



