Tela do laptop MSI piscando aleatoriamente? Experimente essas correções!
Msi Laptop Screen Flickering Randomly Try These Fixes
Não há nada mais frustrante do que ver a tela do laptop MSI tremeluzindo. Por que isso ocorre? Como reduzir a perturbação visual? Nesta postagem de Solução MiniTool , orientaremos você sobre como reparar a tela do seu laptop MSI passo a passo.
Tela do laptop MSI tremeluzindo
A tremulação ou rasgo da tela do laptop MSI refere-se ao piscar rápido e contínuo da tela do seu MSI, o que geralmente causa distração e desconforto. Muitos fatores podem causar falhas na tela do MSI, incluindo problemas de hardware, conexão solta, drivers ou software incompatíveis e assim por diante. Depois de decifrar as causas, vamos ver como resolver esse problema chato.
Pontas: Quando a tela do seu laptop MSI treme, pode ser um sinal de um problema subjacente que, em última análise, prejudica o desempenho geral do seu computador. Para garantir o desempenho ideal, você pode experimentar um software gratuito de ajuste de PC chamado MiniTool System Booster para liberar espaço em disco , encontre e corrija erros do sistema, gerencie seus arquivos e sistemas, etc.
Teste de reforço do sistema MiniTool Clique para baixar 100% Limpo e Seguro
Veja também: Como os drivers de dispositivos desatualizados afetam o desempenho? Veja o Guia
Correção 1: verifique o hardware
A princípio, você deve excluir os problemas de hardware. Verifique se há alguma rachadura no monitor MSI e aperte a conexão entre a tela do laptop e a placa-mãe. Se o culpado for um defeito de hardware ou conexão, entre em contato com o centro de serviço local ou online para reparar ou substituir a tempo.
Correção 2: reverter, atualizar ou reinstalar o driver GPU
Um driver de placa gráfica é uma parte indispensável do seu computador porque serve como uma ponte entre a placa gráfica e o sistema operacional. Uma vez que o driver é incompatível, desatualizado ou corrompido, alguns problemas de tela, como oscilação do monitor MSI, rasgo, etc. Conseqüentemente, reverter, atualizar ou reinstalar o driver da placa gráfica pode fazer maravilhas. Veja como fazer isso:
Etapa 1. Clique com o botão direito no Menu Iniciar e selecione Gerenciador de dispositivos .
Etapa 2. Expandir Adaptadores de vídeo para mostrar sua placa gráfica.
Etapa 3. Clique com o botão direito na sua placa gráfica para selecionar Propriedades no menu de contexto.
Etapa 4. Sob o Motoristas seção, clique em Reverter driver e confirme esta ação.
Etapa 5. Reinicie o seu computador.

Etapa 1. Em Gerenciador de dispositivos , expandir Adaptadores de vídeo .
Etapa 2. Clique com o botão direito no driver gráfico e selecione Atualizar driver .
Etapa 3. Selecione Pesquise drivers automaticamente e siga as instruções na tela para concluir o processo.
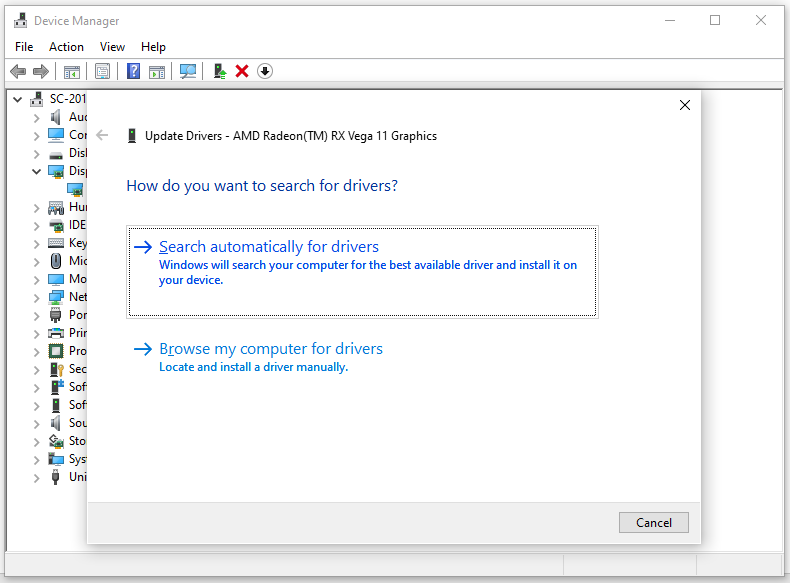
Etapa 1. Clique com o botão direito no driver gráfico e selecione Desinstalar dispositivo .
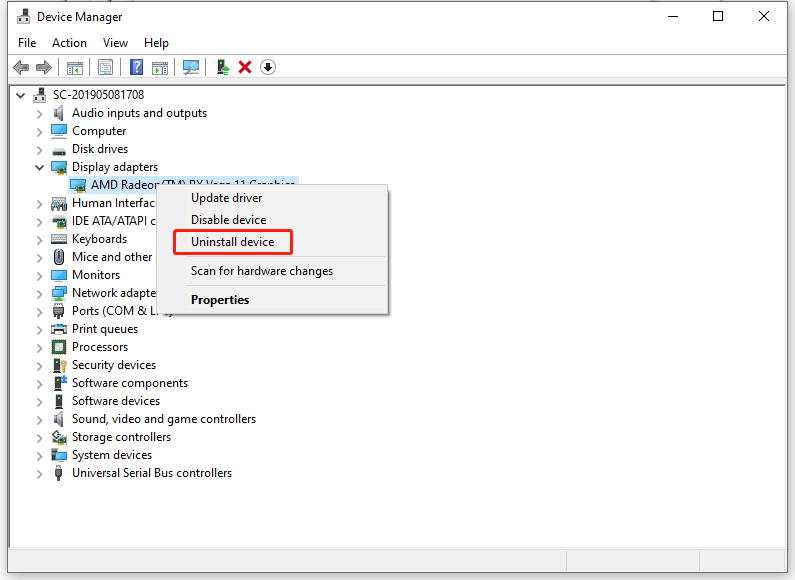
Etapa 2. Reinicie o computador e ele fará o download e instalará o driver mais recente automaticamente.
Pontas: Além do driver da GPU, você também pode considerar atualizar, reverter ou reinstalar o driver do monitor para ver se ele funciona para você.Correção 3: desative a taxa de atualização variável
A taxa de atualização variável, também conhecida como taxa de atualização dinâmica da tela, permite que a tela integrada sincronize sua taxa de atualização com a taxa de quadros nos jogos. Esse recurso pode ajudar a mitigar problemas de tremulação ou quebra de tela do laptop MSI em jogos que não suportam recursos de sincronização de exibição. No entanto, certos jogos que não suportam taxa de atualização variável no modo MSHybrid podem sofrer oscilações de tela quando esse recurso está ativado. Portanto, desabilitar a taxa de atualização variável pode funcionar para esses jogos. Para fazer isso:
Para Windows 10: vá para Configurações > Sistema > Mostrar > Configurações gráficas >desligar Taxa de atualização variável .
Para Windows 11: Abrir Configurações do Windows > Mostrar > Gráficos > Alterar configurações gráficas padrão >desligar Taxa de atualização variável .
Pontas: Se você não vir a opção Taxa de atualização variável, é provável que seu monitor não suporte esse recurso.Correção 4: alterar a taxa de atualização
Para resolver a oscilação da tela do laptop MSI, também vale a pena tentar aumentar a taxa de atualização do monitor. Uma alta resolução de tela pode aumentar o número de vezes por segundo que a imagem é atualizada na tela, de modo a eliminar o problema de tela rasgada. Siga estas etapas:
Passo 1. Pressione Ganhar + EU abrir Configurações do Windows .
Passo 2. No Mostrar seção, mude para outras resoluções de exibição para verificar se há melhorias.
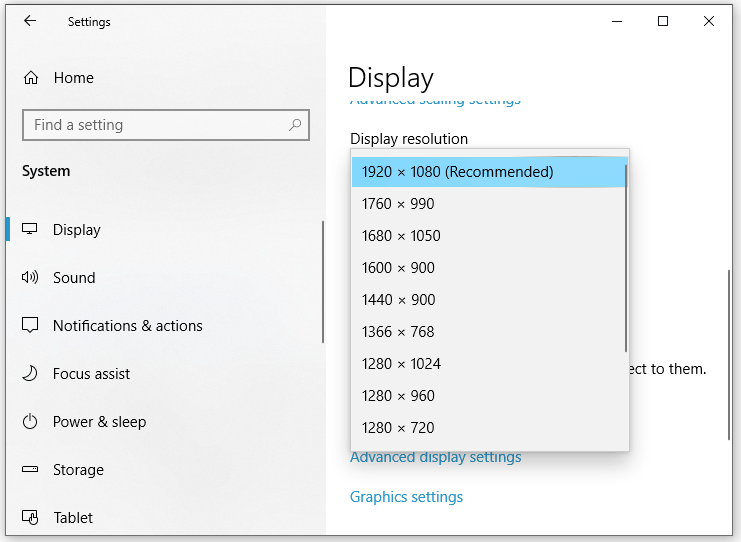
Correção 5: verifique o Windows Update
Conforme mencionado anteriormente, um driver gráfico desatualizado é a principal causa da oscilação da tela do laptop MSI. Portanto, outra solução é atualizar seu sistema porque a atualização mais recente contém atualizações para o driver gráfico, o que é crucial para a funcionalidade do vídeo. Siga estas etapas:
Passo 1. Pressione Ganhar + EU abrir Configurações do Windows .
Etapa 2. Na janela de configurações, role para baixo para localizar Atualização e segurança e acerte.
Etapa 3. No Atualização do Windows guia, clique em Verifique se há atualizações . Em seguida, o Windows irá procurar se há alguma atualização disponível para você.
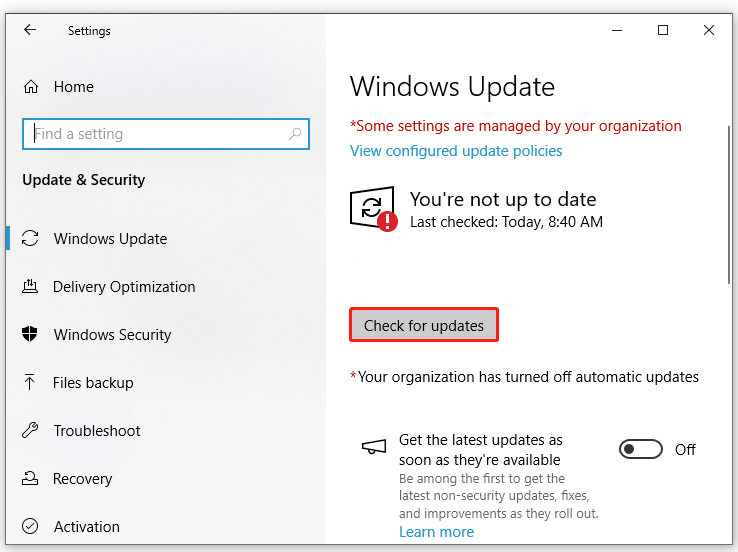
Correção 6: desinstale o programa incompatível
Alguns softwares incompatíveis executados em segundo plano também podem causar falhas na tela do laptop MSI. Portanto, desabilitar ou desinstalar esses programas pode ser útil. Siga estas etapas:
Passo 1. Pressione Ganhar + R para abrir o Correr diálogo.
Etapa 2. Digite appwiz.cpl e clique em OK lançar Programas e recursos .
Etapa 3. Na lista de aplicativos, role para baixo para localizar o programa problemático e clique com o botão direito nele para selecionar Desinstalar .
Passo 4. Clique em Sim no Controle de conta de usuário janela e siga as instruções na tela para finalizar o processo restante.
Veja também: 5 maneiras – como desligar aplicativos em segundo plano no Windows 10/11
Palavras Finais
Esta postagem destaca as causas e soluções para corrigir a oscilação da tela do laptop MSI. Qual método você prefere? Depois de aplicar um deles, sua experiência de visualização será muito melhor. Tenha um bom dia!

![6 métodos para corrigir o código de erro do Nvidia GeForce Experience 0x0001 [MiniTool News]](https://gov-civil-setubal.pt/img/minitool-news-center/14/6-methods-fix-nvidia-geforce-experience-error-code-0x0001.png)

![Aqui está como corrigir facilmente o erro HTTP 403 no Google Drive! [Notícias MiniTool]](https://gov-civil-setubal.pt/img/minitool-news-center/49/here-is-how-easily-fix-http-error-403-google-drive.png)
![Evernote não está sincronizando? Um guia passo a passo para corrigir esse problema [Dicas do MiniTool]](https://gov-civil-setubal.pt/img/backup-tips/89/evernote-not-syncing-a-step-by-step-guide-to-fix-this-issue-minitool-tips-1.png)


![O feed de notícias do Facebook não está carregando? Como corrigi-lo? (6 maneiras) [Notícias MiniTool]](https://gov-civil-setubal.pt/img/minitool-news-center/65/is-facebook-news-feed-not-loading.png)

![As 7 principais soluções para atender ao sistema local de host de alto disco Windows 10 [dicas do MiniTool]](https://gov-civil-setubal.pt/img/backup-tips/36/top-7-solutions-service-host-local-system-high-disk-windows-10.jpg)
![Correção: POOL_CORRUPTION_IN_FILE_AREA no Windows 10 [MiniTool News]](https://gov-civil-setubal.pt/img/minitool-news-center/45/fix-pool_corruption_in_file_area-windows-10.png)

![7 métodos para corrigir o erro de atualização 0x80080008 no Win 7/8 / 8.1 / 10 [Dicas de MiniTool]](https://gov-civil-setubal.pt/img/backup-tips/62/7-methods-fix-update-error-0x80080008-win-7-8-8.jpg)



![Várias maneiras de consertar a câmera do Skype que não funcionam estão aqui! [Notícias MiniTool]](https://gov-civil-setubal.pt/img/minitool-news-center/35/multiple-ways-fix-skype-camera-not-working-are-here.png)
![Como usar o Easy Recovery Essentials e suas alternativas [dicas do MiniTool]](https://gov-civil-setubal.pt/img/data-recovery-tips/76/how-use-easy-recovery-essentials.jpg)
![Correções completas: não foi possível instalar atualizações porque o PC foi desligado [dicas do MiniTool]](https://gov-civil-setubal.pt/img/backup-tips/39/full-fixes-couldn-t-install-updates-because-pc-was-turned-off.jpg)
