Parece que o Windows não carregou corretamente o Windows 11 10? 8 maneiras
Parece Que O Windows Nao Carregou Corretamente O Windows 11 10 8 Maneiras
“A recuperação parece que o Windows não carregou corretamente” é uma mensagem de erro comum durante o processo de inicialização do PC no Windows 11/10. Se você for atingido por esse problema ao inicializar seu Dell ou Lenovo, vá com calma e MiniTool coleta vários métodos para corrigi-lo facilmente.
Parece que o Windows não carregou corretamente Windows 11/10 Dell/Lenovo
De acordo com usuários que estão usando um Dell ou Lenovo, a mensagem de erro “Recuperação parece que o Windows não foi carregado corretamente” aparece no seu computador ao tentar inicializar ou recuperar o PC. Às vezes, seu PC acidentalmente para de funcionar com uma tela azul e, após a reinicialização, você recebe o erro. Às vezes, o Windows não está carregando corretamente aparece aleatoriamente. Veja um exemplo de um usuário do Windows 11:

A tela oferece duas opções – Consulte as opções avançadas de reparação e Reinicie meu PC . Para solucionar o problema, clique no primeiro. Se você quiser reiniciar e tentar novamente, clique no segundo. A tela de erro é mostrada abaixo:
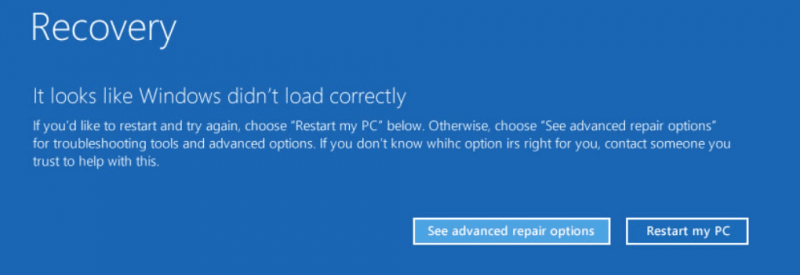
Esse problema é causado principalmente por arquivos danificados do Windows, BCD ausente/corrompido, integridade do sistema comprometida, etc. Geralmente acontece no Windows 11, 10 e 8. Depois de conhecer os motivos até certo ponto, você pode descobrir como corrigi-los. Claro, algumas outras soluções também podem ajudar. Agora, vamos para a próxima parte para descobrir o que você deve fazer.
Às vezes, você vê outro erro ao executar um reparo automático - 'Reparo automático, seu PC não foi iniciado corretamente'. 7 Soluções: Seu PC não iniciou corretamente Erro no Windows 10 .
Correções para parecer que o Windows não carregou corretamente Dell/Lenovo
Entre no modo de segurança
O modo de segurança é um modo de diagnóstico no Windows e inicializa o sistema com os drivers e serviços mínimos. Quando se trata de solução de problemas do PC, entrar no modo de segurança é uma maneira segura e confiável. Se você está incomodado com o problema do Windows não carregar corretamente, tente desta forma.
Passo 1: No Recuperação página, clique em Consulte as opções avançadas de reparação para entrar na interface de solução de problemas. Alternativamente, você pode reiniciar seu PC várias vezes ao ver o logotipo do Windows para entrar na página do WinRE.
Etapa 2: clique Solucionar problemas > Opções avançadas e você pode ver várias opções.
Etapa 3: clique em Iniciar Configurações > Reiniciar . Então, você vê a figura a seguir e pressiona F4 ou F5 para abrir o modo de segurança.
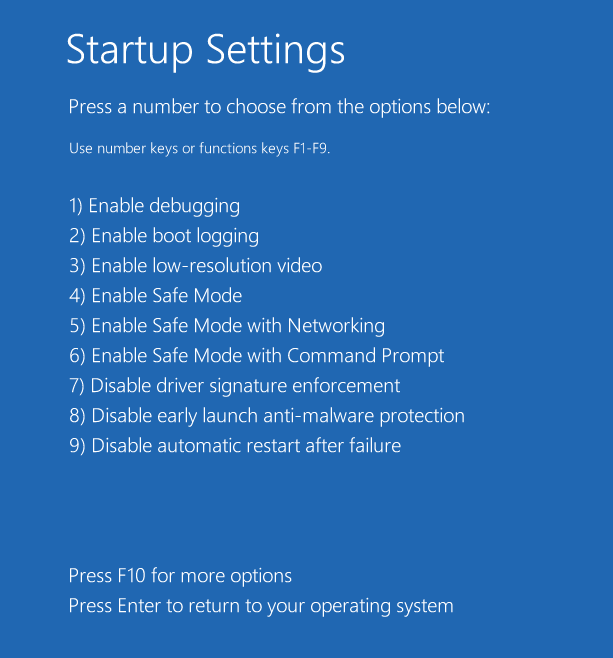
No modo de segurança, você pode executar um diagnóstico rápido, por exemplo, desinstalar um software suspeito ou um driver instalado recentemente. Para desinstalar o driver, vá para Gerenciador de Dispositivos , localize o driver e clique com o botão direito nele para escolher Desinstalar dispositivo . Para desinstalar um aplicativo, vá para Painel de controle > Desinstalar um programa , clique com o botão direito do mouse no programa e escolha Desinstalar .
Depois disso, reinicie seu PC Dell ou Lenovo para ver se o erro “parece que o Windows não carregou corretamente” foi corrigido. Caso contrário, continue a solução de problemas.
Desativar a suspensão híbrida
Segundo alguns usuários, o Sono Híbrido recurso pode causar o erro do Windows não carregar corretamente no Windows 10/11. Para corrigir esse problema, certifique-se de desativar a suspensão híbrida e veja como fazer isso:
Etapa 1: no modo de segurança, digite Painel de controle na caixa de pesquisa e clique neste aplicativo para abri-lo. Visualize itens por ícones grandes.
Etapa 2: clique Opções de energia > Alterar configurações do plano .
Passo 3: Clique no botão Alterar configurações avançadas de energia link para abrir o Configurações avançadas aba.
Etapa 4: expandir Suspensão > Permitir suspensão híbrida e depois mude Sobre para Desligado .
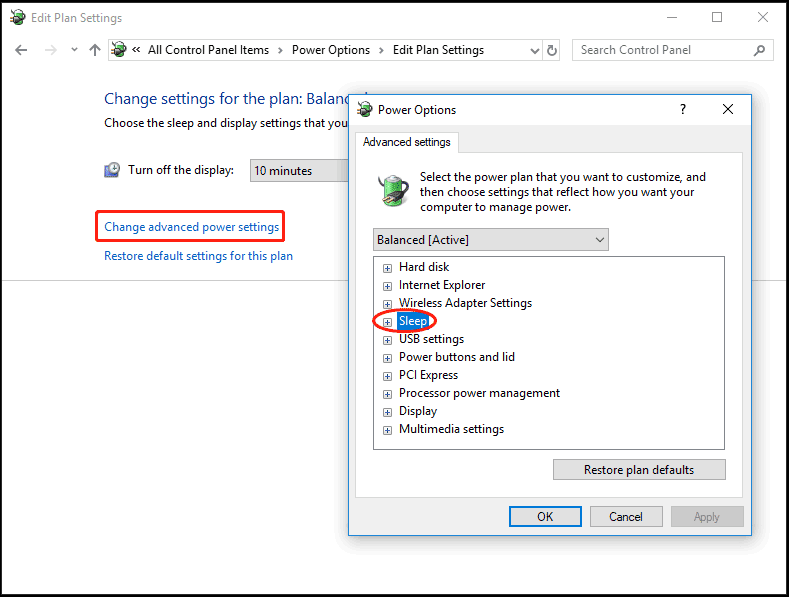
Passo 5: Clique Aplicar > OK .
Executar verificações SFC e DISM
Às vezes, o Windows não carregando corretamente é acionado por arquivos de sistema corrompidos. Para se livrar desse problema do Windows 10/11, você precisa corrigir a corrupção no sistema Windows. Para fazer esse trabalho, o Verificador de arquivos do sistema (SFC) é útil. Além disso, você pode executar uma verificação do DISM para reparar imagens de sistema ruins. Veja como fazer as varreduras:
Etapa 1: no modo de segurança, digite cmd para a caixa de pesquisa, clique com o botão direito do mouse em Prompt de comando , e escolha Executar como administrador . Alternativamente, você pode inicializar o PC no WinRE e ir para Solucionar problemas > Opções avançadas > Prompt de comando .
Etapa 2: digite sfc / scannow e pressione Digitar para iniciar a digitalização. Essa verificação levará algum tempo e aguardará pacientemente.
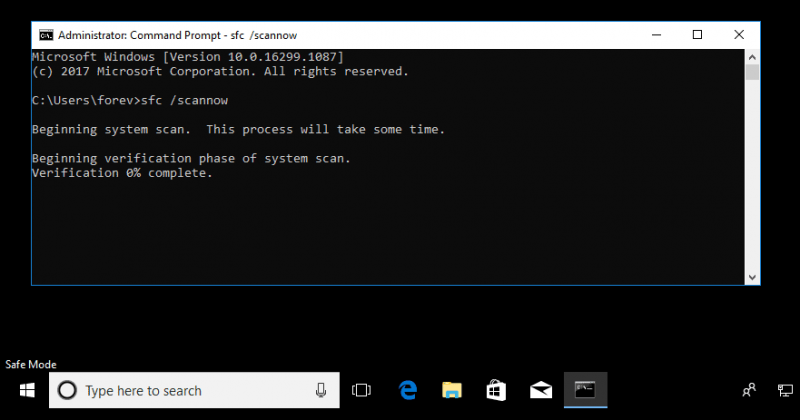
O SFC nem sempre está funcionando e, às vezes, pode ficar preso. Se você encontrar esse problema, vá para encontrar soluções em nossa postagem anterior - Windows 10 SFC /Scannow preso em 4/5/30/40/73, etc.? Experimente 7 maneiras .
Etapa 3: Após a verificação SFC, execute uma verificação DISM. Basta executar esses comandos um por um, conforme mostrado abaixo. Lembre-se de pressionar Digitar depois de cada um.
Dism /Online /Cleanup-Image /ScanHealth
Dism /Online /Cleanup-Image /CheckHealth
Dism /Online /Cleanup-Image /RestoreHealth
Executar CHKDSK
Às vezes, o sistema de arquivos está corrompido ou há blocos defeituosos no disco rígido, como resultado, 'Recuperação parece que o Windows não foi carregado corretamente' aparece no seu PC com Windows 11/10. Nesse caso, é necessário executar a verificação do CHKDSK.
Etapa 1: abra o prompt de comando (como mostrado da maneira acima).
Etapa 2: digite chkdsk /f /r e pressione Digitar para verificar erros do sistema de arquivos e erros do disco rígido e, em seguida, corrigir os erros encontrados e recuperar as informações legíveis dos setores defeituosos.
Se você quiser saber a diferença entre chkdsk /f e /r, consulte este artigo - CHKDSK /F ou /R | Diferença entre CHKDSK /F e CHKDSK /R .
Reconstruir BCD
Se os arquivos BCD no Windows 11/10 estiverem ausentes ou corrompidos, o erro “parece que o Windows não carregou corretamente” pode aparecer na tela. Para corrigi-lo, tente reconstruir o BCD. No WinRE, vá para Solucionar problemas > Opções avançadas > Prompt de comando . Após abrir o Prompt de Comando, digite bootrec /rebuildbcd e pressione Digitar .
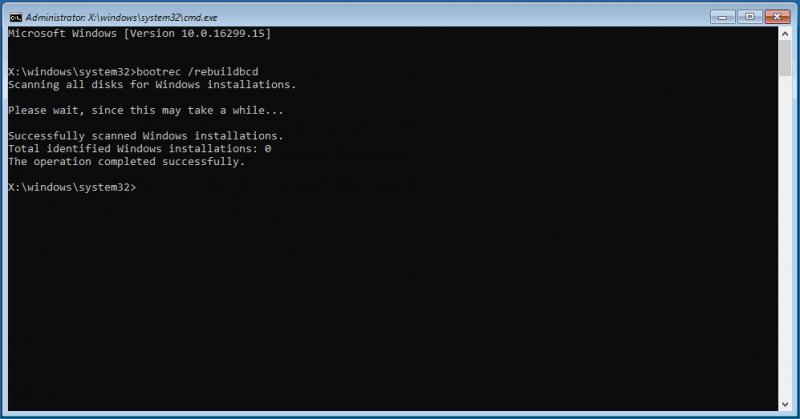
Executar reparo de inicialização
Alguns usuários recomendam executar o Reparo de Inicialização no Ambiente de Recuperação do Windows. Ao ver o erro 'Recuperação parece que o Windows não carregou corretamente', clique em Consulte as opções avançadas de reparação . Então, vá para o Opções avançadas página e clique Reparo de inicialização .
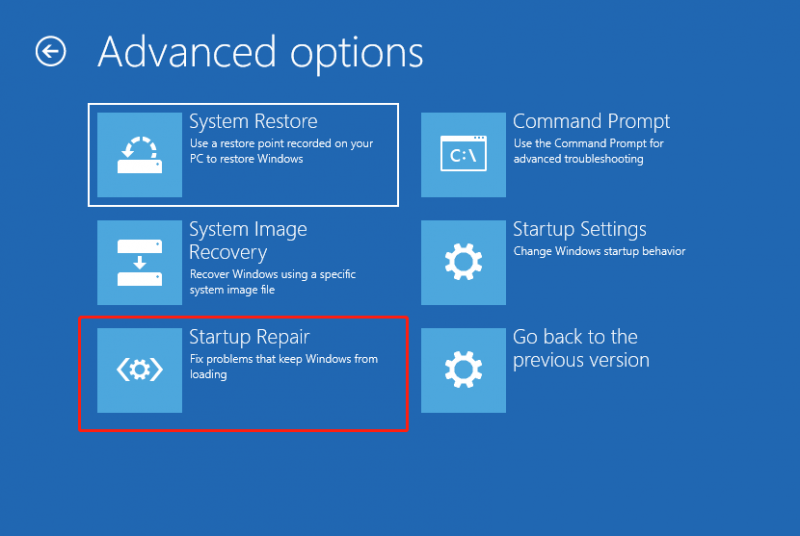
Execute a restauração do sistema
Se você tem o hábito de fazer backup por meio da Restauração do sistema, pode usar um ponto de restauração para reverter o Windows 11/10 para um estado anterior para corrigir o Windows não carregando corretamente no PC Dell, Lenovo, etc.
Etapa 1: clique Restauração do sistema em WinRE.
Etapa 2: você pode usar o ponto de restauração recomendado ou optar por usar um ponto de restauração diferente.
Passo 3: Em seguida, clique em Terminar para iniciar a operação de restauração.
Se não houver pontos de restauração criados anteriormente, essa maneira não poderá corrigir seu problema.
Reinicialize seu PC
Se todas as maneiras acima não resolverem seu problema, o último recurso para remover “parece que o Windows não carregou corretamente” do Windows 10/11 é a redefinição do PC. Esta operação pode ajudar a reinstalar seu sistema.
O Windows 11 oferece a opção de manter seus arquivos pessoais durante o processo de redefinição. Mas se você salvar alguns arquivos importantes em sua área de trabalho, ainda recomendamos que você faça backup deles com antecedência para evitar perda inesperada de dados.
Faça backup dos dados antes de fazer
Para fazer backup de arquivos/pastas significativos, você pode procurar ajuda de um profissional e software de backup gratuito . Vale a pena experimentar o MiniTool ShadowMaker. Este programa de backup permite que você crie facilmente uma imagem do sistema, faça backup de seus dados importantes por meio de backup ou sincronização de imagem e clone um disco rígido para atualização/backup de disco.
Para fazer backup de seus arquivos ao encontrar o erro “parece que o Windows não carregou corretamente”, é um pouco difícil, mas você pode usar o MiniTool ShadowMaker para criar uma unidade USB inicializável em um PC em funcionamento e inicializar o PC não inicializável a partir dessa unidade . Em seguida, faça backup dos dados com a Edição Inicializável deste software de backup.
Passo 1: Baixe e instale o MiniTool ShadowMaker em outro PC. Em seguida, lance-o para o Ferramentas interface e clique Criador de mídia para criar uma unidade USB inicializável.
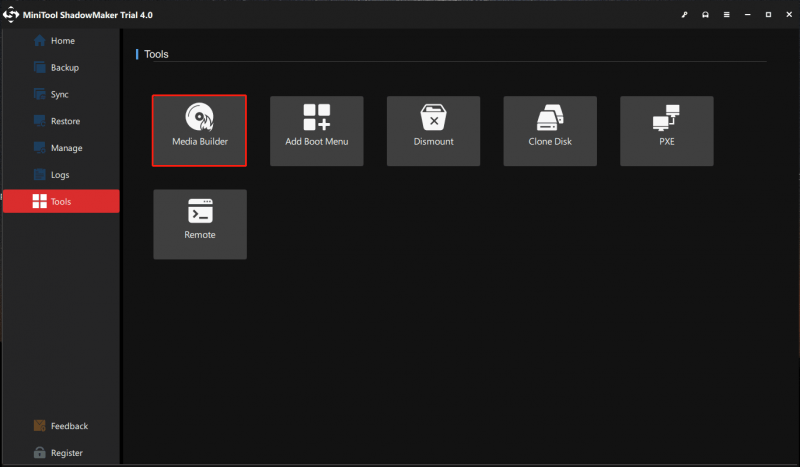
Etapa 2: No seu PC problemático, acesse o BIOS, altere a sequência de inicialização para permitir que o Windows inicialize a partir da unidade inicializável e, em seguida, entre no ambiente de recuperação do MiniTool.
Etapa 3: inicie o MiniTool ShadowMaker em seu Cópia de segurança página, escolha os arquivos/pastas dos quais deseja fazer backup, especifique um caminho de armazenamento e clique no Fazer backup agora botão para executar o backup de dados.
Para saber mais informações sobre as etapas de backup, consulte nosso post anterior - Como fazer backup de dados sem inicializar o Windows? Maneiras fáceis estão aqui .
Reinicialize seu PC
Depois de terminar o backup do arquivo, siga os passos abaixo para redefinir o PC com o erro Windows não carregando corretamente.
Etapa 1: inicialize seu PC no WinRE reiniciando a máquina várias vezes ao ver o logotipo do Windows.
Passo 2: Vá para Solucionar problemas > Redefinir este PC .
Passo 3: Escolha o Mantenha meus arquivos opção de continuar.
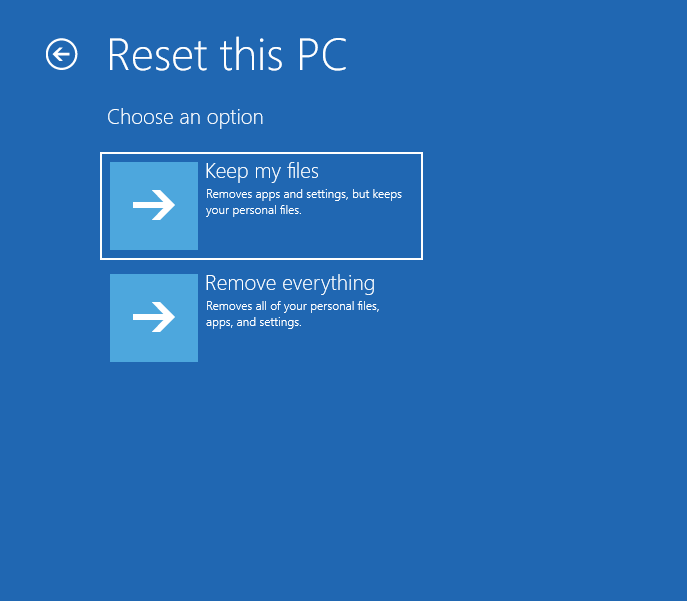
Etapa 4: selecione Download na nuvem ou Reinstalação local . Se você não sabe qual escolher, consulte este post - Download na nuvem x reinstalação local: diferenças na redefinição do Win 10/11 .
Etapa 5: Continue a operação de redefinição seguindo os assistentes na tela.
Recupere dados do seu PC não inicializável
Às vezes, ao encontrar a situação - parece que o Windows não carregou corretamente o Windows 11/10, você opta por recuperar os dados antes de corrigi-los para evitar problemas adicionais. Bem, então, como fazer essa tarefa? A recuperação de dados não é fácil, mas as coisas podem ficar simples se você usar um software profissional de recuperação de dados – MiniTool Power Data Recovery.
Ele permite que você recupere arquivos de uma variedade de situações, como um PC não inicializável, disco rígido inacessível, partição formatada/perdida/excluída/RAW, atualização do Windows, etc. o disco rígido.
Apenas obtenha uma edição paga como Personal Ultimate para criar uma unidade USB inicializável clicando no ícone do CD e, em seguida, execute a máquina a partir dessa unidade. Inicie a edição inicializável deste programa para recuperação de dados. Basta ir ao Dispositivos aba e clique Varredura depois de passar o mouse sobre o disco do sistema. Aguarde algum tempo até que a verificação termine. Em seguida, encontre o que deseja recuperar, escolha-os e clique em Salvar .
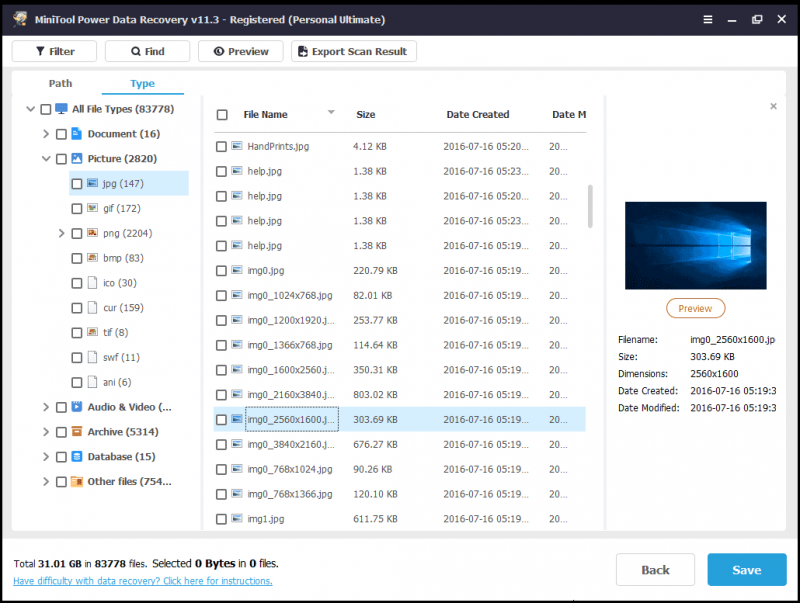
Resultado final
Executar o seu PC, mas obter uma tela azul dizendo 'Recuperação, parece que o Windows não foi carregado corretamente' no Windows 11/10? Para remover esse erro do seu computador Lenovo ou Dell, você pode tentar as soluções acima coletadas por nós. Basta ter um tiro um por um, seguindo os passos. Claro, se você descobrir outras soluções alternativas, seja bem-vindo para compartilhá-las conosco. Muito obrigado.
Parece que o Windows não carregou corretamente FAQ
O que fazer quando diz que parece que o Windows não carregou corretamente?Existem muitas soluções que você pode tentar:
- Entre no modo de segurança
- Desativar a suspensão híbrida
- Executar verificações SFC e DISM
- Executar CHKDSK
- Reconstruir BCD
- Executar reparo de inicialização
- Executar a restauração do sistema
- Redefinir computador
Corrupção do sistema de arquivos, BCD ausente/corrompido, integridade do sistema comprometida, driver e software com erros e muito mais podem fazer com que o Windows não seja carregado corretamente.
![Correção Incapaz de Reinicializar Seu PC Uma Partição de Unidade Necessária Está Faltando [Dicas MiniTool]](https://gov-civil-setubal.pt/img/data-recovery-tips/95/fix-unable-reset-your-pc-required-drive-partition-is-missing.jpg)
![Como você pode recuperar dados de um telefone Android bloqueado? [Dicas de MiniTool]](https://gov-civil-setubal.pt/img/android-file-recovery-tips/91/how-can-you-recover-data-from-locked-android-phone.jpg)




![Como clonar partição OEM no Windows 10 11? [Guia completo]](https://gov-civil-setubal.pt/img/partition-disk/11/how-to-clone-oem-partition-on-windows-10-11-full-guide-1.png)
![Aqui está como corrigir facilmente o código de erro do Destiny 2 Baboon! [Notícias MiniTool]](https://gov-civil-setubal.pt/img/minitool-news-center/08/here-is-how-easily-fix-destiny-2-error-code-baboon.png)






![O League Client não abre? Aqui estão as correções que você pode tentar. [Notícias MiniTool]](https://gov-civil-setubal.pt/img/minitool-news-center/11/is-league-client-not-opening.jpg)

![Se ocorrer “cabo de rede desconectado”, aqui está o que você deve fazer [MiniTool News]](https://gov-civil-setubal.pt/img/minitool-news-center/25/if-network-cable-unplugged-occurs.jpg)


