Quanto tempo leva a recuperação de dados? Depende de Vários Fatores
Quanto Tempo Leva A Recuperacao De Dados Depende De Varios Fatores
Se você pretende executar a recuperação do disco rígido, pode estar curioso sobre quanto tempo leva a recuperação de dados pois isso pode afetar seus planos futuros. Então você pode ler este post de Miniferramenta para encontrar a resposta e obter algumas informações extras.
Sobre a Recuperação de Dados
Você sofrerá perda de dados devido a vários motivos. Você pode perder dados nas seguintes situações ou devido aos fatores abaixo.
- Windows 10/11 tela preta
- Computadores correm para a tela azul da morte
- Arquivos ausentes após a atualização do Windows 10
- O disco rígido se torna RAW
- Excluir dados ou partições por acidente
- Partições ou discos rígidos são danificados logicamente
- Partições ou discos rígidos são formatados
- distribuição de disco rígido
- etc.
Felizmente, você pode recuperar dados perdidos ou excluídos com um software de recuperação de dados. Como outros, você pode levantar a questão: quanto tempo demora a recuperação dos dados. Isso é muito importante, especialmente se você estiver com pressa. Depois de aprender o tempo difícil, você pode fazer novos planos para o seu trabalho.
Por exemplo, você pode iniciar o processo de recuperação quando não estiver ocupado com o trabalho. Deixe o computador ligado durante a noite para executar a operação de recuperação do disco rígido.
Quanto tempo leva para recuperar um disco rígido? Para encontrar a resposta, leia este post agora. Ele informa o tempo estimado para recuperação de dados e os fatores que afetam o tempo necessário.
Quanto tempo demora a recuperação de dados
De um modo geral, a maioria das recuperações de dados pode ser concluída em 2 a 5 dias. No entanto, às vezes leva mais tempo (talvez 6 a 10 dias) quando há falhas especiais ou graves no disco rígido. Esse é o tempo aproximado de recuperação de dados do disco rígido. O tempo específico necessário para recuperar os dados depende de vários fatores.
Os fatores que podem afetar o tempo necessário para recuperar os dados são resumidos a seguir.
#1. A capacidade do disco rígido
Quanto maior for o disco rígido (fisicamente ou logicamente), mais longo será o processo de recuperação. Além da recuperação de dados, a capacidade do disco rígido também afeta o tempo de clonagem.
Leia também: Quanto armazenamento um PC para jogos deve ter? 500 GB/1 TB/2 TB/3 TB/4 TB?
#2. O modelo ou série do disco rígido
Embora todos os softwares sejam desenvolvidos para atender a determinados padrões, alguns modelos de disco rígido são úteis para acelerar o processo de recuperação de dados, enquanto outros podem exigir mais tempo. O tempo de recuperação de dados pode ser diferente dependendo do modelo específico da unidade.
#3. A condição do disco rígido
É mais rápido recuperar um disco rígido totalmente funcional do que um disco rígido com erros de sistema de arquivos, partições defeituosas, cabeças defeituosas, setores defeituosos, corrupção de firmware ou outros problemas.
#4. O tipo e o tamanho dos seus arquivos
Muitos arquivos grandes não são armazenados em um único espaço físico de forma completa. Portanto, as ferramentas de recuperação de dados precisam encontrar os dados perdidos da forma mais completa possível, o que levaria mais tempo para serem recuperados. Alguns tipos de arquivo podem causar problemas de bloqueio, como corrupção de arquivo.
Se esses tipos de arquivo estiverem envolvidos nos dados perdidos, pode levar mais tempo para recuperá-los. Além do tempo de recuperação de dados, o tamanho dos dados tem um impacto no tempo de clonagem de discos rígidos. Por exemplo, você pode encontrar clonagem de SSD de disco rígido demorando uma eternidade devido ao tamanho dos dados ou outros motivos.
#5. Condição do computador
O tempo de recuperação dos dados pode ser prolongado se o seu computador estiver em um ambiente operacional ruim. Se você operar seu computador em um local com alto calor ou vibrações ambientais, isso aumentará a possibilidade de falha do disco rígido. O dano eletrônico e físico tende a ser pior se o disco rígido falhar e seu laptop host funcionar em más condições.
Em seguida, o processo de recuperação de dados pode ser prolongado. O que é pior, você não conseguirá recuperar os dados do disco rígido.
Para manter seu computador funcionando sem problemas, você deve manter algum espaço entre a parede e o laptop permitindo a ventilação do ar. Além disso, certifique-se de que seu PC esteja sempre em um ambiente com temperatura adequada.
#6. Ferramenta de Recuperação de Dados
Os métodos de verificação de dados variam em diferentes softwares de recuperação. Alguns usam uma verificação rápida, portanto, o processo de recuperação de dados pode ser concluído em um curto período de tempo. No entanto, é provável que os dados recuperados não sejam abrangentes. Algumas ferramentas detectam dados perdidos usando varreduras profundas, mas levam mais tempo. Escolha uma ferramenta de recuperação de dados adequada com base em sua preferência.
Quanto tempo demora a recuperação dos dados? Possíveis fatores que podem afetar o tempo de recuperação foram listados. Você pode tomá-los como referência.
Artigos relacionados:
- Quanto tempo duram os PCs para jogos
- Quanto tempo leva para reiniciar um PC
- Quanto tempo leva para formatar um disco rígido
Leitura adicional:
Quanto tempo leva para recuperar um disco rígido de 500 GB?
Pode levar duas ou três horas para recuperar um disco rígido de 500 GB. No entanto, o tempo específico varia dependendo da situação real.
Quanto tempo leva para recuperar um disco rígido de 1 TB?
Normalmente, não leva mais de 5 horas para recuperar um disco rígido de 1 TB. Da mesma forma, o tempo exato de recuperação mudará devido a vários fatores. Você só precisa esperar pacientemente.
Como recuperar dados de um disco rígido
Você pode encontrar manualmente a resposta para a pergunta: quanto tempo leva para recuperar um disco rígido. Execute você mesmo a operação de recuperação do disco rígido com o MiniTool Partition Wizard. O MiniTool Partition Wizard é um gerenciador de partições multifuncional, que possui dezenas de recursos. Por exemplo, inclui recursos como Verificar Sistema de Arquivos, Copiar Disco, Migrar SO para SSD/HDD, Limpar Disco, Teste de Superfície, Analisador Espacial , e assim por diante.
Recuperação de dados é uma das funções em destaque, que permite recuperar dados de unidades formatadas, excluídas, inacessíveis ou perdidas. Se o seu disco rígido estiver fisicamente danificado, rachado ou quebrado, você precisará ir a uma loja de reparos profissional para procurar ajuda. Itens como fotos, áudio, vídeo, bancos de dados, gráficos e imagens, arquivos, documentos e outros arquivos podem ser recuperados por meio do MiniTool Partition Wizard.
Com este software, você pode recuperar dados de partições em NTFS /FAT32/exFAT, dispositivos de armazenamento, incluindo HDD/SSD/unidade USB/cartão SD e locais como Área de Trabalho, Lixeira ou uma pasta específica. Obtenha o MiniTool Partition Wizard no seu computador e siga as etapas fornecidas para concluir o processo de recuperação de dados.
1. O Recuperação de dados recurso está disponível apenas no Pro Platinum e nas edições superiores. Você precisa obter uma edição adequada do MiniTool Partition Wizard para usar esse recurso. Esse página de comparação mostra a diferença entre várias edições.
2. Se você quiser saber quanto tempo leva para recuperar um disco rígido de 500 GB, conecte essa unidade ao seu computador e inicie o processo usando as etapas a seguir.
Passo 1: Inicie o software para entrar em sua interface principal. Antes de prosseguir, você deve conectar seus discos rígidos externos ou dispositivos de armazenamento portáteis, como unidades flash USB e cartões SD, ao seu computador se quiser recuperar dados de dispositivos de armazenamento externos.
Passo 2: Clique Recuperação de dados na barra de ferramentas superior.
Etapa 3: Coloque o mouse no bloco de destino e clique no botão Varredura botão.
- Selecione uma unidade lógica entre todas as partições existentes, partições perdidas e espaço não alocado.
- Digitalize um local específico, como Área de Trabalho, Lixeira e Pasta.
- Escolha um disco rígido para digitalizar.

Passo 4: Aguarde a conclusão do processo de digitalização. O tempo específico de recuperação de dados varia de acordo com a capacidade do disco rígido. Você pode visualizar o progresso e o tempo restante estimado para concluir o processo.
Se os arquivos ou pastas necessários foram recuperados, você pode interromper ou pausar o processo clicando no botão correspondente.
Passo 5: Selecione os arquivos e pastas necessários e clique no botão Salvar botão. Aqui estão alguns métodos para ajudá-lo a encontrar os dados necessários rapidamente.
- Filtro: Ele ajuda você a encontrar os dados necessários por tipo de arquivo, data de modificação, tamanho do arquivo e categoria do arquivo.
- Encontrar: Ele ajuda você a encontrar o arquivo necessário inserindo o nome do arquivo e pressionando o botão Encontrar De acordo com suas demandas, verifique o Caso de compatibilidade ou Palavra correspondente opção. Se você selecionar o Caso de compatibilidade opção, você precisa prestar atenção às letras maiúsculas e minúsculas do nome do arquivo. Você é obrigado a digitar o nome completo do arquivo, incluindo a extensão do arquivo, depois de escolher o Palavra correspondente opção.
- Visualização: Você tem permissão para visualizar até 70 tipos de arquivos, incluindo palavras, células, PDFs, imagens, diagramas, notas, e-mails, CADs, slides, webs, etc. Você deve prestar atenção ao tamanho do arquivo para visualizar: cada um deles não deve ultrapassar 100 MB. Caso contrário, você não pode visualizá-los.
- Caminho: Você pode encontrar os arquivos ou pastas necessários por meio de seu caminho.
- Tipo: Todos os arquivos recuperados serão mostrados a você por tipo de arquivo. Simplesmente desdobre um determinado tipo de arquivo e encontre o arquivo desejado.
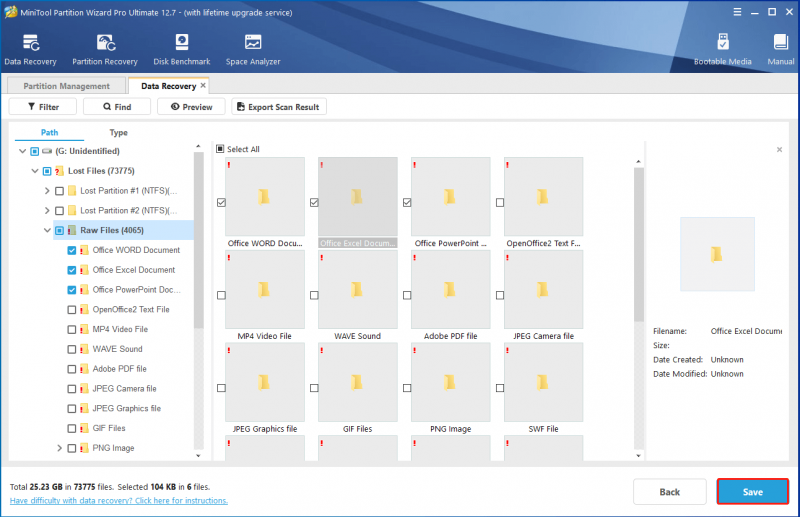
Passo 6: Na janela pop-up, selecione um destino para os dados recuperados e clique em OK para confirmar a operação. É melhor não escolher a unidade original como destino. Caso contrário, os dados recuperados podem ser substituídos.
Como alternativa, exporte o resultado da recuperação usando o Exportar resultado da verificação opção. Clique nesta opção, adicione um nome de arquivo para o resultado da recuperação e exporte-o para um local.
Conclusão
Esta postagem informa quanto tempo leva a recuperação de dados e os fatores que afetam o tempo de recuperação de dados. Você pode consultar o tempo estimado mostrado nesta postagem e verificar possíveis motivos se o processo de recuperação de dados demorar muito.
Se você tiver alguma opinião sobre a recuperação de dados, deixe suas palavras na área de comentários a seguir para discussão. Para qualquer dúvida relacionada ao MiniTool Partition Wizard, entre em contato conosco enviando um e-mail para [e-mail protegido] . Faremos uma resposta o mais breve possível.

![Driver WiFi do Windows 10: Baixe, atualize, corrija o problema do driver [MiniTool News]](https://gov-civil-setubal.pt/img/minitool-news-center/55/wifi-driver-windows-10.png)





![Como deixar um servidor Discord no desktop / celular [MiniTool News]](https://gov-civil-setubal.pt/img/minitool-news-center/91/how-leave-discord-server-desktop-mobile.png)




![Como corrigir o erro “0x800704c7” do Windows Update no Windows 10? [Dicas de MiniTool]](https://gov-civil-setubal.pt/img/backup-tips/86/how-fix-windows-update-error-0x800704c7-windows-10.jpg)


![[Guia completo] - Como usar o comando Net User no Windows 11 10?](https://gov-civil-setubal.pt/img/news/0D/full-guide-how-to-use-net-user-command-on-windows-11-10-1.png)



