Guia definitivo para corrigir arquivos recentes que não aparecem no File Explorer
Ultimate Guide To Fixing Recent Files Not Showing In File Explorer
A seção Arquivos recentes do File Explorer fornece acesso rápido e conveniente aos arquivos. No entanto, às vezes você pode encontrar um problema em que arquivos recentes não aparecem no File Explorer . Neste caso, você pode ler isto Miniferramenta guia para aprender como habilitar arquivos recentes no Windows 10.Seus arquivos recentes não estão aparecendo no Explorador de Arquivos?
“Arquivos recentes” é uma área especial no File Explorer que mostra arquivos abertos ou modificados recentemente. Ele ajuda você a encontrar e acessar rapidamente arquivos usados recentemente, sem precisar pesquisar pastas ou retornar ao local original do arquivo. No entanto, às vezes o problema de “arquivos recentes não exibidos no Explorador de Arquivos” pode ocorrer devido a configurações incorretas ou outros motivos.
Se você enfrentar esse problema, para um acesso mais rápido aos arquivos, você pode mostrar os arquivos recentes no acesso rápido do Windows 10 das seguintes maneiras.
Como mostrar arquivos recentes no acesso rápido do Windows 10/11?
Maneira 1. Alterar as configurações do Windows
se você desativou o recurso “Mostrar itens abertos recentemente” em Configurações, os arquivos recentes não serão exibidos no Explorador de Arquivos. Para alterar essa configuração, você pode seguir as etapas abaixo.
Passo 1. Pressione o botão Windows + eu combinação de teclas para abrir Configurações.
Etapa 2. Selecione Personalização .
Passo 3. Na nova janela, vá para o Começar guia e, em seguida, ative o recurso de “ Mostrar itens abertos recentemente em listas de atalhos em Iniciar ou na barra de tarefas e no acesso rápido do File Explorer ”.

Maneira 2. Alterar opções de acesso rápido
Alternativamente, você pode exibir os arquivos recentes alterando as opções de acesso rápido do File Explorer. Siga as etapas abaixo para concluir esta tarefa.
Passo 1. Abra o Explorador de Arquivos. Clique com o botão direito Acesso rápido e escolha Opções no menu de contexto.
Etapa 2. Sob o Em geral aba, marque a opção de Mostrar arquivos usados recentemente no acesso rápido .
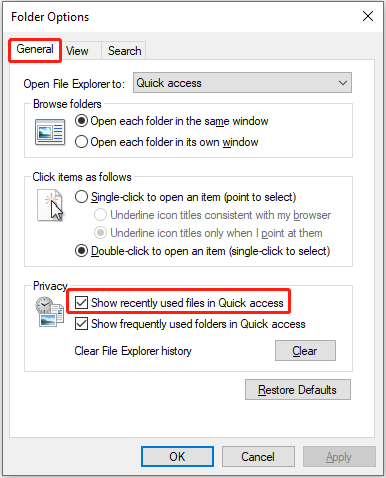
Além disso, você pode clicar no Restaurar padrões botão para restaurar as configurações de privacidade aos padrões. Observe que esta ação limpará todas as configurações personalizadas das opções de pasta.
Etapa 3. Clique Aplicar > OK para salvar esta alteração.
Maneira 3. Crie uma nova conta de usuário
Criando uma nova conta de usuário local também pode ajudar com os arquivos recentes que não aparecem no problema de acesso rápido. Aqui estão as etapas da operação.
Passo 1. Abrir Configurações e escolha Contas .
Etapa 2. Selecione Família e outros usuários e clique em Adicione outra pessoa a este PC sob Outros usuários .
Etapa 3. Clique Não tenho as informações de login desta pessoa > Adicione um usuário sem uma conta da Microsoft . Depois disso, especifique as informações necessárias e conclua a criação.
Como recuperar arquivos recentes perdidos/excluídos
Se você tentou todos os métodos acima, mas seus arquivos recentes ainda não aparecem, há uma boa chance de que esses arquivos tenham sido excluídos. Você pode verificar o Lixeira para ver se você consegue encontrá-los e restaurá-los. Caso contrário, pode ser necessário recorrer a um profissional ferramenta de restauração de dados para recuperar arquivos excluídos.
MiniTool Power Data Recovery é uma ferramenta de recuperação de arquivos altamente elogiada e absolutamente confiável para sistemas Windows. Ele suporta recuperação segura de dados de todos os tipos de arquivos comuns, incluindo documentos, fotos, vídeos, áudio, etc. Além disso, é extremamente fácil de usar e oferece 1 GB de capacidade de recuperação gratuita.
MiniTool Power Recuperação de dados grátis Clique para baixar 100% Limpo e Seguro
- Inicie a ferramenta de restauração de arquivos MiniTool. Na interface principal, selecione a unidade/local da qual você precisa recuperar os arquivos recentes excluídos e clique em Digitalizar .
- Assim que a verificação for concluída, encontre os arquivos desejados em Caminho ou Tipo ou com a ajuda de Filtro e Procurar . Ao encontrar os arquivos necessários, marque as caixas de seleção ao lado deles.
- Clique duas vezes em cada arquivo para visualizá-lo e clique em Salvar para armazená-los.
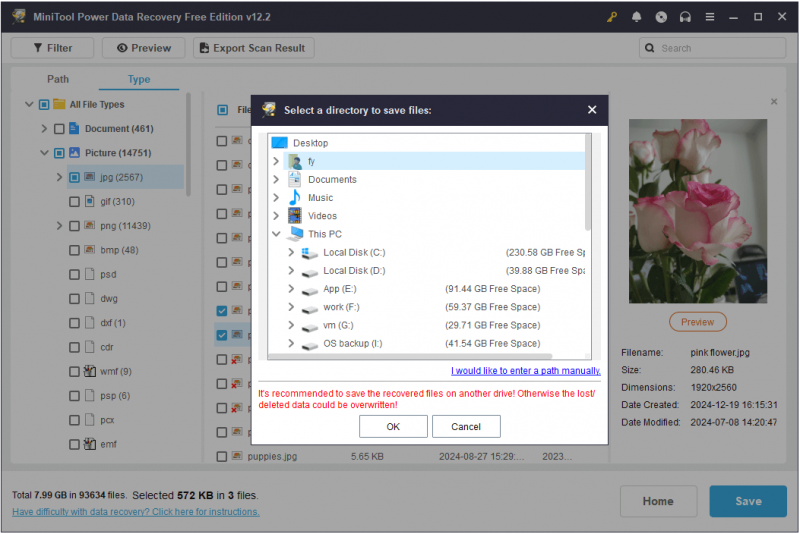
Conclusão
Não se preocupe se você estiver tendo problemas com arquivos recentes que não aparecem no File Explorer. Os métodos acima podem ajudá-lo a exibi-los ou até mesmo recuperá-los caso sejam excluídos ou perdidos do seu computador. Espero que as informações que forneci tenham sido úteis e detalhadas.


![Como excluir cópias de sombra no Windows 11 10 Server? [4 maneiras]](https://gov-civil-setubal.pt/img/backup-tips/79/how-to-delete-shadow-copies-on-windows-11-10-server-4-ways-1.png)
![5 ações que você pode realizar quando seu PS4 está lento [dicas do MiniTool]](https://gov-civil-setubal.pt/img/disk-partition-tips/32/5-actions-you-can-take-when-your-ps4-is-running-slow.png)

![[CORREÇÃO] iPhone excluindo mensagens sozinho 2021 [MiniTool Tips]](https://gov-civil-setubal.pt/img/ios-file-recovery-tips/56/iphone-deleting-messages-itself-2021.jpg)

![O que fazer se o computador disser que o disco rígido não está instalado? (7 maneiras) [Dicas de MiniTool]](https://gov-civil-setubal.pt/img/backup-tips/13/what-do-if-computer-says-hard-drive-not-installed.jpg)

![Uma introdução ao cache de disco rígido: definição e importância [MiniTool Wiki]](https://gov-civil-setubal.pt/img/minitool-wiki-library/88/an-introduction-hard-drive-cache.jpg)

![Como corrigir o erro 0x80004002: interface não compatível [MiniTool News]](https://gov-civil-setubal.pt/img/minitool-news-center/87/how-fix-error-0x80004002.png)


![Como restaurar contatos no iPhone? Aqui estão 5 métodos [dicas de MiniTool]](https://gov-civil-setubal.pt/img/ios-file-recovery-tips/46/how-restore-contacts-iphone.jpg)


![Verifique a compatibilidade do computador para Windows 11 no PC Health Check [MiniTool News]](https://gov-civil-setubal.pt/img/minitool-news-center/44/check-computer-compatibility.png)

![Como aumentar ou aumentar o volume do microfone com Windows 10 PC - 4 etapas [Notícias MiniTool]](https://gov-civil-setubal.pt/img/minitool-news-center/69/how-turn-up-boost-mic-volume-windows-10-pc-4-steps.jpg)