A proteção da autoridade de segurança local está desativada no Windows 11? 4 maneiras!
A Protecao Da Autoridade De Seguranca Local Esta Desativada No Windows 11 4 Maneiras
você tem o erro A proteção da autoridade de segurança local está desativada. Seu dispositivo pode estar vulnerável no Windows 11, embora você habilite esse recurso? Felizmente, você está no lugar certo e Miniferramenta mostrará como resolver facilmente esse problema de 4 maneiras.
A proteção da autoridade de segurança local está desativada no Windows 11
A proteção da autoridade de segurança local é um recurso do Windows 11 e 10 muito importante para proteger as credenciais do usuário, pois pode bloquear o acesso de drivers e plug-ins não assinados. A proteção da autoridade de segurança local (LSA) ajuda a verificar as alterações de logon e senha dos usuários e criar tokens de acesso relacionados a contas da Microsoft e Azure, etc. Para manter o PC seguro, ele deve ser ativado.
No entanto, alguns usuários relataram que o recurso LSA está com problemas. Embora esse recurso esteja ativado (a alternância está ativada), um aviso dizendo A proteção da autoridade de segurança local está desativada. Seu dispositivo pode estar vulnerável parece. Talvez você também esteja preso na mesma situação.
Você pode tentar desativá-lo, reiniciar a máquina e reativar esse recurso, mas ainda assim será notificado de que a Proteção da autoridade de segurança local está desativada no Isolamento de núcleo na Segurança do Windows.
Esta questão é generalizada. Segundo relatos, esse problema ocorre na atualização do Windows 11 KB5007651, que é uma atualização de segurança obrigatória que acompanha a atualização do Windows 11 de março de 2023. Além do problema de atualização, alguns outros motivos, como arquivos de sistema corrompidos, problemas de política do Windows, etc., também podem levar ao erro.
Bem, então, como você poderia consertar o A proteção da autoridade de segurança local está desativada erro? Vá para a próxima parte para encontrar várias soluções.
Como corrigir a proteção da autoridade de segurança local do Windows 11 está desativada
Editar Registro do Windows
Se você perceber que a proteção da Autoridade de Segurança Local não está funcionando no Windows 11, tente alterar o valor de RunAsPPL e RunAsPPLBoot no Registro do Windows.
Para evitar problemas acidentais do sistema causados por alterações incorretas no registro, faça backup dos arquivos do registro primeiro e aqui está uma postagem relacionada para você - Como fazer backup de chaves de registro individuais Windows 10/11 .
Veja como corrigir A proteção da autoridade de segurança local está desativada. Seu dispositivo pode estar vulnerável alterando o Registro do Windows no Windows 11:
Passo 1: Digite regedit na caixa de pesquisa e clique em Editor do Registro para abrir este aplicativo.
Passo 2: Navegue até este caminho: Computador\HKEY_LOCAL_MACHINE\SYSTEM\CurrentControlSet\Control\Lsa .
Passo 3: Clique duas vezes no ExecutarAsPPL no painel direito e altere sua dados de valor para 2 . Faça o mesmo para o RunAsPPLBot item.

Se RunAsPPL e RunAsPPLBoot não estiverem listados no painel direito, clique com o botão direito do mouse na área em branco e escolha Novo > Valor DWORD (32 bits) para criar esses dois itens. Em seguida, defina o valor para 2 para eles.
Etapa 4: salve as alterações clicando em OK . Em seguida, reinicie o seu PC com Windows 11 para ver se o problema foi corrigido.
Usar PowerShell
Consertar A proteção da autoridade de segurança local está desativada mesmo após a reinicialização no Windows 11, você pode tentar usar o PowerShell para executar alguns comandos.
Passo 1: Clique com o botão direito do mouse no Começar ícone e escolha Windows PowerShell (Administrador) .
Passo 2: Clique Sim se perguntado por UAC continuar.
Etapa 3: Copie e cole os seguintes comandos, um por um, na janela do PowerShell e pressione Digitar após cada comando:
reg add HKLM\SYSTEM\CurrentControlSet\Control\Lsa /v RunAsPPL /t REG_DWORD /d 2 /f
reg add HKLM\SYSTEM\CurrentControlSet\Control\Lsa /v RunAsPPLBoot /t REG_DWORD /d 2 /f
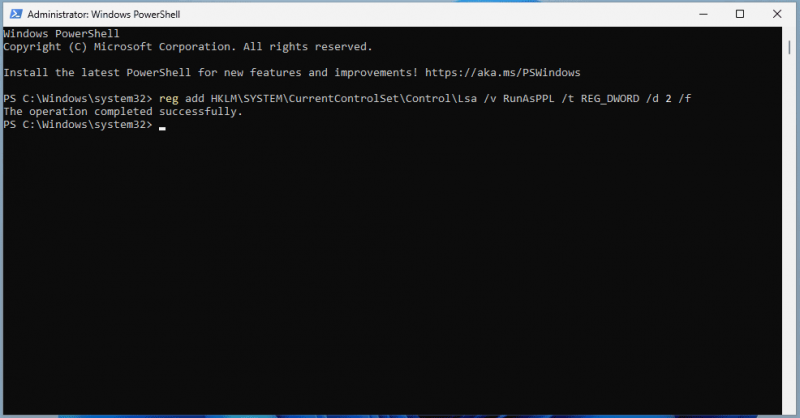
Etapa 4: em seguida, reinicie o sistema para verificar se o problema foi resolvido.
Editar política de grupo
Além disso, você pode tentar editar a Política de Grupo do Windows para resolver A proteção da autoridade de segurança local do Windows 11 está desativada . Observe que apenas o Pro e superior suportam dessa forma e o Home Edition não possui o Editor de Diretiva de Grupo Local.
Passo 1: Digite política de grupo na caixa de pesquisa e clique em Editar política de grupo .
Passo 2: Vá para Diretiva do computador local > Configuração do computador > Modelos administrativos > Sistema > Autoridade de segurança local .
Passo 3: Localize Configure o LSASS para ser executado como um processo protegido no painel direito, clique com o botão direito nele e escolha Editar .
Passo 4: Na nova janela, clique em Habilitado , escolher Habilitado com UEFI Lock sob Opções , e clique Aplicar > OK .
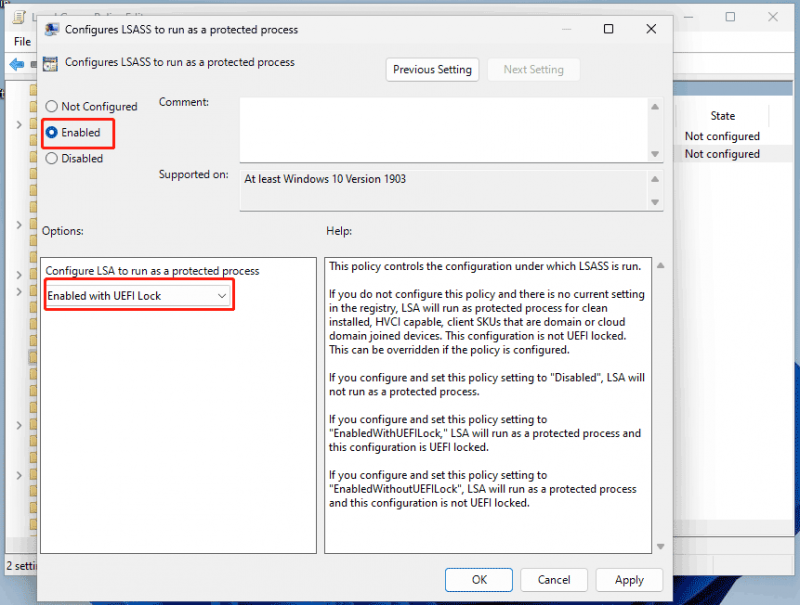
Execute SFC e DISM
Alguns usuários tentam executar SFC e DISM para verificar todo o sistema Windows e reparar a corrupção para corrigir alguns bugs e erros do sistema. Portanto, você também pode tentar quando a Segurança do Windows mostrar que a proteção da Autoridade de Segurança Local está desativada, embora você habilite esse recurso.
Etapa 1: inicie o prompt de comando no Windows 11 com direitos de administrador.
Passo 2: Executar sfc /scannow e pressione Digitar .
Etapa 3: Após a conclusão da varredura SFC, você pode executar uma varredura DISM por estes comandos:
DISM /Online /Cleanup-Image /CheckHealth
DISM /Online /Cleanup-Image /ScanHealth
DISM /Online /Cleanup-Image /RestoreHealth
Palavras Finais
Estas são as soluções úteis para ajudá-lo a lidar com A proteção da autoridade de segurança local está desativada no Windows 11 . Se você é atormentado por esse problema irritante, tente essas correções seguindo as etapas fornecidas.
Além disso, o Windows Security não é suficiente para manter seus dados seguros, embora ofereça proteção em tempo real para impedir que vírus ou software malicioso ataquem seu PC. Às vezes, seus arquivos importantes podem ser excluídos por ameaças não detectadas. Portanto, recomendamos que você crie um backup para seus dados cruciais.
Para fazer esse trabalho, o MiniTool ShadowMaker pode ser uma boa Software de backup do Windows 11 . Você pode executá-lo para fazer backup de seus dados e criar uma imagem do sistema para restaurar arquivos perdidos ou reverter o PC para um estado anterior em caso de falha do sistema.



![A luz de fundo do teclado ASUS não está funcionando? Corrija agora! [Notícias MiniTool]](https://gov-civil-setubal.pt/img/minitool-news-center/08/asus-keyboard-backlight-not-working.jpg)



![Controle de volume do Windows 10 | Corrigir controle de volume que não funciona [MiniTool News]](https://gov-civil-setubal.pt/img/minitool-news-center/89/volume-control-windows-10-fix-volume-control-not-working.jpg)



![6 maneiras de ler a unidade formatada para Mac no Windows: grátis e paga [dicas do MiniTool]](https://gov-civil-setubal.pt/img/data-recovery-tips/22/6-ways-read-mac-formatted-drive-windows.png)
![Como corrigir o erro do Windows Update 0x80248007? Aqui estão três métodos [Notícias MiniTool]](https://gov-civil-setubal.pt/img/minitool-news-center/13/how-fix-windows-update-error-0x80248007.png)




![[Resolvido] Como alterar a senha PSN no navegador da Web / PS5 / PS4… [Notícias do MiniTool]](https://gov-civil-setubal.pt/img/minitool-news-center/61/how-change-psn-password-web-browser-ps5-ps4.png)
![PC Matic vs Avast: qual é o melhor em 2021? [Dicas de MiniTool]](https://gov-civil-setubal.pt/img/backup-tips/13/pc-matic-vs-avast-which-one-is-better-2021.png)
