Ativar e desativar a integridade da memória de isolamento de núcleo no Windows
Ativar E Desativar A Integridade Da Memoria De Isolamento De Nucleo No Windows
No Windows 10 e 11, alguns usuários descobrem que há um recurso chamado Core Isolation na segurança do Windows. Para que serve o recurso? É necessário ativá-lo para sua segurança? Sobre Site do MiniTool , este artigo responderá a essas perguntas e informará como ativá-lo ou desativá-lo.
O que é isolamento de núcleo e integridade de memória?
Neste mundo conectado sem fio, perigos potenciais invisíveis, como malware ou outros tipos de ataques cibernéticos, estão por toda parte e podem esperar e aproveitar o momento certo para invadir seu PC e trazer problemas.
Alguns tipos de ataque podem recorrer a explorações no nível do kernel que tentam executar malware com os privilégios mais altos, como WannaCry e Petya ransomware. Esse tipo de ataque pode assumir o controle do seu PC e bloquear arquivos, pedir que você pague a eles ou algo ainda pior.
Para lidar com esses perigos e riscos cibernéticos, a Microsoft lançou este recurso – Core Isolation & Memory Integrity – para fornecer proteção adicional contra malware e outros ataques, isolando os processos do computador de seu sistema operacional e dispositivo.
Então, o que é Core Isolation?
Core Isolation é uma segurança baseada em virtualização usada para proteger as partes principais do seu dispositivo. Quando esse recurso estiver ativado, o hardware compatível usará a virtualização para criar uma área segura da memória do sistema, isolando determinados processos e softwares na memória do PC, para que seu sistema operacional possa impedir códigos maliciosos.
Core Isolation Memory Integrity pode ser conhecida como outra camada de segurança que pode proteger importantes processos do sistema operacional de serem adulterados por qualquer coisa que esteja rodando fora da área segura.
Por suas funções especiais e poderosas, ele requer que seu hardware e firmware sejam compatíveis com a virtualização da maneira como o Windows 10/11 pode executar aplicativos no contêiner e tornar outras partes do sistema inacessíveis.
No início, esse recurso estava disponível apenas nas edições Enterprise do Windows 10, mas agora foi desenvolvido entre PCs com Windows 10/11 que atendem a determinados requisitos de hardware e firmware requisitos.
Se você já notou antes, esse recurso é definido por padrão em Segurança do dispositivo e o recurso abaixo mostra o nome Integridade da memória, conhecido como Integridade de código protegida por hipervisor (HVCI).
A integridade da memória é um subconjunto do Core Isolation e, quando ativado, esse serviço pode ser executado dentro do contêiner protegido por hipervisor criado pelo Core Isolation.
Com um recurso tão excelente e poderoso, você pode se perguntar por que a Microsoft o definiu como padrão. De acordo com o feedback dos usuários, esse recurso pode, mais ou menos, diminuir o desempenho do seu PC e o problema de compatibilidade com os drivers se torna o maior obstáculo.
Este recurso tem altos requisitos para seus drivers de dispositivo e software. Você deve garantir que seus drivers de dispositivo e aplicativos do Windows sejam compatíveis com o recurso Core Isolation.
Assim que um de seus drivers de inicialização tiver alguns problemas com o recurso, ele será desativado automaticamente para que as próximas operações possam ser executadas corretamente. É por isso que você descobre que está desativado após a inicialização, mesmo que você o tenha ativado manualmente.
Além disso, algumas pessoas acham que alguns dispositivos ou softwares terão problemas após habilitar o Core Isolation. Nessas circunstâncias, você pode verificar se há atualizações para este dispositivo ou software.
E você precisa observar que alguns aplicativos não podem ser executados com o recurso Core Isolation, como máquinas virtuais ou depuradores. Esses aplicativos solicitarão acesso exclusivo ao hardware de virtualização do sistema e isso é proibido na situação habilitada para Core Isolation.
Ativar/desativar a integridade da memória de isolamento de núcleo
Depois de conhecer toda a sua função poderosa e eficaz, o que você deve fazer para habilitar o Core Isolation e Memory Integrity? Como mencionamos acima, para executar esse recurso, você precisa tornar os drivers e aplicativos do seu PC compatíveis. Portanto, certifique-se de que seu dispositivo esteja em conformidade com os padrões de segurança de hardware.
- TPM 2.0 (Trusted Platform Module 2.0) e DEP (Prevenção de Execução de Dados) precisa ser ativado.
- UEFI MAT (tabela de atributos de memória de interface de firmware extensível unificada) deve ser compatível.
- A inicialização segura precisa estar habilitada.
Em seguida, você pode seguir as próximas partes para concluir os requisitos e ativar a Integridade da memória de isolamento de núcleo.
1. Habilite a Virtualização da CPU
A virtualização da CPU permite que uma única CPU seja dividida em várias CPUs virtuais para uso por várias VMs e permite que um único processador se comporte como se fossem várias CPUs separadas.
Para habilitar a virtualização da CPU, você precisa inserir o BIOS pressionando a tecla dedicada após inicializar o PC e ver a tela inicial.
Observação : A tecla que você pressiona depende do fabricante. Esc , Excluir , F1 , F2 , F10 , F11 , ou F12 são chaves usadas com frequência.
Então vá para o Avançado na parte superior da tela e clique em configuração da CPU .
Se você estiver usando CPU AMD, habilite Moda SVM de Configurações avançadas ; se você estiver usando CPU Intel, ative a opção rotulada Tecnologia de virtualização Intel .
Depois disso, você pode alternar para o Saída guia para salvar suas alterações e reiniciar seu PC. Para a próxima parte, você ainda precisa entrar no BIOS para poder pressionar a tecla em um momento apropriado após a inicialização.
2. Ative a inicialização segura
O Secure Boot foi projetado para garantir que apenas softwares confiáveis possam ser executados no sistema. Ele pode impedir que vírus e outros softwares maliciosos sejam executados no sistema.
Para ativar o Secure Boot, você ainda precisa entrar na tela do BIOS, vá para o Bota guia no menu superior e ative o Modo de segurança opção. Em seguida, salve suas alterações e reinicie seu PC para continuar a próxima parte.
Se precisar de mais informações sobre como habilitar e desabilitar o Secure Boot, você pode ler esta postagem: O que é inicialização segura? Como ativar e desativar no Windows .
3. Ative o TPM 2.0
O TPM 2.0 é usado para fornecer funções relacionadas à segurança baseadas em hardware. Essa ferramenta pode ser aplicada em muitos recursos, como Windows Hello para proteção de identidade e BitLocker para proteção de dados. Ele pode ajudar a gerar, armazenar e limitar o uso de chaves criptográficas.
Para habilitar o TPM 2.0, há duas situações que você pode verificar.
1. Verifique em seu Gerenciamento TPM
Passo 1: Abra o Correr caixa de diálogo pressionando Vitória + R e entrada tpm.msc para entrar na janela de gerenciamento do Trusted Platform Module (TPM).
Etapa 2: Assim que a janela abrir, ela mostrará o status ou você poderá clicar no botão Status seção para verificá-lo.
Existem três mensagens possíveis que aparecem na tela. Por favor, decida o próximo movimento com base na sua situação.
- O TPM está pronto para uso – Significa que o TPM 2.0 já está ativado e nenhuma outra ação é necessária.
- TPM não é suportado – Isso significa que sua placa-mãe não suporta esta ferramenta.
- TPM compatível não encontrado – Significa que o TPM é compatível, mas não está ativado nas configurações do BIOS ou UEFI. Desta forma, siga os próximos passos para ativar o recurso no BIOS.

2. Habilite o TPM no BIOS
Você precisa entrar no BIOS pelas etapas que mencionamos e mudar para o Segurança guia na parte superior. Após localizar a opção de TPM, habilite-a.
Observação : O nome do TPM mudará com os diferentes fabricantes de sua placa-mãe, por exemplo, no hardware Intel, ele chama de Intel Platform Trust Technology.
Por fim, salve suas alterações e saia para reiniciar seu PC. Agora, você pode começar a ativar o Core Isolation & Memory Integrity.
Habilite a integridade da memória de isolamento de núcleo por meio da segurança do Windows
Habilitar o Core Isolation via Windows Security é o método mais simples e antes de começar a fazer isso, é melhor baixar e instalar qualquer atualização pendente do Windows em caso de problemas de incompatibilidade.
Passo 1: Abra o Correr caixa de diálogo, entrada Windows Defender: dentro e pressione o botão Ctrl + Shift + Enter chave para abrir o Windows Defender com acesso de administrador.
Etapa 2: Assim que a janela abrir, vá para o Segurança do dispositivo guia e na próxima tela, clique em Detalhes do isolamento do núcleo sob Isolamento do núcleo .
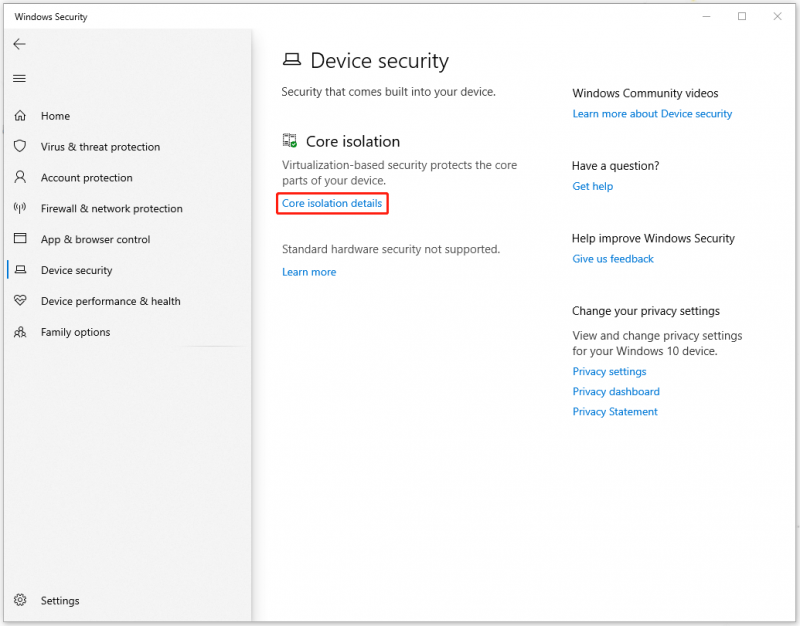
Passo 3: Em seguida, sob Isolamento do núcleo , uma alternância será exibida e você poderá ativá-la para ativar Integridade da memória .
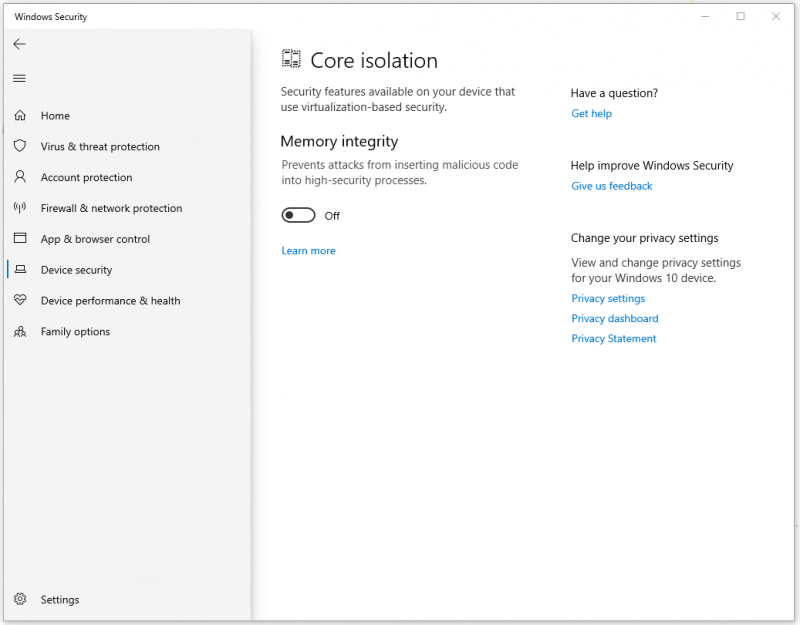
Você também pode desabilitar o Core Isolation e Memory Integrity através desta configuração.
Habilitar integridade de memória de isolamento de núcleo por meio do Editor do Registro
Outro método para ativar o Core Isolation é usar Editor do Registro . É mais complicado do que usar a Segurança do Windows, mas se esse método não funcionar, você pode tentar este.
Observação : O Editor do Registro é muito importante no Windows, portanto, não altere ou exclua nenhuma chave casualmente. Em caso de acidente, recomenda-se registro de backup ou criar um ponto de restauração antes de qualquer alteração nele.
Passo 1: Abra Correr e digite regedit entrar.
Etapa 2: Quando a janela do Editor do Registro for aberta, copie o caminho a seguir e cole-o na barra de navegação na parte superior e pressione Digitar para localizá-lo.
HKEY_LOCAL_MACHINE\SYSTEM\CurrentControlSet\Control\DeviceGuard\Scenarios
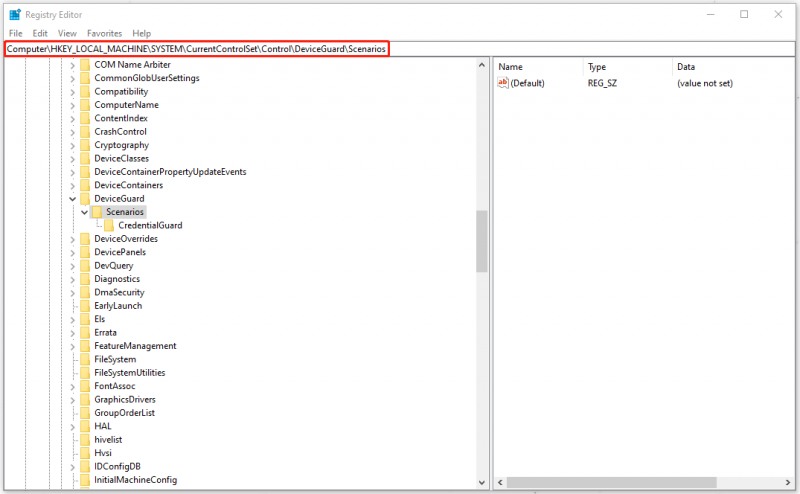
Etapa 3: clique com o botão direito do mouse no Cenários chave e escolha Novo > Chave para criar a nova chave nomeada como HypervisorIntegridade de código imposto .
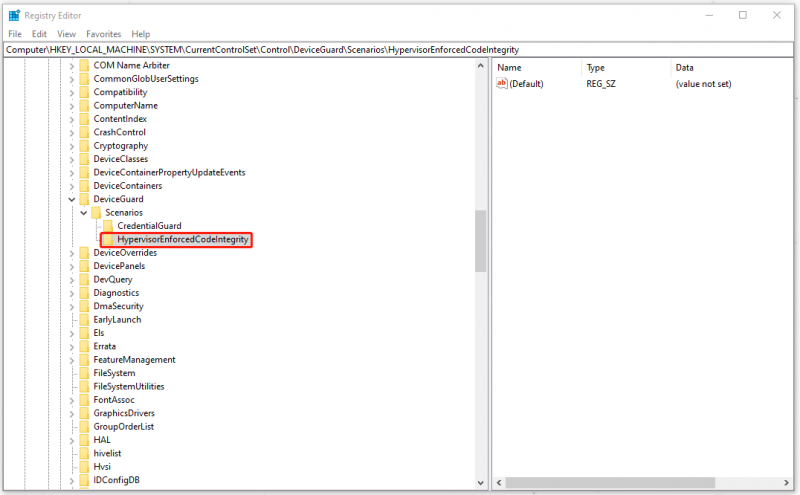
Etapa 4: clique com o botão direito do mouse na nova chave HypervisorIntegridade de código imposto e escolha Novo > Valor DWORD (32 bits) para criar um DWORD chamado como Habilitado .
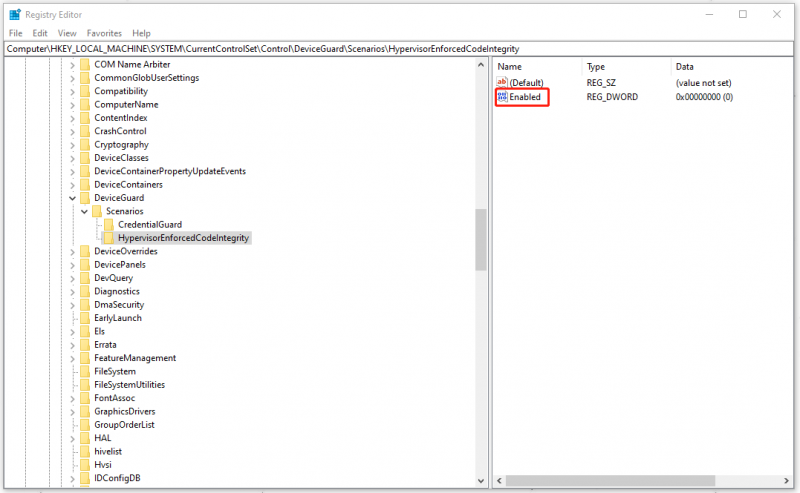
Etapa 5: clique duas vezes em Habilitado e os dados do valor são definidos como 0 por padrão, o que significa que o recurso está desativado; para ativá-lo, você pode definir os dados do valor como 1 e clique OK para salvar a alteração. Por fim, reinicie o computador.
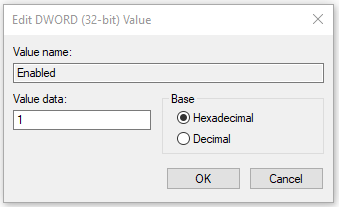
MiniTool ShadowMaker
Recomenda-se ativar o recurso Core Isolation desde que seu dispositivo Windows possa atender aos requisitos básicos para executar o recurso. Diante dos ataques cibernéticos cada vez mais emergentes, você precisa do Core Isolation, uma ferramenta tão poderosa, para ajudar a prevenir esses riscos.
No entanto, nem todos os computadores podem executar esse recurso com sucesso, mas, felizmente, você pode usar outras ferramentas para proteger seus dados contra ataques de malware. Dessa forma, o backup pode ser sua alternativa.
MiniTool ShadowMaker , como uma ferramenta de backup profissional, oferece uma variedade de esquemas de backup – backup diferencial, incremental e completo – para atender às suas demandas e fornece o recurso de agendamento de backup para economizar energia.
Vá para baixar e instalar este programa e uma versão de avaliação gratuita de 30 dias estará disponível.
Passo 1: Abra o programa e clique em Manter teste .
Passo 2: No Cópia de segurança guia, escolha a origem e o destino do backup. É altamente recomendável salvar seu backup em um disco rígido externo.
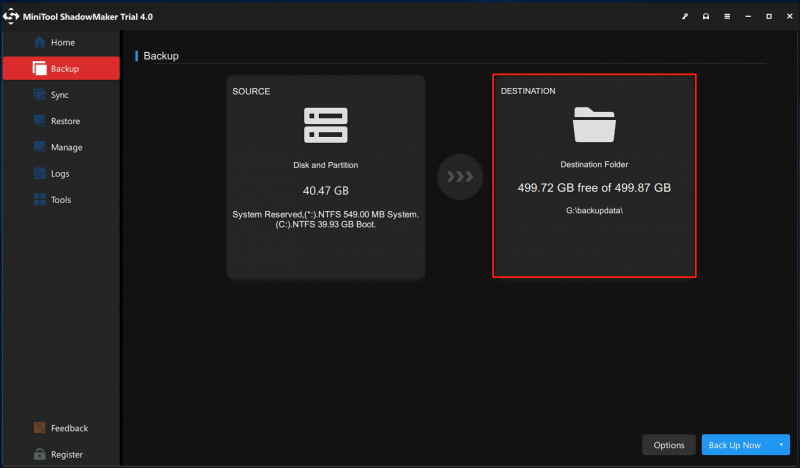
Passo 3: Então você pode clicar Fazer backup agora para iniciar a tarefa.
Leitura adicional: Não é possível ativar o isolamento do núcleo?
Se você seguiu os métodos acima e verificou todos os requisitos, ainda não consegue ativar o Core Isolation ou o recurso está desativado, tente os seguintes métodos.
- Reinicie o computador.
- Verifique se há arquivos de sistema corrompidos e imagens de sistema ruins ou danificadas usando a varredura SFC e seguindo com a varredura DISM.
- Redefina o aplicativo de segurança do Windows.
- Atualize os drivers e o Windows.
- Limpe a instalação do Windows.
Resumindo:
O recurso – Core Isolation & Memory Integrity – é essencialmente importante para proteger a segurança do seu computador, especialmente impedindo as explorações no nível do kernel que tentam executar malware com os privilégios mais altos. Recomenda-se ligá-lo e ter um plano de backup para seus dados importantes.
Se você encontrou algum problema ao usar o MiniTool ShadowMaker, pode deixar uma mensagem na área de comentários a seguir e responderemos o mais rápido possível. Se precisar de ajuda ao usar o software MiniTool, você pode entrar em contato conosco via [e-mail protegido] .






![Como reparar o Outlook (365) no Windows 10/11 - 8 Soluções [MiniTool Tips]](https://gov-civil-setubal.pt/img/data-recovery/86/how-to-repair-outlook-365-in-windows-10/11-8-solutions-minitool-tips-1.png)

![15 dicas - ajustes de desempenho do Windows 10 [atualização 2021] [dicas do MiniTool]](https://gov-civil-setubal.pt/img/backup-tips/78/15-tips-windows-10-performance-tweaks.png)
![Como jogar jogos do Windows no Mac? Aqui estão algumas soluções [Notícias MiniTool]](https://gov-civil-setubal.pt/img/minitool-news-center/46/how-play-windows-games-mac.jpg)



![Como saber se a RAM está ruim? 8 Sintomas de RAM ruins são para você! [Dicas de MiniTool]](https://gov-civil-setubal.pt/img/backup-tips/70/how-tell-if-ram-is-bad.jpg)
![[Resolvido] Como consertar o Chrome OS ausente ou danificado? [Notícias MiniTool]](https://gov-civil-setubal.pt/img/minitool-news-center/42/how-fix-chrome-os-is-missing.jpg)

![Como você pode corrigir o código de erro 0x80004004 do Windows Defender? [Notícias MiniTool]](https://gov-civil-setubal.pt/img/minitool-news-center/10/how-can-you-fix-windows-defender-error-code-0x80004004.png)

![Falha na execução do servidor do Windows Media Player? Experimente estes métodos [MiniTool News]](https://gov-civil-setubal.pt/img/minitool-news-center/86/windows-media-player-server-execution-failed.png)