Você pode mover AppData para outra unidade no Windows? Respondidas!
Can You Move Appdata To Another Drive In Windows Answered
Alguns usuários estão procurando uma maneira de mover AppData para outra unidade para que possam deixar mais espaço de armazenamento para outros usos. Este artigo sobre Site MiniTool dirá se você pode fazer isso e outras maneiras de obter mais espaço de armazenamento disponível.O que é a pasta AppData?
A pasta AppData está localizada em C:\Usuários\
Se não conseguir encontrar a pasta AppData, você pode mostrar seus itens ocultos seguindo as etapas.
1. Clique Visualizar na barra superior de Explorador de arquivos .
2. Marque a opção ao lado Itens ocultos .
Portanto, alguns usuários podem descobrir que sua pasta AppData ocupa muito espaço de armazenamento, levando ao Unidade C cheia e prepare-se para mover a pasta AppData para outra unidade. Isso está disponível? Por favor, continue lendo.
Pontas: Se você precisar mover AppData de C: devido ao armazenamento cheio, temos outros métodos para limpar a unidade. O mais recomendado é usar o MiniTool System Booster – um limpador de PC, com o qual qualquer lixo pode ser removido. Para um guia detalhado, leia este: Como limpar a unidade C com segurança e rapidez? Proteja seus dados .Teste de reforço do sistema MiniTool Clique para fazer o download 100% Limpo e Seguro
Claro, além de mover a localização do AppData, você pode fazer movimentos para limpar a pasta para obter mais armazenamento. Esta postagem pode ser útil: Como limpar a pasta AppData no Windows 11 ou Windows 10 .
Você pode mover AppData para outra unidade?
Como o AppData será usado para armazenar alguns dados do programa na unidade C:, que é considerada o local padrão para armazenamento de dados, é difícil alterar a localização do AppData. Analisamos alguns métodos fornecidos na Internet, mas muitos usuários deixam seus comentários reclamando que o método lhes trouxe maiores problemas.
Um dos métodos é criar um novo usuário com permissão de administrador e depois copiar e colar a pasta em outra unidade. Depois disso, crie uma junção de diretório e faça login novamente com seu usuário padrão.
Alguns usuários tentaram esse método e tiveram sucesso, mas descobrimos que muitos usuários se deparam com situações mais problemáticas, como aplicativos que não iniciam, travamentos do sistema, etc. Portanto, não é recomendado mover o local da pasta, se você seguir isso, backup é o que você deve fazer.
Faça backup primeiro
Como a pasta AppData desempenha um papel significativo na proteção de dados importantes, é melhor você criar um backup de dados caso aconteça algum acidente durante o processo.
MiniTool ShadowMaker é um software de backup gratuito conhecido por seus excelentes recursos de backup e serviços avançados. Você pode sistema de backup com um clique e outros destinos de backup estão disponíveis, como arquivos e pastas e partições e discos. Além disso, ele pode iniciar backups automáticos após definir as configurações de agendamento.
Avaliação do MiniTool ShadowMaker Clique para fazer o download 100% Limpo e Seguro
Passo 1: Baixe e instale este programa e inicie-o para clicar Continue o teste .
Etapa 2: no Cópia de segurança guia, escolha sua origem e destino de backup separadamente.
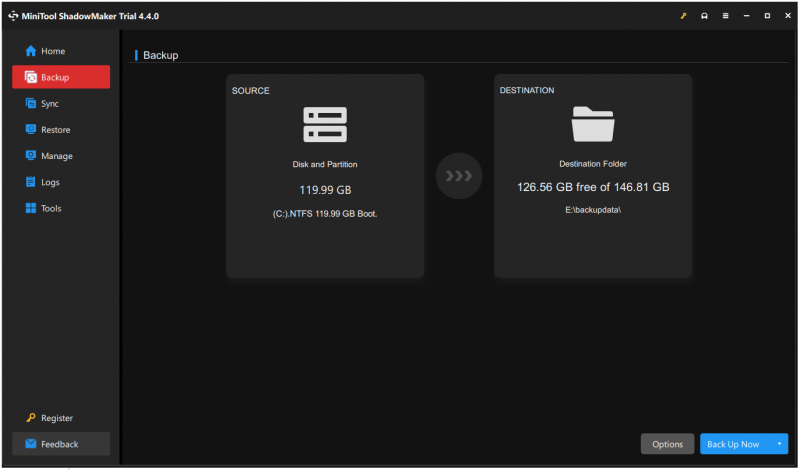
Etapa 3: clique Faça backup agora para iniciar a tarefa de backup.
Ao concluir o backup, agora você pode mover o AppData para uma unidade diferente.
1. Crie um novo usuário com permissões de administrador .
2. Faça login como o usuário recém-criado.
3. Corte a pasta AppData e cole no local desejado
4. Exclua o antigo.
5. Inicie o prompt de comando como administrador.
6. Navegue até a pasta Usuário da conta movida e crie uma junção chamada AppData.
7. Faça login novamente no seu usuário padrão e inicie várias soluções de problemas.
Para obter um guia detalhado sobre como mover AppData para outra unidade, você pode ler este artigo: Movendo a pasta AppData no Windows 10 .
Conclusão:
Agora, depois de ler este artigo, você deve saber como mover AppData para outra unidade. Espero que este artigo seja útil para você.








![7 Métodos eficientes para corrigir Netwtw06.sys com falha no Windows 10 [Dicas de MiniTool]](https://gov-civil-setubal.pt/img/backup-tips/29/7-efficient-methods-fix-netwtw06.jpg)


![[Resolvido] Como alterar a senha PSN no navegador da Web / PS5 / PS4… [Notícias do MiniTool]](https://gov-civil-setubal.pt/img/minitool-news-center/61/how-change-psn-password-web-browser-ps5-ps4.png)

![3 métodos úteis para excluir itens quebrados do registro no Windows [MiniTool News]](https://gov-civil-setubal.pt/img/minitool-news-center/27/3-useful-methods-delete-broken-registry-items-windows.jpg)

![Como consertar o iPhone travado no logotipo da Apple e recuperar seus dados [MiniTool Tips]](https://gov-civil-setubal.pt/img/ios-file-recovery-tips/52/how-fix-iphone-stuck-apple-logo.jpg)


![[RESOLVIDO] Como consertar o drive USB não pode ser aberto no Windows 7/8/10 [MiniTool Tips]](https://gov-civil-setubal.pt/img/data-recovery-tips/14/how-fix-usb-drive-cannot-be-opened-windows-7-8-10.png)
