Como corrigir o arquivo de erro 15 não encontrado no Windows 10 11?
Como Corrigir O Arquivo De Erro 15 Nao Encontrado No Windows 10 11
Arquivo de erro 15 não encontrado é um dos erros comuns que são utilizados pelo Windows, além de outros programas compatíveis com o Microsoft Windows e fornecedores de unidades de dispositivo. Vá com calma! Nesta postagem em Site do MiniTool , você pode resolver o erro de arquivo não encontrado facilmente com as soluções mencionadas abaixo.
Erro 15 Arquivo não encontrado
Sempre que houver alguns arquivos ausentes ou corrompidos no sistema operacional, é provável que você encontre o arquivo de erro 15 não encontrado. Quando isso ocorrer, alguns dados armazenados no sistema ficarão inacessíveis. Aqui estão os principais motivos para esse erro:
- O sistema é desligado incorretamente,
- A instalação está incompleta.
- Seu sistema é atacado por malware ou vírus.
- O utilitário Erasure não é usado adequadamente.
- Alguns arquivos do sistema estão corrompidos devido a setores defeituosos.
- Os arquivos Master Boot Record estão corrompidos.
No conteúdo a seguir, mostraremos como resolver esse erro de duas maneiras. Se você estiver no mesmo barco, experimente-os com cuidado.
Como corrigir o arquivo de erro 15 não encontrado?
Correção 1: Use o Power Data Recovery
Quando erro 15 arquivo não encontrado surgir, a melhor solução é recuperar os dados com um pedaço de software gratuito de recuperação de dados – Recuperação de dados do MiniTool Power. Esta é uma ferramenta gratuita de recuperação de arquivos que permite recuperar arquivos de discos rígidos internos, discos rígidos externos, SSDs, cartões SD, pen drives, cartões de memória e muito mais, desde que os arquivos perdidos não sejam substituídos por novos dados, você pode use esta ferramenta para recuperar seus dados. Veja como fazer:
Etapa 1. Baixe e instale esta ferramenta gratuita.
Etapa 2. Inicie-o e entre em sua interface principal.
Etapa 3. Passe o mouse sobre a unidade onde os arquivos perdidos foram salvos e clique no botão Varredura botão para iniciar o processo de digitalização.
Etapa 4. Agora, existem três caminhos para você: Arquivos Excluídos , Arquivos perdidos e Arquivos existentes . Abra cada caminho para encontrar o arquivo que você precisa ou mude para Tipo para encontrar os arquivos por tipo. Selecione os arquivos necessários, pressione Salvar e selecione um local adequado para salvar os arquivos.

Correção 2: execute a verificação SFC no modo de segurança
Se erro 15 arquivo não encontrado ainda estiver lá, você pode tentar inicializar seu sistema no modo de segurança e executar uma varredura SFC para reparar os arquivos de sistema corrompidos.
Passo 1. Pressione o botão Poder botão pressionando Shift + F8 para Windows 10 ( F8 para Windows 7/8.1) continuamente até ver o Opções Avançadas de Inicialização janela.
Passo 2. Escolha Modo de segurança e bater Digitar inicializar em Modo de segurança .
Passo 3. Em Modo de segurança , tipo cmd na barra de pesquisa para localizar Prompt de comando e clique com o botão direito sobre ele para escolher Executar como administrador .
Etapa 4. Digite sfc /scannow e não se esqueça de bater Digitar . Se algum arquivo corrompido for detectado, ele o substituirá pela cópia em cache correspondente. Se não conseguir encontrar a cópia em cache, você será solicitado a fornecer o disco de instalação do Windows e precisará usar a unidade USB de instalação ou reparo do sistema do Windows.
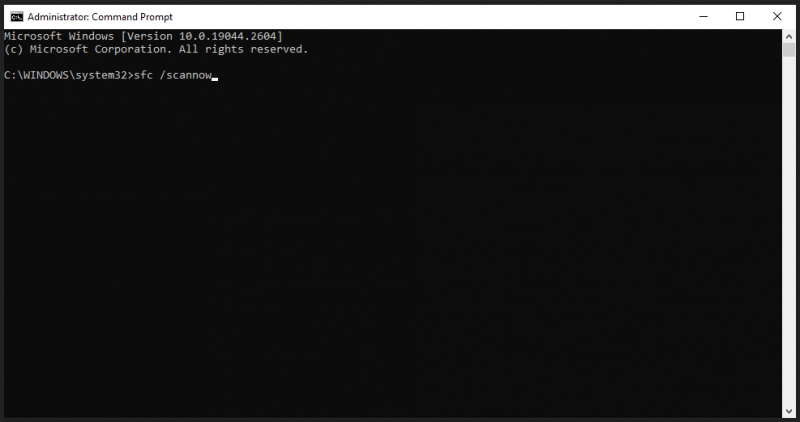
Sugestão: faça backup de seus arquivos regularmente
Tudo será mais fácil se houver uma atualização disponível. Caso você tenha problemas semelhantes, é altamente recomendável desenvolver o hábito de fazer backup de seu arquivo regularmente com um pedaço de software de backup gratuito – MiniTool ShadowMaker. Esta ferramenta permite fazer backup de arquivos, pastas, partições, discos e sistemas em dispositivos Windows. Agora, deixe-me mostrar como criar um backup de seus arquivos importantes com esta ferramenta.
Etapa 1. Inicie esta ferramenta e clique em Manter teste .
Passo 2. No Cópia de segurança página, vá para FONTE > Pastas e arquivos e então você pode escolher os arquivos que deseja fazer backup. Quanto ao caminho de armazenamento para o backup, vá para DESTINO .
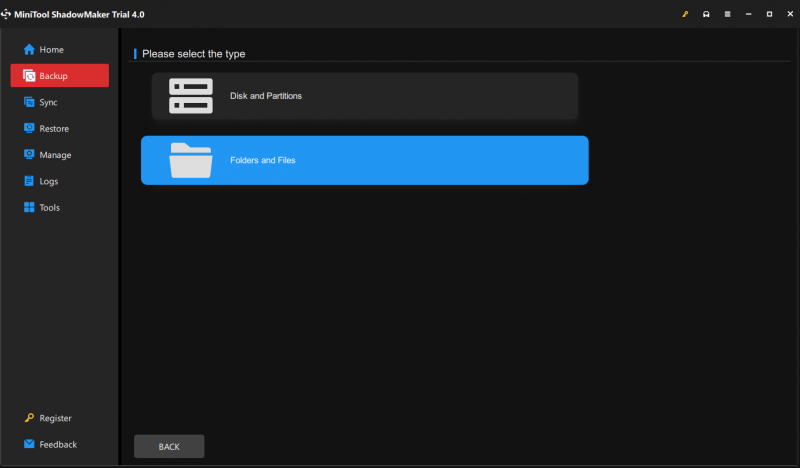
Etapa 3. Clique em Fazer backup agora para iniciar o processo. Para especificar uma tarefa de backup para executar diariamente/semanalmente/mensalmente/no evento, vá para Opções > Configurações de agendamento . Após a conclusão do processo, você pode usar o backup para restaurar os arquivos perdidos quando encontrar problemas como erro 15 arquivo não encontrado no futuro.
Encerrando as Coisas
Isso é tudo sobre o arquivo de erro 15 não encontrado. Quando seus arquivos são perdidos, você pode usar o MiniTool Power Data Recovery para recuperá-los facilmente. Espero que esse post possa te ajudar muito!

![Como você pode corrigir o erro de relacionamento de confiança do banco de dados de segurança? [Notícias MiniTool]](https://gov-civil-setubal.pt/img/minitool-news-center/43/how-can-you-fix-security-database-trust-relationship-error.jpg)




![M4V para MP3: os melhores conversores gratuitos e online [conversor de vídeo]](https://gov-civil-setubal.pt/img/video-converter/09/m4v-mp3-best-free-online-converters.png)




![O controle S / MIME não está disponível? Veja Como corrigir erros rapidamente! [Notícias MiniTool]](https://gov-civil-setubal.pt/img/minitool-news-center/58/s-mime-control-isn-t-available.png)
![Como recuperar mensagens excluídas do WhatsApp no iPhone - Melhor maneira [Dicas de MiniTool]](https://gov-civil-setubal.pt/img/ios-file-recovery-tips/44/how-recover-deleted-whatsapp-messages-iphone-best-way.jpg)


![O que é UpdateLibrary e como corrigir UpdateLibrary de inicialização? [Notícias MiniTool]](https://gov-civil-setubal.pt/img/minitool-news-center/02/what-is-updatelibrary.jpg)



![5 métodos eficazes para acelerar a transferência de USB no Windows 10/8/7 [MiniTool News]](https://gov-civil-setubal.pt/img/minitool-news-center/98/5-effective-methods-speed-up-usb-transfer-windows-10-8-7.jpg)