Como corrigir o item a que este atalho se refere foi alterado
Como Corrigir O Item A Que Este Atalho Se Refere Foi Alterado
Você está incomodado com a mensagem de erro “ O item a que este atalho se refere foi alterado ou movido ”? Como restaurar um arquivo que foi alterado ou movido no Windows 10/11? Agora neste post de Miniferramenta , você aprenderá várias maneiras de corrigir o problema com um atalho alterado ou movido.
Erro - O item a que este atalho se refere foi alterado ou removido
Um atalho é uma maneira rápida de acessar seus aplicativos no Windows. No entanto, às vezes, ao clicar em um atalho, você receberá a mensagem de erro 'O item ao qual este atalho se refere foi alterado ou movido'. Um usuário descreve seu problema da seguinte maneira.
Eu estava tentando abrir o Microsoft Word, Outlook e PowerPoint, mas toda vez que tento, aparece uma mensagem dizendo 'O item ao qual este atalho se refere foi alterado ou movido, então este atalho não funcionará mais corretamente. Você deseja excluir este atalho?'. A única coisa que mudei neste computador nas últimas 24 horas é que não permito mais que meu computador atualize automaticamente. Não consigo encontrar os arquivos desses aplicativos em nenhum lugar. O que aconteceu e como faço para corrigir isso?
answers.microsoft.com

Como corrigir o problema com mensagens de erro de atalho? Tente as seguintes maneiras.
Como corrigir o item a que este atalho se refere foi alterado ou movido
Correção 1. Verifique se o local de destino do item está correto
Como afirma a mensagem de erro, o problema ocorre porque o programa foi movido, portanto, o item referido por este atalho não pode ser acessado. Portanto, a primeira coisa que você precisa fazer é verificar se a localização do seu programa está correta.
Aqui tomamos o Microsoft Word, por exemplo.
Etapa 1. Clique com o botão direito do mouse no atalho que relatou a mensagem de erro para escolher Propriedades . Na nova janela, você pode ver o caminho de destino do atalho.
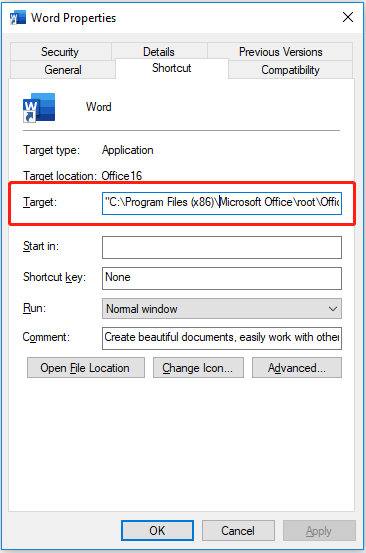
Etapa 2. Pressione Windows + E combinações de teclas para abrir o File Explorer. No File Explorer, navegue até o caminho do local e você deve encontrar o programa correspondente.
Se você não conseguir encontrar o programa de destino neste caminho de localização, pode ser necessário criar um novo atalho para ele.
Correção 2. Crie um novo atalho
Para criar um novo atalho para um aplicativo, primeiro você precisa localizar o programa. Tomamos o Word, por exemplo.
Etapa 1. Na caixa de pesquisa do Windows, digite Palavra , em seguida, clique com o botão direito Palavra do melhor resultado da partida para selecionar Abrir local do Ficheiro .
Etapa 2. Clique com o botão direito do mouse no programa para escolher Enviar para > Área de trabalho (criar atalho) .
Depois disso, você poderá acessar seu aplicativo clicando no atalho na área de trabalho sem receber a mensagem de erro 'O item ao qual este atalho se refere foi alterado ou removido'.
Correção 3. Desative temporariamente o firewall do Windows Defender
De acordo com a Internet, o Windows Defender Firewall pode impedir que você execute um programa clicando em seu atalho. Neste caso, você pode tentar desativar o Windows Defender Firewall temporariamente para verificar se você pode acessar o aplicativo normalmente.
Para desativar o Windows Defender Firewall, digite Firewall do Windows Defender na caixa de pesquisa do Windows e clique nele no melhor resultado de correspondência.
Na janela pop-up, clique em Ativar ou desativar o Firewall do Windows Defender do painel esquerdo. Em seguida, selecione as duas opções de Desative o Firewall do Windows Defender (não recomendado) .
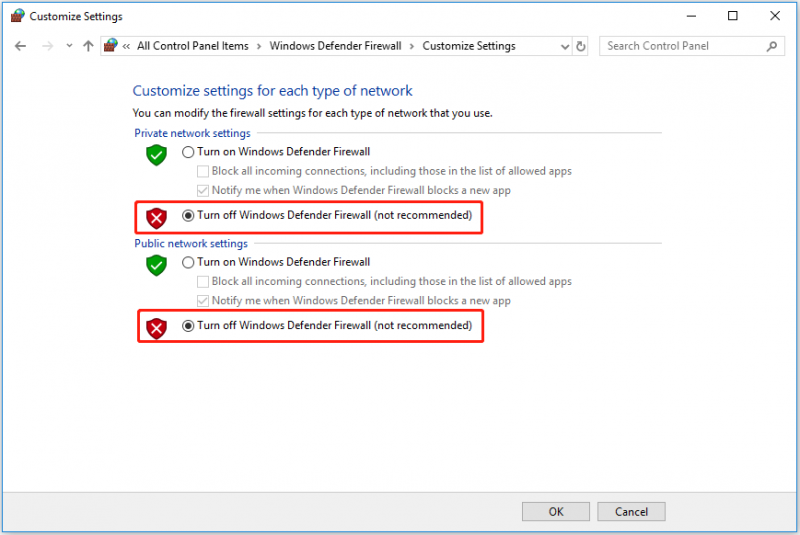
Dica: Depois de corrigir o problema com um atalho alterado ou movido, é melhor reativar o Windows Defender Firewall para proteger seu computador.
Correção 4. Repare o programa
Um aplicativo corrompido pode levar a um problema com um atalho alterado ou movido também. Nesta situação, você pode tentar reparar o programa relacionado.
Fazer isso, abrir programas e recursos do Windows . Clique com o botão direito do mouse no programa de destino para selecionar Mudar e, em seguida, clique em Sim na janela Controle de Conta de Usuário. Por fim, siga as instruções na tela para concluir a tarefa de reparo.
Correção 5. Reinstale o aplicativo
Se nenhum dos métodos acima funcionar, talvez seja necessário desinstale o aplicativo problemático , faça o download novamente e instale-o novamente.
Tempo de Bônus
Se seus arquivos se perderem devido ao erro 'O item ao qual este atalho se refere foi alterado ou movido', como seus arquivos do Office (documentos do Word, planilhas do Excel, e-mails etc.), você pode usar MiniTool Power Data Recovery para recuperá-los. é um profissional ferramenta de restauração de dados que é projetado para resgatar arquivos apagados ou perdidos .
Pode recupere a pasta Pictures ausente , recuperar arquivos removidos por vírus ou malware, recuperar os arquivos excluídos pelo Windows automaticamente , e assim por diante. Agora clique no botão abaixo para baixá-lo gratuitamente para tentar.
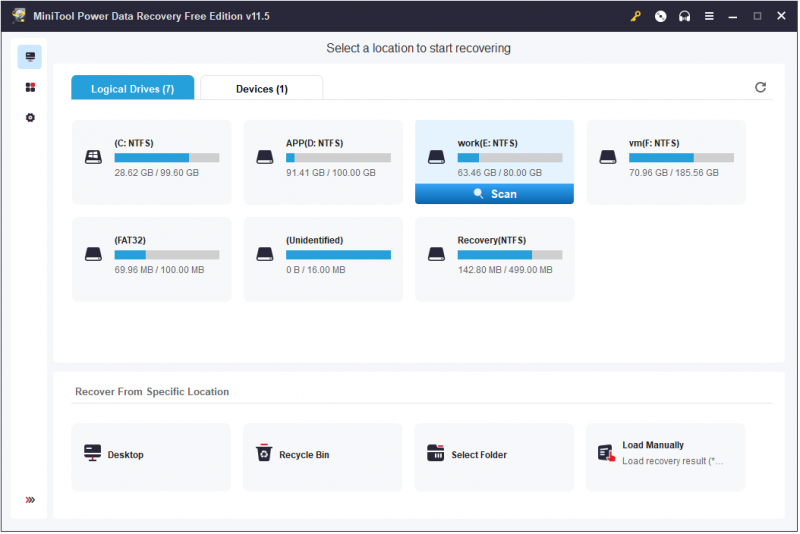
Conclusão
Espero que você possa corrigir o erro “O item ao qual este atalho se refere foi alterado ou movido” tentando as soluções listadas acima.
Se você encontrou outras soluções viáveis para lidar com esse problema, compartilhe-as conosco na zona de comentários abaixo.
![O que é memória virtual? Como configurar? (Guia completo) [MiniTool Wiki]](https://gov-civil-setubal.pt/img/minitool-wiki-library/45/what-is-virtual-memory.jpg)




![Quais são os 7 componentes principais de um computador [Atualização 2021] [Notícias MiniTool]](https://gov-civil-setubal.pt/img/minitool-news-center/23/what-are-7-major-components-computer.png)


![3 maneiras de criar backups automáticos de arquivos no Windows 10 facilmente [dicas do MiniTool]](https://gov-civil-setubal.pt/img/backup-tips/32/3-ways-create-automatic-file-backup-windows-10-easily.jpg)

![[CORRIGIDO] Código de parada de exceção de serviço do sistema BSOD Windows 10 [Dicas de MiniTool]](https://gov-civil-setubal.pt/img/backup-tips/16/bsod-system-service-exception-stop-code-windows-10.png)



![O que é RtHDVCpl.exe? É seguro e você deve removê-lo? [Notícias MiniTool]](https://gov-civil-setubal.pt/img/minitool-news-center/01/what-is-rthdvcpl-exe.png)




