Como corrigir o legado de Hogwarts sem usar GPU no Windows 10 11?
Como Corrigir O Legado De Hogwarts Sem Usar Gpu No Windows 10 11
Hogwarts Legacy chamou a atenção de muitos jogadores desde sua estreia. Novos jogos terão muitos problemas que precisam de otimização no lançamento e Hogwarts Legacy não é exceção. Nesta postagem em Site do MiniTool , mostraremos como corrigir Hogwarts Legacy não usando GPU no Windows 10/11.
Legado de Hogwarts não usa GPU
Embora Hogwarts Legacy seja um jogo altamente esperado, não é surpreendente encontrar alguns problemas como travado na tela de carregamento , alto uso da CPU , tela rasgando , impossível iniciar , e mais. Recentemente, alguns jogadores relataram que sua GPU não foi totalmente utilizada durante o jogo. Muitos problemas podem resultar nesse problema. Aqui está uma lista das principais causas para isso:
- Ativando o V-Sync.
- Desativando o Ray Tracing.
- Patch de jogo desatualizado.
- Driver gráfico desatualizado.
- Arquivos de jogo incompletos.
Depois de descobrir as causas, examinaremos 6 soluções para o Legado de Hogwarts que não usa GPU, role para baixo para obter mais detalhes.
Como corrigir o legado de Hogwarts sem uso de GPU no Windows 10/11?
Correção 1: Desligue o V-Sync
O V-Sync está habilitado no Hogwarts Legacy por padrão e às vezes entrará em conflito com a taxa de atualização do jogo e monitora a taxa de atualização, causando o uso da GPU Hogwarts Legacy 0. Veja como desativá-lo:
Para NVIDIA:
Etapa 1. Abra o iniciador do jogo e encontre o jogo em Biblioteca .
Etapa 2. Vá para Configurações > Opções de exibição > desligar V-Sync .
Etapa 3. Iniciar Painel de controle NVIDIA > Gerenciar configurações 3D > Configurações globais > Sincronização vertical > desabilite > clique Aplicar para aplicar as alterações.
Para AMD:
Passo 1. Abra o Vapor cliente ou Iniciador de jogos épicos e vai para Biblioteca para encontrar o jogo.
Etapa 2. Vá para Configurações > Opções de exibição > desligar V-Sync .
Etapa 3. Iniciar AMD Radeon > Configurações globais > Gráficos globais > verificar Aguarde a atualização vertical .
Passo 4. Pressione o botão Abaixo seta > selecione sempre desligado para desativar VSync ou Enhanced Sync > desligar Aguarde a sincronização aprimorada .
Etapa 5. Reinicie o computador.
Correção 2: atualize o driver gráfico
Drivers gráficos desatualizados podem levar a alguns problemas de desempenho e renderização, como Hogwarts Legacy não usando GPU. Se você não atualizar o driver da GPU por muito tempo, siga estas etapas:
Etapa 1. Pressione Ganhar + x e selecione Gerenciador de Dispositivos .
Etapa 2. Expandir Adaptadores de vídeo para mostrar sua placa gráfica e clique com o botão direito nela para escolher Atualizar driver > Pesquise drivers automaticamente .

Etapa 3. Por fim, siga as instruções na tela para atualizar e instalar a versão mais recente do driver da GPU automaticamente.
Correção 3: Desativar Ray Tracing
O rastreamento de raios foi projetado para máquinas de jogos de última geração com excelentes especificações. Se o seu dispositivo não for de última geração, você pode desativá-lo e diminuir a resolução para ajudar seu hardware atual.
Etapa 1. Iniciar Legado de Hogwarts e vai para Configurações .
Etapa 2. Toque em Opções de exibição e altere as configurações para diminuir a resolução de renderização.
Etapa 3. Vá para opções gráficas e então desabilite Ray Tracing .
Correção 4: verifique os arquivos do jogo
Arquivos de jogo corrompidos também podem levar a problemas de desempenho do jogo, como Hogwarts Legacy não usando GPU. Portanto, você pode verificar os arquivos do jogo e repará-los no inicializador do jogo.
Para Vapor:
Etapa 1. Inicie o Vapor cliente e ir para Biblioteca encontrar Legado de Hogwarts .
Etapa 2. Vá para Propriedades > Ficheiros locais > Verifique a integridade dos arquivos do jogo .
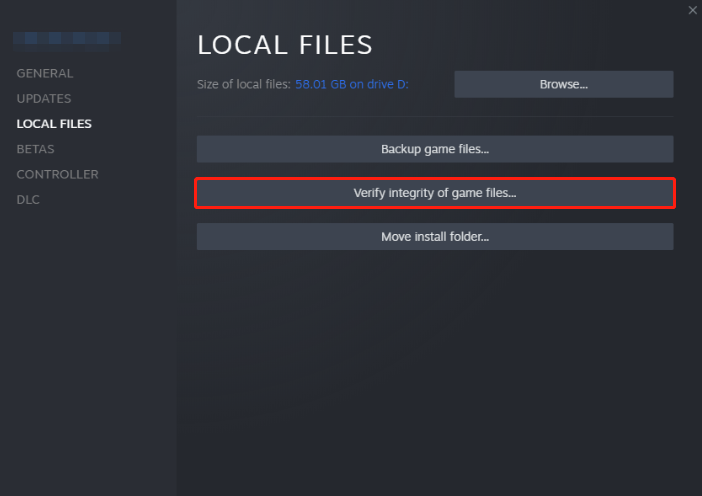
Etapa 3. Aguarde a conclusão do processo e reinicie o computador.
Para o iniciador de jogos épicos:
Passo 1. Abra Iniciador de jogos épicos e vai para Biblioteca .
Etapa 2. Clique no botão três pontos ícone ao lado do Legado de Hogwarts e pressione Verificar .
Etapa 3. Reinicie o computador para aplicar as alterações.
Além da perda ou corrupção de arquivos do jogo, você também pode encontrar outras perdas inesperadas de dados. Para proteger seus dados, é melhor fazer backup de seus valiosos arquivos com um pedaço de software de backup confiável – MiniTool ShadowMaker.
Correção 5: Use uma placa gráfica dedicada
Para jogar Hogwarts Legacy sem erros como Hogwarts Legacy sem usar GPU, é melhor usar uma placa de vídeo dedicada ou externa para rodar o jogo. Para fazer isso:
Para NVIDIA:
Etapa 1. Clique com o botão direito do mouse na área em branco da área de trabalho para escolher Painel de controle NVIDIA no menu suspenso.
Etapa 2. Vá para Configurações 3D > Gerenciar configurações 3D > Configurações do programa > escolher Legado de Hogwarts no menu suspenso > selecione um Processador NVIDIA de alto desempenho >
Etapa 3. Salve as alterações e reinicie o computador.
Para AMD:
Etapa 1. Clique com o botão direito do mouse no tela em branco da área de trabalho abrir Configurações AMD Radeon .
Etapa 2. Toque em Sistema e selecione Gráficos comutáveis .
Etapa 3. Salve as alterações e reinicie o seu PC.
Correção 6: atualize o jogo
É recomendável instalar os patches de jogos mais recentes a tempo, caso contrário, os patches de jogos desatualizados contribuirão para problemas relacionados à CPU ou GPU. Veja como atualizar seu jogo no Steam e no Epic Game Launcher.
Para Vapor:
Etapa 1. Iniciar Vapor e vai para Biblioteca .
Passo 2. Encontre Legado de Hogwarts na lista e, em seguida, o cliente procurará automaticamente a atualização disponível para você. Clique no Atualizar botão se houver uma atualização para você.
Para o iniciador de jogos épicos:
Passo 1. Abra Iniciador de jogos épicos e vá para Biblioteca .
Etapa 2. Clique no botão três pontos ícone ao lado do Legado de Hogwarts e ative Atualização automática .





![3 métodos para corrigir o SYSTEM PTE MISUSE BSOD no Windows [MiniTool News]](https://gov-civil-setubal.pt/img/minitool-news-center/02/3-methods-fix-system-pte-misuse-bsod-windows.png)

![Uma introdução ao arquivo M3U8 e seu método de conversão [MiniTool Wiki]](https://gov-civil-setubal.pt/img/minitool-wiki-library/46/an-introduction-m3u8-file.jpg)


![Obter erro de aplicativo FortniteClient-Win64-Shipping.exe? Consertá-lo! [Notícias MiniTool]](https://gov-civil-setubal.pt/img/minitool-news-center/33/get-fortniteclient-win64-shipping.png)


![Recuperar dados perdidos por DiskPart Clean - Guia completo [dicas do MiniTool]](https://gov-civil-setubal.pt/img/data-recovery-tips/84/recover-data-lost-diskpart-clean-complete-guide.jpg)





