Como corrigir o problema de não sincronização do Amazon Cloud Drive? 6 Métodos
Como Corrigir O Problema De Nao Sincronizacao Do Amazon Cloud Drive 6 Metodos
A unidade de nuvem da Amazon pode ajudá-lo a sincronizar seus arquivos e fotos com a nuvem. É bastante facilitado. Mas alguns usuários encontraram o problema da unidade de nuvem da Amazon não sincronizar. Quando tal coisa acontece, o que você deve fazer para consertar? Há alguma outra alternativa? Site do MiniTool lhe dará uma resposta.
Amazon Cloud Drive – sincronizar arquivos
O que é Amazon Cloud Drive ou Amazon Drive? Amazon Cloud Drive é um aplicativo de armazenamento online, gerenciado pela Amazon, para suas fotos, vídeos e arquivos. Além disso, este aplicativo também oferece backup de arquivos, compartilhamento de arquivos e impressão de fotos.
Você pode usar este serviço em várias plataformas, como desktop, celular e tablet, e cada usuário da Amazon pode obter 5 GB de armazenamento gratuito.
Você pode ativar o recurso de sincronização de arquivos por meio do aplicativo Amazon Photos e aqui está o caminho.
Passo 1: Vá para o programa Amazon Photos e clique no ícone Configurações.
Passo 2: Vá para o Sincronizar aba e escolha Ativar sincronização… .
Etapa 3: siga as instruções na tela para escolher as pastas do Amazon Drive e a pasta de sincronização local. Clique em Iniciar sincronização para iniciar o processo.
Corrigir Amazon Cloud Drive não sincronizando
Quando os usuários processam a sincronização, eles podem descobrir que a unidade de nuvem da Amazon parou de sincronizar e, quando essa situação acontece, há vários motivos que você pode considerar, como conexão ruim com a Internet, falhas no aplicativo, espaço de armazenamento insuficiente, conflitos de software antivírus etc.
Visando essas condições, você pode seguir os próximos passos para solucionar o problema de sincronização da unidade de nuvem da Amazon.
Correção 1: verifique a conexão com a Internet
Primeiro de tudo, vá para verificar sua conexão com a Internet. Você pode experimentar seus outros aplicativos em seu dispositivo para ver se eles funcionam bem. Caso contrário, você pode seguir as dicas a seguir para melhorar sua conexão com a Internet.
- Desligue e, em seguida, em sua conexão com a Internet.
- Aproxime-se da fonte de rede.
- Use cabo Ethernet em vez de sem fio.
- Feche outros aplicativos em execução em segundo plano.
Correção 2: reinicie o aplicativo
Outro método para corrigir “Amazon cloud drive não sincronizando” é reiniciar o aplicativo Amazon Cloud Drive. Essa correção pode ajudar a eliminar algumas falhas no software.
Você pode optar por abrir o Gerenciador de Tarefas no menu rápido clicando com o botão direito do mouse na barra de menus do Windows na parte inferior. Na guia Processos, localize e clique com o botão direito do mouse na unidade de nuvem Amazon para encerrar a tarefa e reabri-la.

Correção 3: verifique o espaço de armazenamento da unidade
Você precisa ter certeza de que tem espaço de armazenamento suficiente para sincronizar o conteúdo. Como mencionamos, cada usuário da Amazon terá 5 GB de armazenamento gratuito para uso e, quando o armazenamento estiver cheio, os arquivos pararão de sincronizar com a nuvem da Amazon. Nessa situação, você pode optar por atualizar sua conta ou limpar seu armazenamento.
Correção 4: altere algumas configurações do firewall do Windows
Além disso, se você instalou outro software antivírus de terceiros, pode considerar se o conflito de software é o culpado. Até mesmo o Firewall do Windows pode confundir o conteúdo de sincronização como agressivo e bloqueá-lo, mas você pode excluir o Amazon Drive da lista de bloqueios para que o processo de sincronização funcione bem.
Passo 1: Abra Painel de controle pesquisando-o em Começar e mudar Visto por: para Ícones pequenos .
Passo 2: Escolha Firewall do Windows Defender e então Permitir um aplicativo ou recurso por meio do Windows Defender Firewall do painel esquerdo.
Passo 3: Escolha Mudar configurações e encontre o Amazon Cloud Drive para marcar as caixas de Privado e Público . Clique OK para aplicar as alterações.
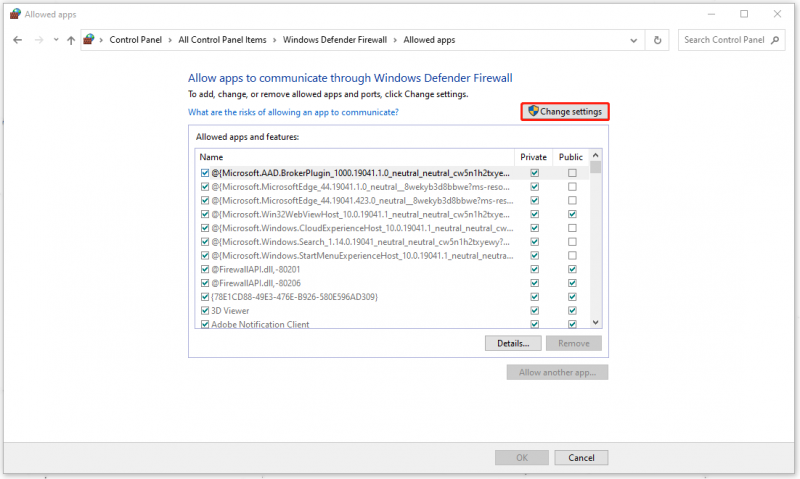
Correção 5: atualize ou reinstale o Amazon Cloud Drive
Se os métodos acima não resolverem seu problema, você pode desinstalar e reinstalar o aplicativo e verificar se o Amazon Drive é a versão mais recente.
Vá para Iniciar > Configurações > Aplicativos > Amazon Cloud Drive e clique nele para escolher Desinstalar para remover o software. Depois disso, você pode reinstalar o programa.
Correção 6: verifique se há atualizações do Windows
Alguns usuários acham que a verificação de atualizações do Windows pode corrigir “Amazon cloud drive não sincronizando”, então você pode ir para Iniciar > Configurações > Atualização e segurança > Windows Update > Verificar atualizações e siga as instruções na tela para concluir a atualização.
Alguma outra alternativa?
Além do Amazon Cloud Drive, existe alguma outra alternativa de sincronização disponível para os usuários? Claro que sim. Podes tentar MiniTool ShadowMaker – um programa de backup e sincronização que lhe trará mais recursos relacionados. Diferente do Amazon Cloud Drive, o MiniTool ShadowMaker realiza uma sincronização local ou NAS, que não depende da Internet, mas oferece maior segurança e espaço de armazenamento suficiente.
Experimente este programa para baixá-lo e instalá-lo e você obterá uma versão de avaliação de 30 dias.
Passo 1: Abra o programa e clique em Manter teste .
Passo 2: No Sincronizar guia, escolha sua origem e destino de sincronização e, em seguida, escolha Sincronize agora ou Sincronizar depois para iniciar o processo.
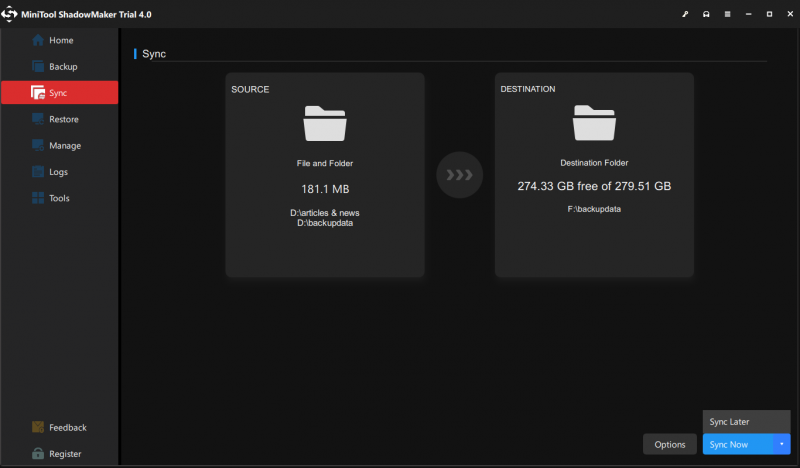
Resumindo:
Depois de ler este artigo, seu problema sobre a unidade de nuvem da Amazon não sincronizar pode ter sido resolvido. Os métodos são fáceis de usar e você pode seguir as etapas acima para resolver seu problema. Espero que este artigo possa ser útil para você.
Se você encontrou algum problema ao usar o MiniTool ShadowMaker, pode deixar uma mensagem na área de comentários a seguir e responderemos o mais rápido possível. Se precisar de ajuda ao usar o software MiniTool, entre em contato conosco por meio de [e-mail protegido] .



![Como a memória de acesso aleatório (RAM) afeta o desempenho do seu PC? [Dicas do MiniTool]](https://gov-civil-setubal.pt/img/data-recovery/2E/how-random-access-memory-ram-affects-your-pc-s-performance-minitool-tips-1.png)
![Como solucionar problemas de disco rígido e corrigir erros por conta própria [MiniTool News]](https://gov-civil-setubal.pt/img/minitool-news-center/56/how-troubleshoot-hard-disk-fix-errors-yourself.jpg)
![Como baixar o aplicativo da Microsoft Store no Windows 10/11 [MiniTool News]](https://gov-civil-setubal.pt/img/minitool-news-center/47/how-download-microsoft-store-app-windows-10-11.png)




![Corrigido: Erro PFN_LIST_CORRUPT no Windows 10/8/7 / XP [Dicas de MiniTool]](https://gov-civil-setubal.pt/img/data-recovery-tips/87/fixed-pfn_list_corrupt-error-windows-10-8-7-xp.jpg)




![Como corrigir o problema de “cliques duplos do mouse” no Windows 10 [MiniTool News]](https://gov-civil-setubal.pt/img/minitool-news-center/89/how-fix-mouse-double-clicks-issue-windows-10.jpg)

![As melhores alternativas de software de backup Western Digital gratuito [dicas do MiniTool]](https://gov-civil-setubal.pt/img/backup-tips/11/best-free-western-digital-backup-software-alternatives.jpg)
![Clicar em Recuperação de Disco Rígido é Difícil? Absolutamente não [dicas de MiniTool]](https://gov-civil-setubal.pt/img/data-recovery-tips/33/clicking-hard-drive-recovery-is-difficult.jpg)
