[3 maneiras] Downgrade/desinstale o Windows 11 e volte para o Windows 10
Downgrade Uninstall Windows 11
Este artigo lançado pela MiniTool apresenta três métodos úteis que permitem desinstalar o Windows 11 e voltar para o sistema operacional (SO) Windows 10 anterior. Para situações diferentes, você pode encontrar uma solução diferente que funcione para você.Nesta página :- #1 Desinstale o Windows 11 da opção de recuperação
- #2 Desinstalar o Windows 11 do Backup do Windows 10
- #3 Desinstale o Windows 11 com uma instalação limpa do Windows 10
Atualização: O Windows 11 oficial já está disponível desde 5 de outubro de 2021.
Não importa como você obtém o Windows 11 atual, atualizando do Windows 10 ou uma nova instalação, você pode reverter com uma das soluções a seguir.
Pontas: Experimente um sistema mais rápido com o MiniTool System Booster – sua solução para desinstalação de programas sem esforço.
Teste de reforço do sistema MiniToolClique para fazer o download100%Limpo e Seguro
#1 Desinstale o Windows 11 da opção de recuperação
Se você ainda tiver um determinado número de dias (digamos 10 dias) após a atualização para o Windows 11, poderá desinstalar a atualização e voltar para o sistema operacional Windows anterior (Windows 10, por exemplo).
Antes de desinstalar o Windows 11 recém-instalado, você precisa verificar Windows.old e $WINDOWS.~WS duas pastas, que incluem tudo para reverter para a versão antiga do sistema. Basta ir até o local raiz da unidade C do sistema (o local normal dessas 2 pastas). Se as pastas estiverem lá, você estará pronto para desinstalar.
Dica: Você precisará mostrar itens ocultos para ver o $WINDOWS.~WS pasta.1. Navegue até Iniciar > Configurações > Sistema > Recuperação .
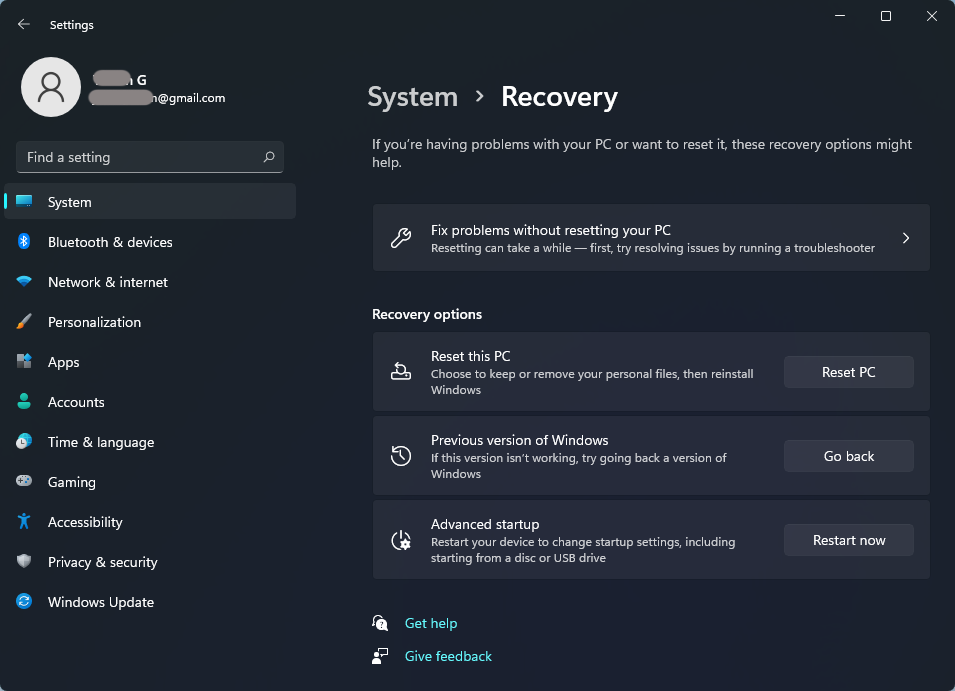
2. Se você ainda estiver no período de reversão, o Volte botão dentro do Versão anterior do Windows está disponível. Basta clicar nele para continuar.
3. Selecione o motivo do retorno.
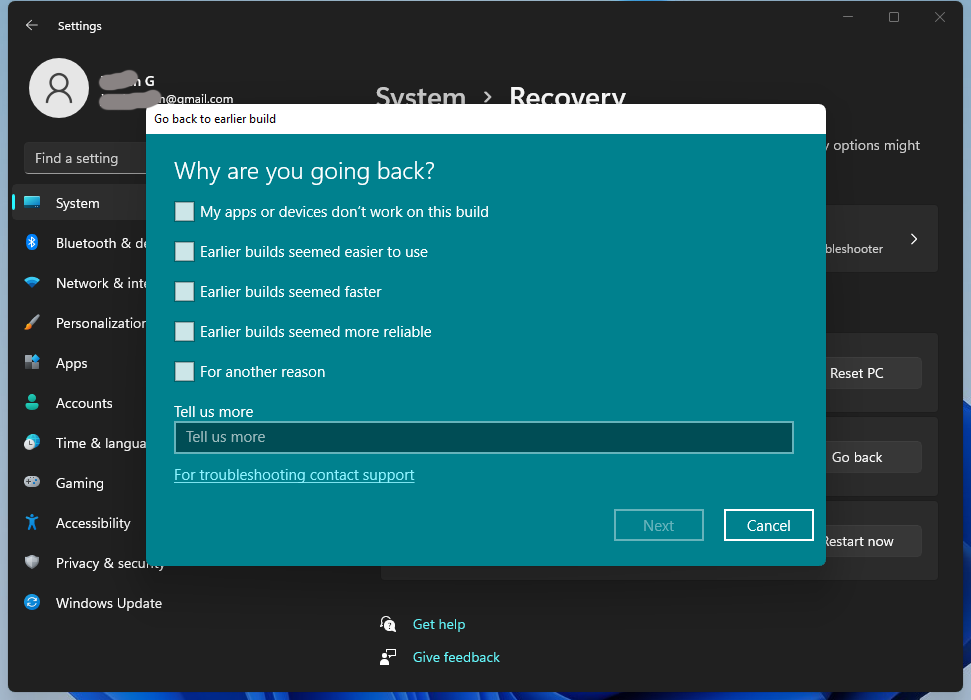
4. Antes de voltar, você terá a opção de instalar atualizações (se disponíveis) para tentar corrigir o possível problema. Se você decidiu fazer downgrade do Windows 11 para 10 , basta clicar Não, obrigado continuar.
5. Você será informado sobre o que acontecerá com seus aplicativos e configurações após voltar ao Windows 10. Clique em Próximo para prosseguir.
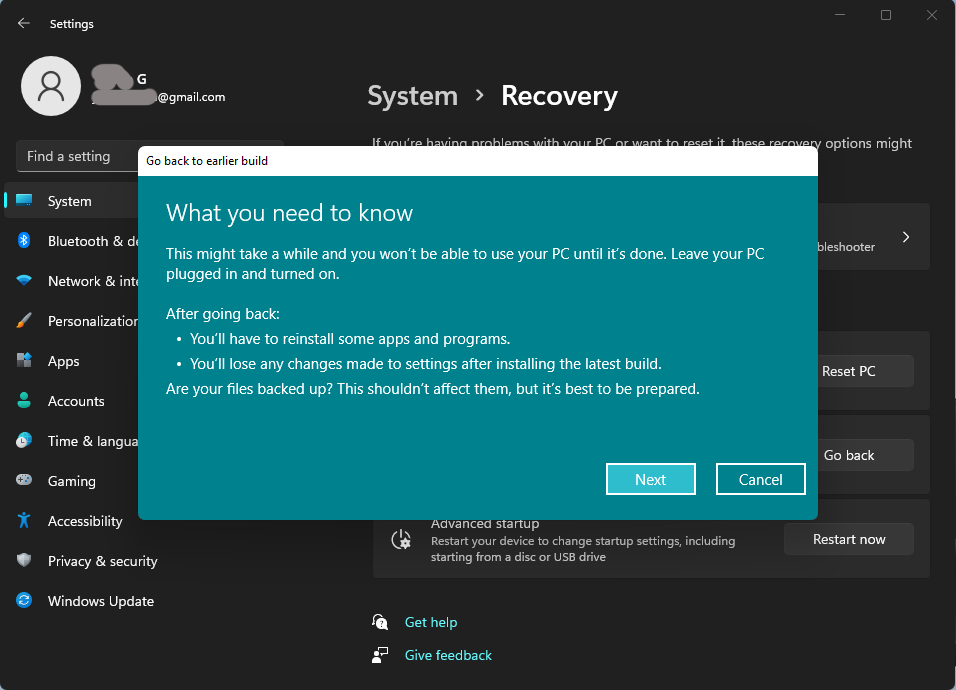
Avaliação do MiniTool ShadowMakerClique para fazer o download100%Limpo e Seguro
6. Se você usar uma senha diferente para entrar em sua conta da Microsoft na versão anterior da instalação do sistema, você precisará dessa senha para entrar depois de voltar.
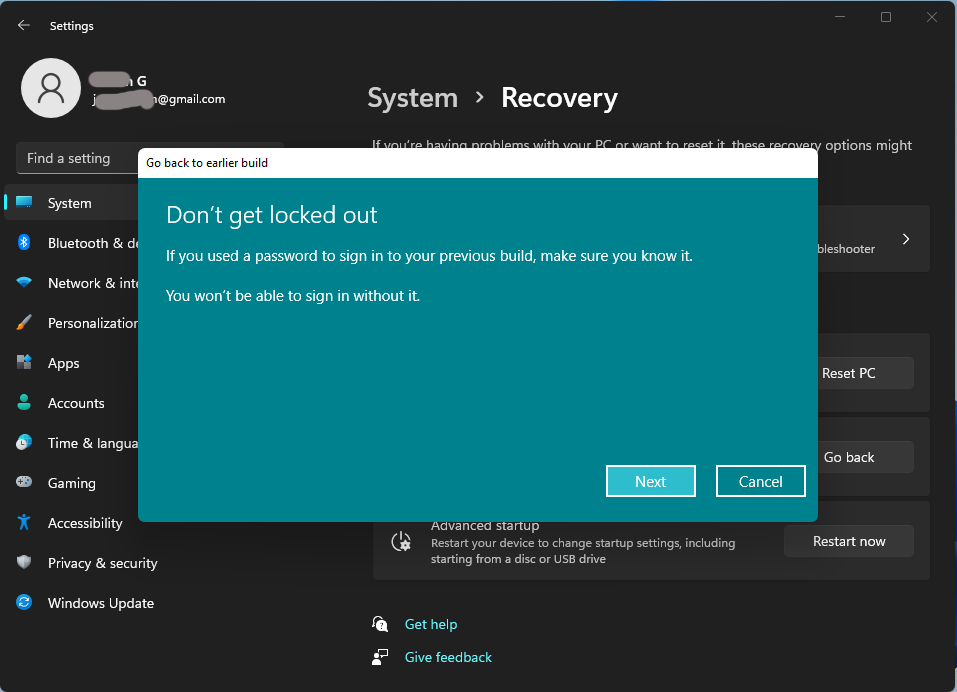
7. Por fim, clique no botão Volte para o Windows 10 botão para iniciar o processo de desinstalação.
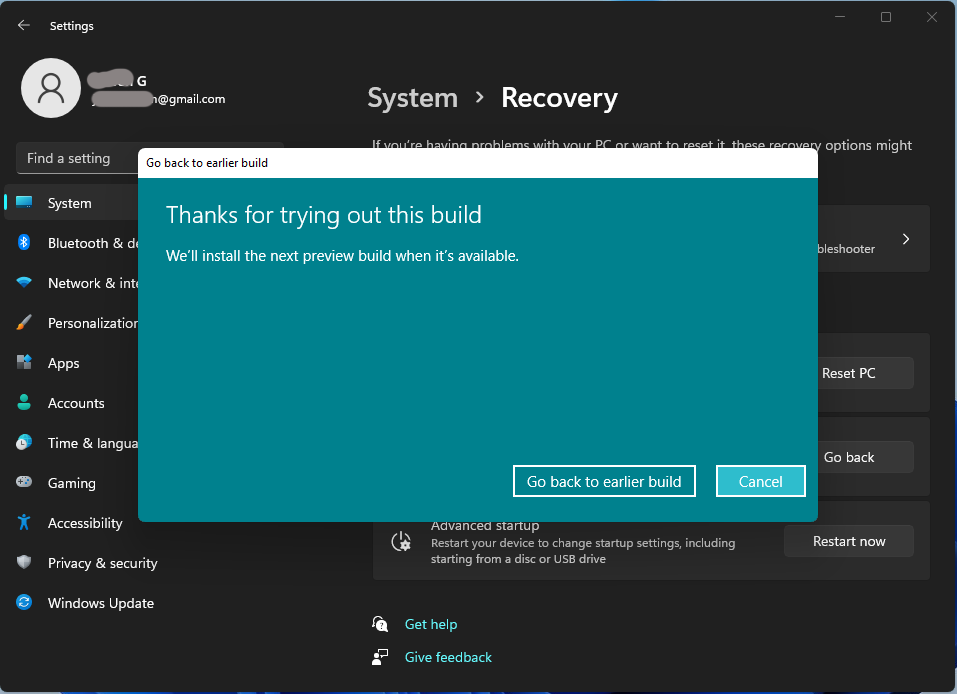
Se o Voltam botão dentro do Versão anterior do Windows seção não está disponível, ou você está fora do período de desinstalação do Windows 11 ou há algo errado com seu computador. nesse caso, tente as seguintes soluções.
#2 Desinstale o Windows 11 do Backup do Windows 10
Se você já fez backup do Win10 anterior e ainda tem a imagem do sistema, pode voltar para o Windows 10 dependendo da imagem do sistema operacional. No entanto, você precisa de um disco de reparo para inicializar seu computador no Ambiente de recuperação do Windows para restaurar a versão anterior. Se você ainda não tem um, você pode criar um usando o Crie um disco de reparo do sistema destaque em Backup e restauração .
Além disso, você deve fazer backup de seus arquivos no Windows 11 com uma ferramenta de backup como o MiniTool ShadowMaKer mencionado anteriormente, que também é um programa de backup e recuperação do sistema .
Assim que seu disco de reparo estiver pronto e o backup de seus arquivos for feito, vamos começar.
1. Conecte o dispositivo de armazenamento que contém o backup anterior do sistema ao seu computador. Se a imagem de backup estiver no disco rígido local, pule para a próxima etapa.
2. Reinicie o seu PC com o disco de reparo.
3. No Configurar tela, clique Próximo para continuar.
4. Selecione Repare seu computador .
5. Vá para Solução de problemas > Opções avançadas > Restauração do sistema .
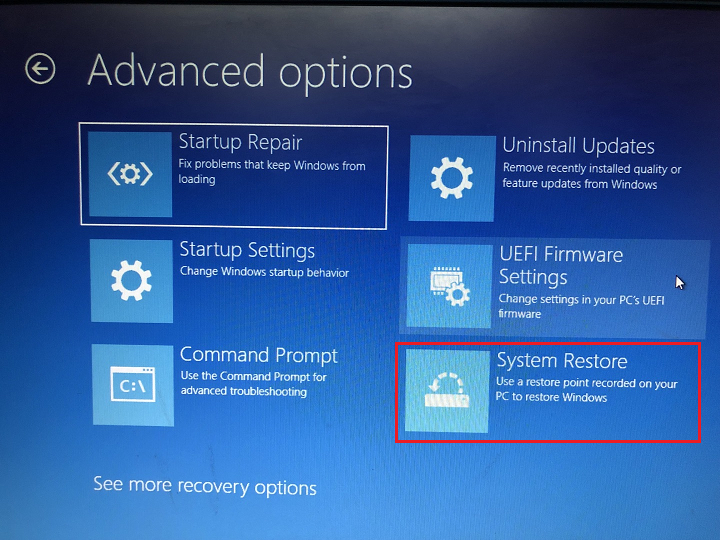
6. Faça login com sua conta de usuário.
7. Escolha o backup que deseja restaurar e clique Próximo .
8. Em seguida, siga as instruções na tela para finalizar o processo de recuperação.
Depois de restaurar com êxito para o Windows 10 anterior, pode ser necessário reinstalar alguns aplicativos que instalou após a atualização para o Windows 11. Além disso, você precisa restaurar os arquivos em sua máquina.
![[5 maneiras] Fazer downgrade do Windows 10 Enterprise para Pro sem perda de dados](http://gov-civil-setubal.pt/img/news/80/downgrade-uninstall-windows-11-7.png) [5 maneiras] Fazer downgrade do Windows 10 Enterprise para Pro sem perda de dados
[5 maneiras] Fazer downgrade do Windows 10 Enterprise para Pro sem perda de dadosComo fazer o downgrade do Windows 10 Enterprise para Pro sem perder dados? Aqui estão 5 métodos práticos que você pode experimentar!
consulte Mais informação#3 Desinstale o Windows 11 com uma instalação limpa do Windows 10
Se nenhuma das soluções acima estiver disponível para você. Você ainda tem a última opção de instalar novamente o Windows 10. No entanto, você terá que fornecer a chave do produto e tudo no seu computador será apagado, incluindo configurações, aplicativos e arquivos.
Lá, antes de começar, você deve fazer backup de pelo menos seus dados cruciais com uma ferramenta profissional de backup de dados, como o MiniTool ShadowMaker mencionado acima.
Avaliação do MiniTool ShadowMakerClique para fazer o download100%Limpo e Seguro
Etapa 1. Obtenha os arquivos de instalação do Windows 10
Em primeiro lugar, você precisa adquirir os arquivos de instalação do Win10 anterior, que você pode baixar no site página oficial . Você será solicitado a fornecer sua chave de produto para baixar o ISO do Windows 10 de graça.
Etapa 2. Nova instalação do Windows 10
Quando os preparativos acima forem concluídos, você poderá instalar de forma limpa o Windows anterior.
- Clique duas vezes no ISO do Win10 e clique duas vezes no Configurar arquivo dentro.
- Na tela de configuração, especifique o idioma, a hora e o teclado de sua preferência. Então clique Próximo .
- Selecione Instale agora .
- Insira a chave do produto e clique em Próximo para continuar.
- Escolha um disco rígido para instalar o Windows 10.
- Aceite os Termos de Licença de Software Microsoft.
- Escolher Personalizado: instale apenas o Windows (avançado) .
- Por fim, começará a instalação do sistema.
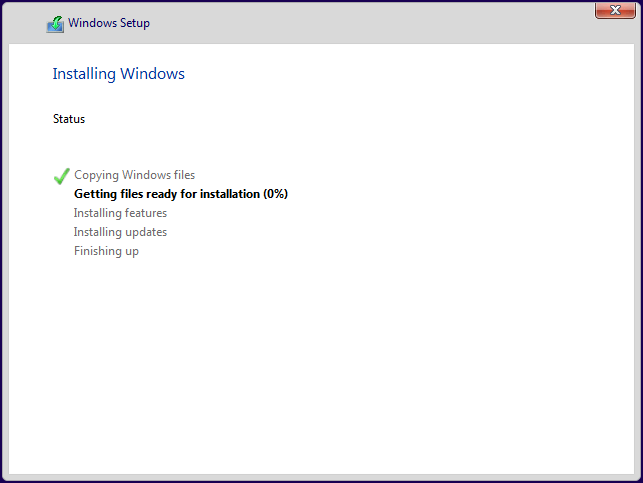
Após a instalação, você passará pelas configurações iniciais do sistema operacional.
Leia também
- Quais são os principais efeitos de vídeo VHS e como adicioná-los aos vídeos?
- É possível vídeo em 144FPS, onde assistir e como alterar o FPS?
- Como marcar pessoas no Google Fotos manualmente e remover tags?
- [Passo a passo] Como recortar alguém em uma foto com o Photoshop?
- [4+ maneiras] Como abrir a câmera em um laptop/desktop com Windows 11?


![Como corrigir o BSOD Win32kbase.sys? Experimente os 4 métodos [MiniTool News]](https://gov-civil-setubal.pt/img/minitool-news-center/01/how-fix-win32kbase.jpg)
![Como recuperar programas desinstalados no Windows 10 (2 maneiras) [dicas do MiniTool]](https://gov-civil-setubal.pt/img/data-recovery-tips/65/how-recover-uninstalled-programs-windows-10.png)






![O microfone do Apex Legends não está funcionando? Soluções úteis estão aqui! [Notícias MiniTool]](https://gov-civil-setubal.pt/img/minitool-news-center/04/is-apex-legends-mic-not-working.jpg)

![Hardware vs Firewall de Software – Qual é o melhor? [Dicas do MiniTool]](https://gov-civil-setubal.pt/img/backup-tips/39/hardware-vs-software-firewall-which-one-is-better-minitool-tips-1.png)
![Corrigido - o assistente de atualização do Windows 10 já está em execução [MiniTool News]](https://gov-civil-setubal.pt/img/minitool-news-center/03/fixed-windows-10-update-assistant-is-already-running.png)


![Os preços dos SSDs continuam caindo, agora atualize seu disco rígido! [Notícias MiniTool]](https://gov-civil-setubal.pt/img/minitool-news-center/29/ssd-prices-continue-fall.png)


