Recuperação de arquivos do Excel: os arquivos do Excel desapareceram após serem salvos
Excel File Recovery Excel Files Disappeared After Saving
Muitas pessoas relataram o problema de seus arquivos Excel desaparecerem após serem salvos, mesmo que as pessoas os salvassem repetidamente. Você também está preocupado com esse problema? Se sim, você pode ler isto Miniferramenta post para encontrar os arquivos Excel ausentes com várias ferramentas.Você já passou por esta situação: o arquivo Excel desapareceu da Área de Trabalho quando você precisava dele? Embora você tenha certeza de que o arquivo Excel foi salvo com sucesso, você não consegue encontrá-lo em lugar nenhum. Não entre em pânico ao descobrir que os arquivos do Excel desapareceram após serem salvos. Você tem 4 maneiras de recuperar os arquivos perdidos.
Caminho 1: Mostrar arquivos ocultos
Às vezes, seus arquivos não são realmente perdidos. Eles podem estar ocultos devido a ataques de vírus ou atributos ocultos. Você pode usar o File Explorer para exibir os arquivos ocultos e verificar se os arquivos Excel ausentes estão ocultos.
Etapa 1: pressione Ganhar + E para abrir o Explorador de Arquivos.
Passo 2: Clique no Visualizar na barra de ferramentas superior e clique duas vezes no Opções escolha.
Etapa 3: mude para o Visualizar aba. Você deve olhar a lista para marcar o Mostrar arquivos, pastas e unidades ocultas opção na seção Configurações avançadas.
Etapa 4: clique Aplicar para salvar a alteração.
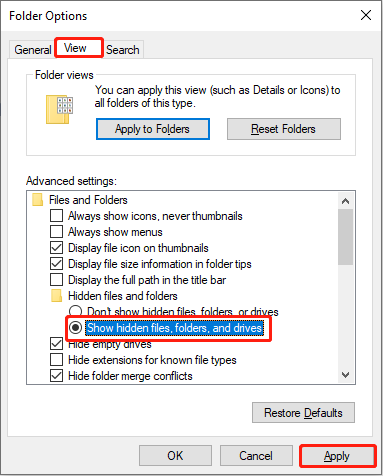
Depois, veja se os arquivos Excel ausentes aparecem. Caso contrário, seus arquivos poderão ser excluídos por engano ou perdidos por outros motivos. Você pode tentar os seguintes métodos para recuperar arquivos do Excel ausentes.
Caminho 2: Recuperar da Lixeira
Para encontrar arquivos Excel excluídos, você deve primeiro verificar a Lixeira. Normalmente, os arquivos excluídos serão enviados para a Lixeira, a menos que sejam muito grandes para a Lixeira ou perdidos por outros motivos. Você deve estar familiarizado com Recuperação da Lixeira ; portanto, vou explicar brevemente para você.
Passo 1: Abra a Lixeira. Então você pode digitar .xlsx na caixa de pesquisa no canto superior direito e clique em Digitar para filtrar todos os arquivos do Excel na Lixeira.
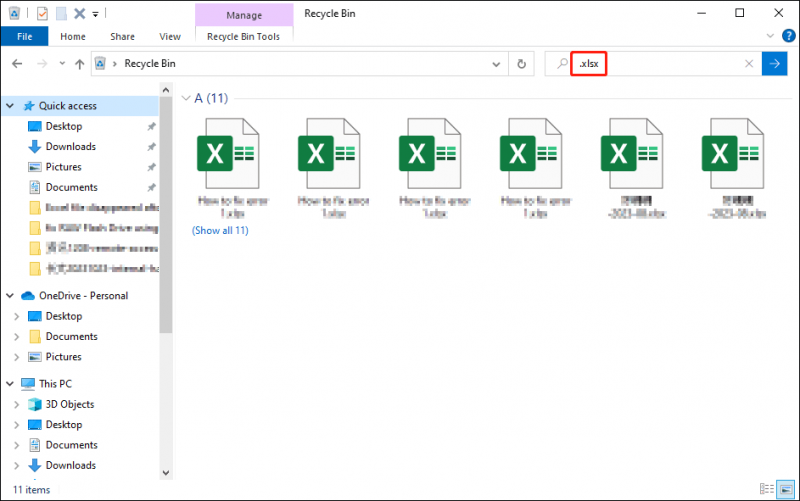
Passo 2: Selecione e clique com o botão direito nos arquivos Excel que você precisa. Escolher Restaurar no menu de contexto. Ou você pode arrastar e soltar os arquivos diretamente no destino.
Caminho 3: recuperar de backups anteriores
E se os arquivos do Excel não estiverem na Lixeira? Eles provavelmente foram excluídos permanentemente. Se você desenvolver o bom hábito de fazer backup de arquivos periodicamente, poderá facilmente recuperar arquivos perdidos do Excel com backups.
Se você fizer backup de arquivos usando o Histórico de arquivos, uma ferramenta integrada do Windows, poderá recuperar arquivos com as etapas a seguir.
Etapa 1: digite Painel de controle na barra de pesquisa do Windows e pressione Digitar para abri-lo.
Etapa 2: navegue até Sistema e Segurança > Histórico de arquivos , então clique Restaurar arquivos pessoais na barra lateral esquerda.
Etapa 3: consulte a lista de backup mais recente para encontrar o arquivo Excel desejado. Você pode verificar o arquivo clicando duas vezes para verificar o conteúdo e, em seguida, clicando no botão restauração verde botão para recuperar o arquivo.
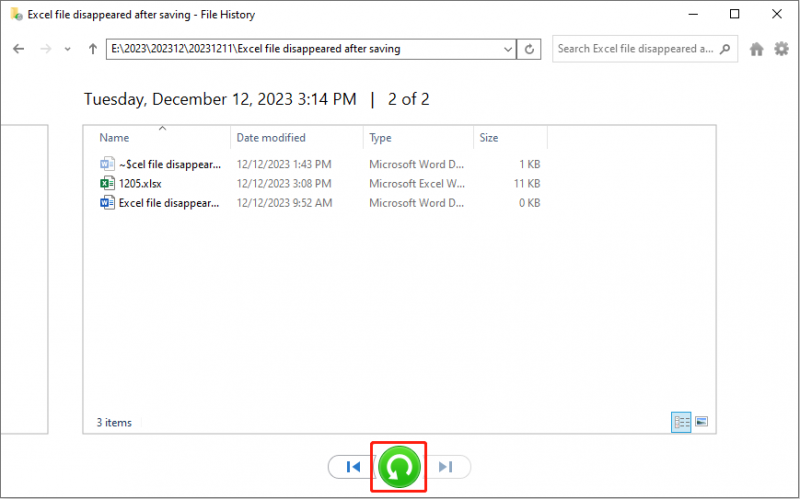
Caminho 4: Recuperar usando o MiniTool Power Data Recovery
As pessoas podem perguntar como recuperar arquivos Excel desaparecidos se não tiverem backups. Profissional software de recuperação de dados pode ajudá-lo a encontrar os arquivos desejados. MiniTool Power Data Recovery, um dos principais serviços seguros de recuperação de dados , permite recuperar vários tipos de arquivos, incluindo documentos, fotos, vídeos e muito mais.
Além disso, esta ferramenta está equipada com vários recursos funcionais, como Filtro, Pesquisa, Visualização e Tipo, para ajudá-lo a filtrar e localizar arquivos. Você pode baixar e instalar MiniTool Power Data Recovery grátis para verificar o local onde o arquivo Excel perdido está armazenado e recuperá-lo. A edição gratuita oferece 1 GB de capacidade gratuita de recuperação de arquivos. Se precisar quebrar a limitação, você pode acessar esta página para saber mais sobre as diferentes edições.
MiniTool Power Data Recovery grátis Clique para fazer o download 100% Limpo e Seguro
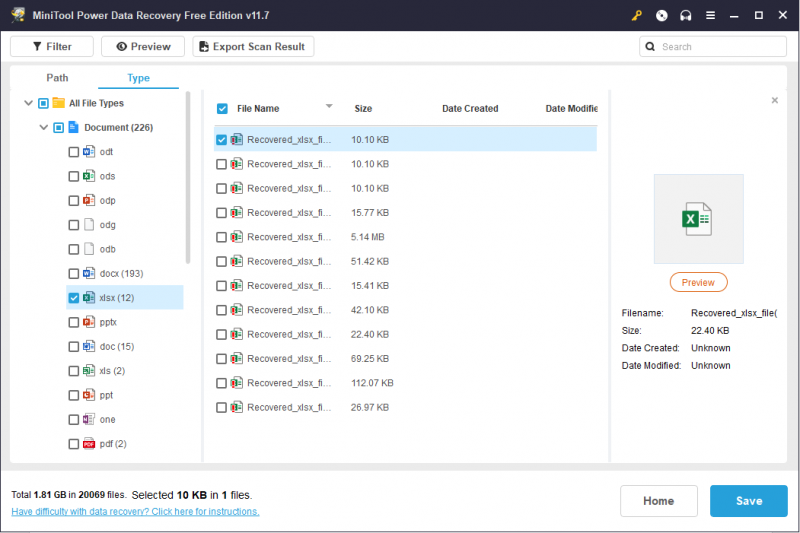
Conclusão
Quando os arquivos Excel salvos desaparecem, você precisa recuperá-los a tempo de evitar a substituição de dados. Mas é altamente recomendável que você desenvolva um hábito de backup para evitar perda inesperada de dados. Você pode usar ferramentas integradas do Windows ou software de terceiros, como MiniTool ShadowMaker , para fazer backup de arquivos importantes em diferentes dispositivos.
Avaliação do MiniTool ShadowMaker Clique para fazer o download 100% Limpo e Seguro
Espero que esta postagem esclareça o que você está vivenciando.





![Não foi possível se comunicar com seu Google Home: 7 soluções úteis [MiniTool News]](https://gov-civil-setubal.pt/img/minitool-news-center/92/could-not-communicate-with-your-google-home.png)

![Como abrir o Editor do Registro (Regedit) do Windows 10 (5 maneiras) [MiniTool News]](https://gov-civil-setubal.pt/img/minitool-news-center/46/how-open-registry-editor-windows-10.jpg)

![Como executar o Google Chrome OS a partir de sua unidade USB [MiniTool News]](https://gov-civil-setubal.pt/img/minitool-news-center/96/how-run-google-chrome-os-from-your-usb-drive.png)
![Dicas sobre como adicionar uma unidade externa ao PS4 ou PS4 Pro | Guia [MiniTool News]](https://gov-civil-setubal.pt/img/minitool-news-center/82/tips-adding-an-external-drive-your-ps4.png)



![[Corrigido] Foguete de MP3 não funciona no Windows 10 em 2020](https://gov-civil-setubal.pt/img/youtube/14/mp3-rocket-not-working-windows-10-2020.png)

![Seis métodos principais para desbloquear o laptop HP em caso de perda da senha [2020] [Dicas do MiniTool]](https://gov-civil-setubal.pt/img/disk-partition-tips/30/top-6-methods-unlock-hp-laptop-if-forgot-password.jpg)
![Como faço para instalar a atualização do PS4 do USB? [Guia passo a passo] [Dicas de MiniTool]](https://gov-civil-setubal.pt/img/disk-partition-tips/52/how-do-i-install-ps4-update-from-usb.jpg)