Dicas de recuperação especializadas: recuperar arquivos R3D excluídos no Windows Mac
Expert Recovery Tips Recover Deleted R3d Files On Windows Mac
Que ações você deve tomar se arquivos R3D essenciais forem excluídos ou perdidos? A perda de arquivos R3D de alta resolução pode afetar projetos de vídeo profissionais, pois esses arquivos contêm conteúdo crucial. Para atender à sua necessidade de recuperar arquivos R3D excluídos ou perdidos no Windows/Mac, Miniferramenta oferece vários métodos para ajudá-lo.
Filmar com uma câmera digital vermelha requer investimento, esforço e tempo significativos para produção. Perder arquivos R3D pode ser uma situação muito angustiante, por isso estamos aqui para lhe dar a boa notícia: se você estiver usando um cartão SD, HDD, computador ou driver USB para armazenar seus arquivos R3D, é possível recuperar excluiu arquivos R3D.
Fique conosco para aprender tudo sobre o arquivo R3D, as causas da perda de arquivos R3D e como recuperar esses arquivos se você os excluir acidentalmente.
Visão geral do R3D
REDCODE, comumente referido como .r3d, é um formato de arquivo de vídeo desenvolvido pela RED Digital Cinema Company. As câmeras da empresa capturam vídeos no formato R3D, que é frequentemente utilizado em projetos de vídeo de alta qualidade devido à sua excepcional qualidade de imagem.
Os arquivos R3D se assemelham a versões dinâmicas dos arquivos RAW gerados por câmeras fotográficas digitais. Na verdade, o formato R3D consiste em sequências de arquivos JPEG2000, uma variante menos conhecida do padrão JPEG arquivos que oferecem uma faixa dinâmica muito maior e compactação mínima.
Os benefícios de usar arquivos R3D são os seguintes:
- Esses arquivos R3D integram-se perfeitamente ao software de pós-produção, pois contêm imagens precisas e não possuem informações incorporadas de ISO, LUT ou saturação que são mais fáceis de ajustar posteriormente.
- Os arquivos R3D podem ser facilitados em computadores Windows e Mac, visto que qualquer um deles pode interpretar arquivos FAT32.
- Como os arquivos R3D são proprietários, eles podem produzir vídeos de alta qualidade com o máximo de dados de imagem brutos, ocupando menos espaço do que outros formatos.
As câmeras RED geralmente gravam em resoluções 4K e 8K, resultando em tamanhos de arquivo muito grandes, o que pode complicar a recuperação de arquivos R3D.
Por que os arquivos de vídeo R3D são perdidos?
Vários motivos podem levar à perda de arquivos R3D. Algumas causas comuns incluem:
- Exclusão acidental : os usuários podem excluir inadvertidamente arquivos R3D enquanto classificam seu armazenamento de mídia, especialmente ao tentar liberar espaço ou organizar arquivos.
- Corrupção de arquivos : os arquivos R3D podem ser corrompidos devido à ejeção inadequada de dispositivos de armazenamento, mau funcionamento de software durante as transferências, problemas com compactação de arquivos ou infecções por vírus ou malware.
- Falhas de hardware : travamentos de discos rígidos, falhas de cartões de memória ou outros problemas de hardware podem causar a perda de arquivos R3D armazenados nesses dispositivos.
- Problemas no sistema de arquivos : Complicações no sistema de arquivos, como erros de formatação ou setores defeituosos, podem tornar os arquivos R3D inacessíveis ou levar ao seu desaparecimento completo.
- Conversão Indevida : Erros que ocorrem durante o processo de conversão de arquivos R3D em diferentes formatos podem resultar em perda ou indisponibilidade de dados.
Compreender esses gatilhos pode ajudar os usuários a proteger seus arquivos e selecionar métodos apropriados para recuperar arquivos R3D perdidos.
Etapas iniciais a serem executadas quando arquivos R3D são excluídos ou perdidos
Apesar de você ter perdido os arquivos R3D, uma ação imediata é crucial para a recuperação. Aqui estão várias dicas que você precisa seguir:
- Pare todas as atividades : Cessar qualquer uso do Cartões CFast ou CFexpress ou unidade externa onde os arquivos foram excluídos. A gravação de novos dados pode substituir os arquivos excluídos, impossibilitando a recuperação.
- Verifique os backups : verifique se você tem backups recentes. Se suas gravações foram salvas em uma unidade de rede por meio da câmera RED, elas podem ser restauradas com alto grau de sucesso.
- Inspecione quanto a danos no dispositivo : procure qualquer dano físico no dispositivo que hospedava seus arquivos. Problemas físicos podem dificultar os esforços de recuperação, portanto, certifique-se de que o hardware esteja intacto antes de prosseguir com as soluções de recuperação.
Depois de aprender as causas da perda de arquivos R3D e as etapas imediatas a serem seguidas, vamos mergulhar nos métodos de como recuperar arquivos R3D excluídos ou perdidos sem mais delongas.
Para usuários do Windows: 3 maneiras de recuperar arquivos R3D excluídos ou perdidos
A operação é diferente para recuperar arquivos R3D excluídos no Windows e Mac. Nesta seção, apresentaremos como recuperar arquivos R3D no Windows de forma eficaz. Se você estiver usando o sistema operacional Mac, pule para a próxima parte.
Maneira 1. Recuperar arquivos R3D excluídos da lixeira
Se você excluiu recentemente um arquivo R3D ou uma pasta contendo arquivos R3D, há uma grande possibilidade de que seus arquivos permaneçam na Lixeira. Este recurso serve como backup, mantendo seus arquivos excluídos até você decidir esvaziar a Lixeira. Veja como recuperar seus arquivos R3D de lá.
Observação: Se você modificou as configurações da Lixeira para excluir arquivos, esvaziou a Lixeira ou utilizou as teclas Shift + Delete para exclusão, esses arquivos não poderão ser recuperados da Lixeira. Felizmente, ainda pode haver métodos para recuperar arquivos excluídos pelo Shift .Etapa 1. Clique duas vezes no Lixeira ícone localizado em sua área de trabalho para acessá-lo.
Passo 2. Encontre os arquivos R3D que você excluiu recentemente. Alternativamente, você pode digitar 3d na barra de pesquisa para encontrar os arquivos R3D excluídos.

Etapa 3. Depois que os resultados da pesquisa aparecerem, clique com o botão direito nos arquivos R3D que deseja recuperar e escolha Restaurar das opções. Seu arquivo retornará ao local original.
Passo 4: Outra opção é clicar e arrastar um grupo de arquivos da Lixeira para um local diferente no computador, como um espaço ou pasta na área de trabalho.
Maneira 2. Recuperar arquivos R3D excluídos usando o histórico de arquivos
E se você esvaziou a Lixeira? Nesta situação, você ainda pode recuperar arquivos R3D excluídos com histórico de arquivos ativado , um recurso de backup integrado fácil de usar fornecido pelo Windows. Apenas em 5 etapas para realizar esta operação:
Passo 1. Pressione Ganhar + S para abrir a barra de pesquisa do Windows, digite Histórico de arquivos na caixa e pressione Digitar .
Etapa 2. Na janela de configurações do Histórico de arquivos, clique no botão Restaurar arquivos pessoais opção no painel esquerdo.
Passo 3. Vá para a pasta onde você armazenou anteriormente seus arquivos R3D.
Passo 4. Use as setas na parte inferior para navegar pelos backups até localizar os arquivos ausentes.
Etapa 5. Escolha os arquivos R3D e clique no botão que diz Recuperar .
Maneira 3. Recuperar arquivos R3D excluídos usando software de terceiros
Se as duas correções acima não funcionarem, recomendamos que você use o software de recuperação de arquivos R3D. Esta seção apresenta uma opção de software confiável que avaliamos e consideramos eficaz para recuperar arquivos R3D de diferentes mídias de armazenamento – MiniTool Power Data Recovery .
Nós preferimos essa ferramenta porque ela lida habilmente com uma variedade de situações de perda de dados com flexibilidade. Em particular, o MiniTool Power Data Recovery pode identificar e recuperar uma ampla variedade de arquivos RAW, incluindo arquivos R3D.
Poderia recuperar dados do CFexpress , cartões CFast e outros dispositivos onde os arquivos R3D podem ter sido armazenados antes de serem excluídos, fornecendo uma solução abrangente para suas necessidades.
Agora, abra o software de recuperação de arquivos MiniTool instalado para iniciar o recuperação segura de dados processo.
MiniTool Power Data Recovery grátis Clique para baixar 100% Limpo e Seguro
Como recuperar arquivos R3D excluídos usando o MiniTool Power Data Recovery:
Passo 1 . Na interface principal deste software gratuito de recuperação de dados , encontre a partição do seu cartão CFast ou CFexpress no Unidades Lógicas módulo de recuperação, passe o cursor do mouse sobre ele e clique Digitalizar para iniciar a digitalização. Além disso, você também pode passar para o Dispositivos guia e selecione a unidade de destino a ser verificada.
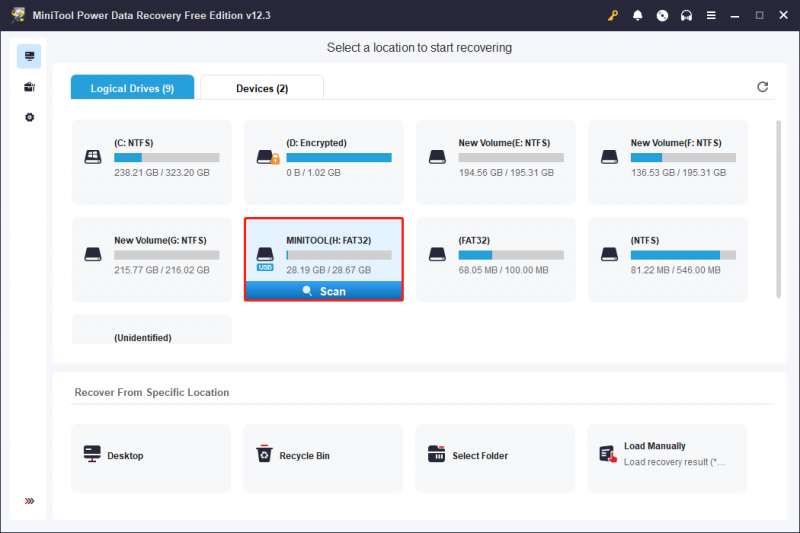
Como o tamanho do formato de arquivo R3D é muito grande, pode levar muito tempo para verificar se há arquivos R3D excluídos. Esperar pacientemente pela conclusão da verificação garante resultados ideais de verificação de dados.
Etapa 2 . Após a verificação, você verá que todos os arquivos são exibidos por seus caminhos de arquivo na seção Caminho guia. Este é o modo padrão para exibição de arquivos neste software. Além de localizar os arquivos expandindo cada pasta individualmente, você também pode navegar até o Tipo seção, que categoriza todos os arquivos por tipo e formato.
Pontas: Os arquivos na seção Tipo são mostrados como visualizações em miniatura por padrão. Para visualizá-los por caminho de arquivo, clique com o botão direito em qualquer arquivo e selecione Mudar para visualização de lista .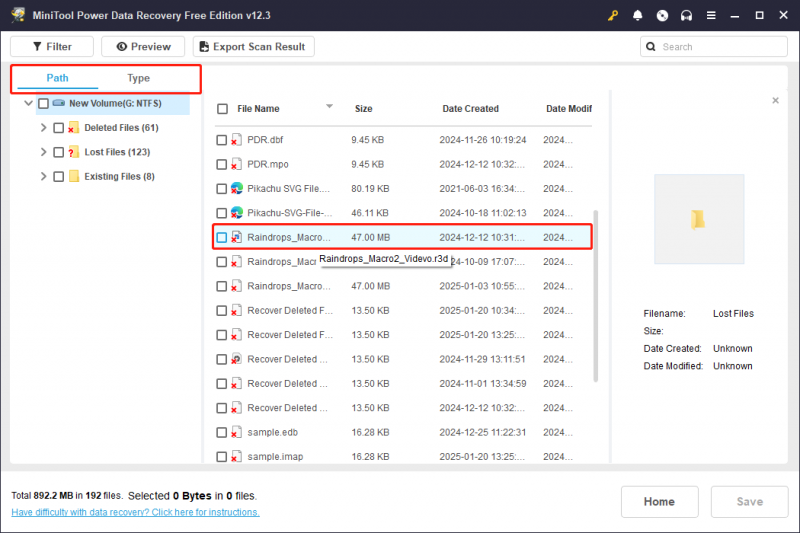
Além disso, existem mais dois recursos que podem ajudar a simplificar o processo de descoberta de arquivos:
- Filtro : Esta opção é encontrada no canto superior esquerdo. Clicar nele revelará várias opções, permitindo filtrar arquivos por tipo, data de modificação, tamanho e categoria.
- Procurar : a caixa de pesquisa localizada no canto superior direito tem como objetivo ajudá-lo a localizar um arquivo pelo nome. Digite a palavra-chave relacionada ao nome do arquivo na caixa e pressione Digitar para visualizar os resultados da pesquisa.
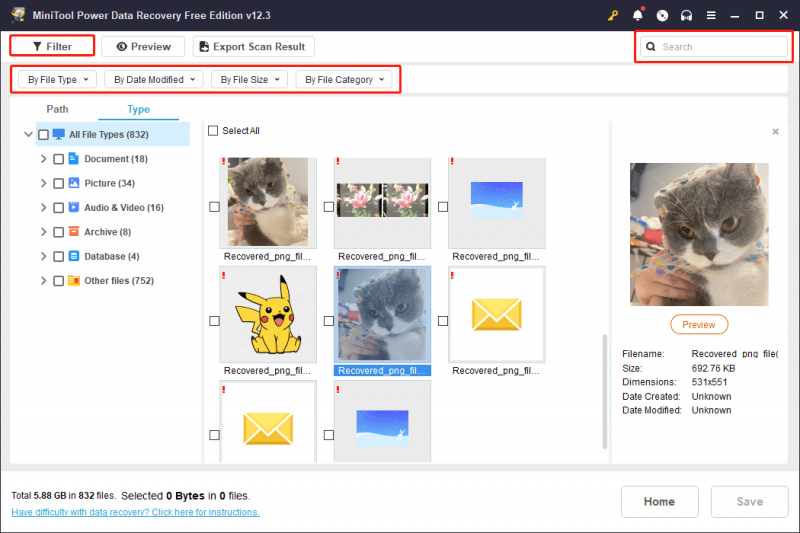
Lembre-se de salvar os arquivos desejados diretamente de cada janela de recurso, pois os arquivos marcados não permanecerão selecionados após você fechar a janela.
Etapa 3. Por fim, certifique-se de que todos os arquivos R3D desejados estejam selecionados e clique no botão Salvar botão. Quando solicitado a selecionar um diretório para armazenar os arquivos recuperados, selecione um local diferente para evitar dados sobrescrevendo e clique OK .
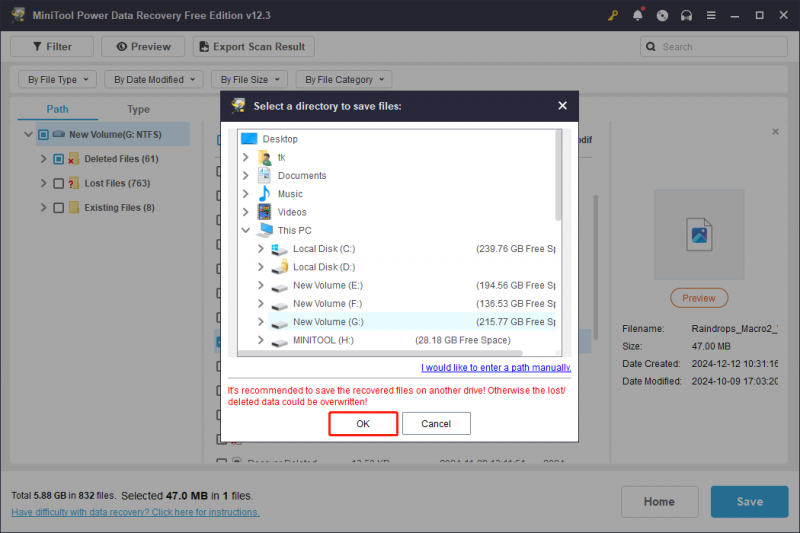
Considerando que o tamanho do arquivo pode ser maior para os arquivos R3D e a edição gratuita do MiniTool Power Data Recovery permite recuperar arquivos de no máximo 1 GB gratuitamente, é melhor você atualizar para uma edição avançada para recuperar seus arquivos R3D.
Para usuários de Mac: três maneiras viáveis de excluir arquivos R3D
Para recuperar arquivos R3D no Mac, existem 3 métodos para concluir esta tarefa. Continue lendo para obter mais detalhes.
Maneira 1. Recuperar arquivos R3D excluídos da lixeira
No MacOS, os arquivos excluídos vão para a Lixeira, portanto, verifique primeiro se há arquivos R3D perdidos.
Passo 1. Abra o Lixo na sua área de trabalho.
Etapa 2. Localize o arquivo R3D, clique com o botão direito e selecione Colocar de volta ou arraste-o para um novo local.
Observação: Se você tiver esvaziou o lixo , seus arquivos R3D excluídos não estarão mais lá.Maneira 2. Recuperar arquivos R3D excluídos usando o Time Machine
A Máquina do Tempo pode ajudar a faça backup do seu Mac . Se você fez backup de seus vídeos R3D com o Time Machine, siga as etapas para recuperá-los:
Passo 1. Pressione a tecla de comando e depois a barra de espaço para iniciar uma pesquisa do Spotlight. Tipo máquina do tempo e bateu Retornar .
Passo 2. Vá para o local mais recente onde seus arquivos ou pasta R3D foram salvos pela última vez.
Passo 3. Utilize as setas e a linha do tempo localizadas no lado direito da tela para explorar todos os seus backups disponíveis até localizar os arquivos perdidos.
Passo 4. Selecione os arquivos que deseja restaurar e clique em Restaurar .
Maneira 3. Recuperar arquivos R3D excluídos com software de recuperação de arquivos R3D
Para recuperar arquivos R3D excluídos em um Mac sem nenhum dano, a melhor opção é usar Recuperação de dados estelar para Mac .
Stellar Data Recovery Professional para Mac oferece recuperação de dados rápida e segura de vários dispositivos Mac e unidades de armazenamento. Você pode digitalizar e visualizar arquivos excluídos gratuitamente e funciona bem no macOS Sonoma 14, Ventura 13, Monterey 12, Big Sur 11 e versões anteriores. A edição Premium também inclui recursos de reparo de vídeos e fotos.
Passo 1: Baixe e instale Stellar Data Recovery para Mac.
Recuperação de dados para Mac Clique para baixar 100% Limpo e Seguro
Passo 2: Inicie o aplicativo e selecione os tipos de arquivos que deseja recuperar. Você pode ativar Recuperar tudo ou escolha os tipos de arquivo específicos manualmente. Aqui, para recuperar arquivos R3D, você escolhe Vídeos . Em seguida, clique no Próximo botão.
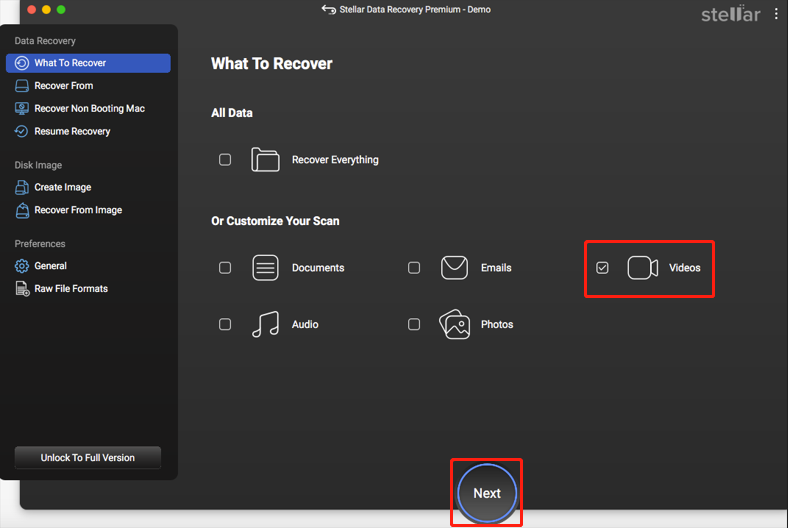
Passo 3: Selecione a unidade que contém os arquivos que você deseja recuperar do seu Mac e clique no botão Digitalizar botão no canto inferior direito. Dê algum tempo para o processo de digitalização ser concluído.
Passo 4: Examine os dados recuperados e escolha os arquivos que deseja restaurar.
Etapa 5: pressione o Recuperar botão e especifique onde deseja salvar os arquivos.
Etapa 6: clique no Salvar botão para finalizar sua seleção e aguarde a conclusão do processo de recuperação em seu Mac.
Um conselho prático: faça backup de arquivos R3D
Leia aqui, você deve saber que existem muitas situações que podem causar perda de dados, incluindo arquivos R3D. Como você pode ver, o grande tamanho deste arquivo aumenta as dificuldades do processo de recuperação. Recuperar esses dados pode ser caro. Para evitar tais problemas, é fundamental manter um backup, pois é a solução de recuperação de dados mais simples e segura.
Para criar um backup de arquivo, sugiro usar MiniTool ShadowMaker , que é uma excelente ferramenta de backup para Windows. Não só permite backup de arquivo mas também é eficaz para backup de pasta/partição/disco. Clique no botão abaixo para acessar sua versão de teste e usá-la para experimentar os recursos de backup gratuitamente por 30 dias.
Avaliação do MiniTool ShadowMaker Clique para baixar 100% Limpo e Seguro
Palavras finais
Os arquivos R3D são perdidos? É possível recuperar arquivos R3D excluídos? Por que os arquivos são perdidos? Que métodos posso adotar para realizar uma recuperação de arquivo R3D? Depois de ler este guia abrangente e detalhado, você poderá ter as respostas. Experimente os métodos mencionados acima, um por um. Espero que você consiga colocar seu trabalho ou arquivos no caminho certo!
Suponha que você encontre algum problema ou tenha alguma confusão com algum produto MiniTool, sinta-se à vontade para enviar um e-mail para a equipe de suporte via [e-mail protegido] .

![Corrigido - Especifique qual instalação do Windows restaurar [Notícias MiniTool]](https://gov-civil-setubal.pt/img/minitool-news-center/20/fixed-specify-which-windows-installation-restore.png)
![Como corrigir o problema - Falta o Windows 10 Software Center? [Notícias MiniTool]](https://gov-civil-setubal.pt/img/minitool-news-center/50/how-fix-issue-windows-10-software-center-is-missing.jpg)

![O Macrium Reflect é seguro? Aqui estão as respostas e suas alternativas [dicas do MiniTool]](https://gov-civil-setubal.pt/img/backup-tips/90/is-macrium-reflect-safe.png)

![Correção rápida 'Reinicializar e selecionar o dispositivo de inicialização adequado' no Windows [Dicas de MiniTool]](https://gov-civil-setubal.pt/img/disk-partition-tips/48/quick-fixreboot-select-proper-boot-devicein-windows.jpg)


![Como gravar ISO para USB facilmente [apenas alguns cliques]](https://gov-civil-setubal.pt/img/news/06/how-to-burn-iso-to-usb-easily-just-a-few-clicks-1.png)




![Download e atualização de drivers Dell para Windows 10 (4 maneiras) [MiniTool News]](https://gov-civil-setubal.pt/img/minitool-news-center/43/dell-drivers-download.png)

![Consertar um cabo de rede não conectado corretamente ou pode estar quebrado [Notícias MiniTool]](https://gov-civil-setubal.pt/img/minitool-news-center/60/fix-network-cable-is-not-properly-plugged.png)
![[Resolvido!] Nova pasta do Windows 10 congela o File Explorer? [Notícias MiniTool]](https://gov-civil-setubal.pt/img/minitool-news-center/83/windows-10-new-folder-freezes-file-explorer.png)
![O que é Bootrec.exe? Comandos Bootrec e como acessar [MiniTool Wiki]](https://gov-civil-setubal.pt/img/minitool-wiki-library/31/what-is-bootrec-exe-bootrec-commands.png)
