Um guia completo para usar o software de migração de dados Samsung para Windows
Full Guide Using Samsung Data Migration Software
A migração de dados é um processo de transferência de dados de um sistema de armazenamento para outro, enquanto, com esse recurso, o software de migração Samsung é uma ferramenta poderosa e popular em todo o mundo. Este artigo no site MiniTool fornecerá um guia completo para fazer bom uso do software de migração Samsung.Nesta página :- Uma introdução ao software de migração Samsung
- Download do software de migração Samsung
- Alternativas de software de migração de dados Samsung
- Leitura adicional: Inicialize seu computador a partir do SSD Samsung
- Conclusão:
Uma introdução ao software de migração Samsung
Para quem adquiriu um novo disco rígido, é necessário manter intactos o sistema operacional e os programas instalados ao tentar substituir o disco antigo.
Se você adquiriu recentemente um SSD Samsung, o Samsung Data Migration é uma excelente opção para ajudá-lo a migrar todos os seus dados, incluindo sistema operacional, software de aplicativo e dados do usuário, do seu dispositivo de armazenamento existente para o seu novo SSD Samsung.
O software de migração Samsung, ou podemos chamá-lo de software de clonagem Samsung, foi projetado para usuários que usam produtos Samsung SSD Series, como Série 980, Série 970, Série 960, Série 950, Série 870 , Série 860 e assim por diante. Além da função de migração de dados, também permite clonar um driver para Samsung SSD.
 Diferentes tipos de SSD: qual é o mais adequado para você?
Diferentes tipos de SSD: qual é o mais adequado para você?O SSD desempenha um papel importante no armazenamento de dados e existem diferentes tipos de SSD. Então leia este post para obter informações detalhadas sobre os tipos.
consulte Mais informaçãoO software de migração de dados Samsung pode verificar seu disco rígido em busca de todos os arquivos e pastas, incluindo dados do sistema, e reconhecer o SSD Samsung inserido para formatar o disco antes de iniciar o trabalho de clonagem.
Todo o processo será rápido e fácil de executar. Depois de concluir o download e a instalação do software de migração Samsung, sua interface intuitiva pode guiá-lo para iniciar a operação passo a passo.
Artigo relacionado: O que é o mágico Samsung? Ele suporta sua unidade?
Falha na clonagem de soluções para migração de dados Samsung (100% FUNCIONA) Download do software de migração Samsung
Você pode baixar e instalar a migração de dados Samsung através de um canal oficial e estes são alguns requisitos básicos para a migração de dados Samsung.
Requisitos de sistema da migração de dados Samsung 4.0
- Certifique-se de que seu SSD Samsung tenha sido inserido e reconhecido pelo Windows.
- Certifique-se de que seu sistema operacional esteja instalado no disco de origem, pois não é um programa dedicado para arquivos e pastas. Todo o sistema, incluindo a partição reservada pelo sistema, é selecionado por padrão.
- Certifique-se de que suas unidades não estejam criptografadas.
- O processo de clonagem apagará tudo em sua unidade de destino, então é melhor fazer backup de seus dados importantes antes de iniciar a clonagem.
- Basta manter o disco SSD Samsung conectado ao computador até que o aplicativo de migração confirme que o procedimento foi bem-sucedido.
- Feche todos os arquivos em execução antes de iniciar a clonagem.
Download do software de migração de dados Samsung
Passo 1: Vá para o Página de download de ferramentas e software Samsung .
Etapa 2: role para baixo para encontrar Migração de dados e expandir seu catálogo – Software de migração de dados Samsung para SSD de consumidor .
Etapa 3: clique DOWNLOAD ao lado de Software de migração de dados.
Depois disso, você pode continuar as etapas na tela para instalar o programa.
Observação:Observação : esta ferramenta gratuita está disponível apenas para sistemas operacionais Windows, bem como para tipos de setor de inicialização MBR e GPT.
Use estas ferramentas de limpeza integradas do Windows para liberar espaço em disco
Esta postagem apresenta algumas ferramentas de limpeza integradas do Windows para ajudar a liberar espaço em disco em seu computador Windows.
consulte Mais informação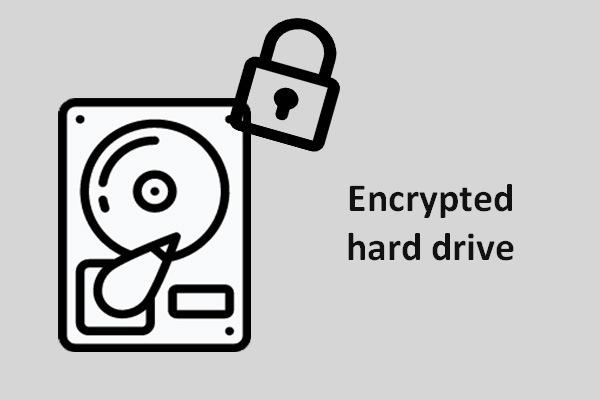 Você precisa de um disco rígido criptografado para laptop
Você precisa de um disco rígido criptografado para laptopEsta postagem discute se um disco rígido criptografado é necessário ou não para um laptop.
consulte Mais informaçãoPara usar o software de migração Samsung, você pode fazer o seguinte com etapas simples:
Passo 1: Conecte o SSD Samsung ao seu PC e inicie o software Samsung Data Migration.
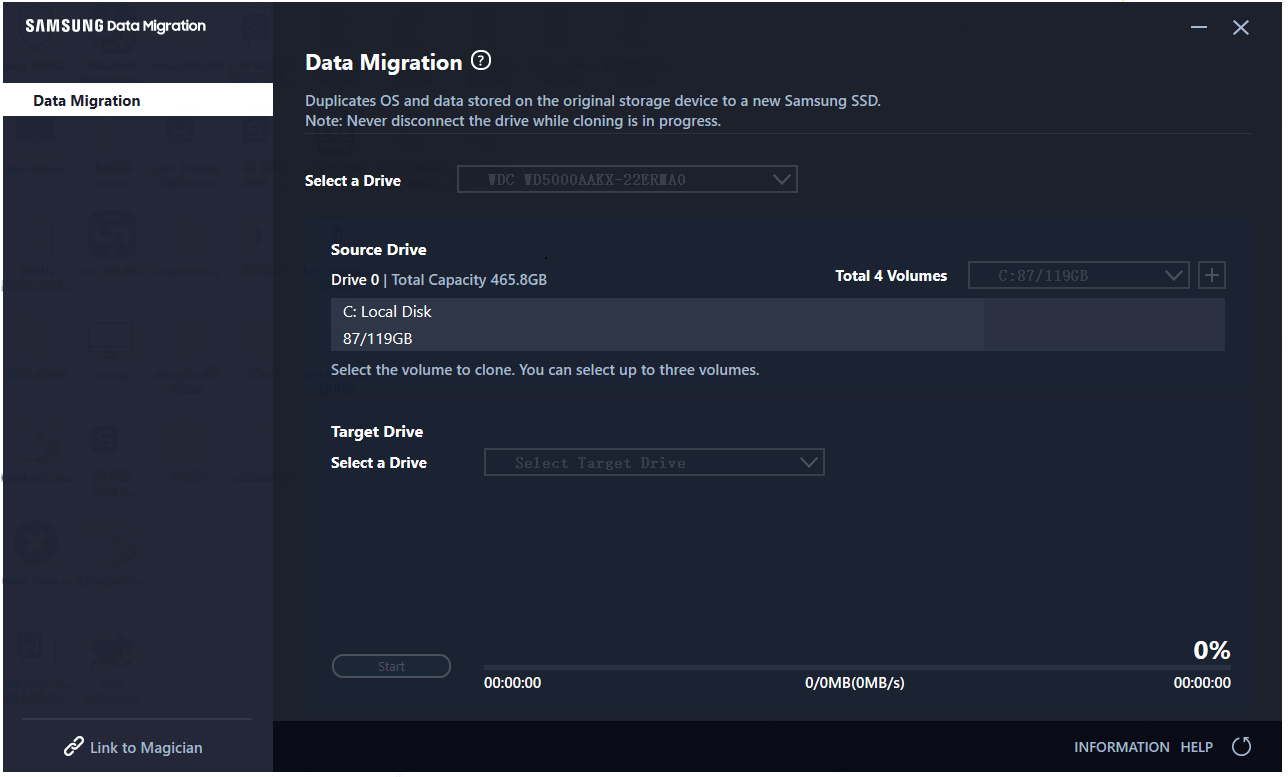
Passo 2: Sua unidade de origem foi selecionada e você pode selecionar a unidade de destino e clicar Começar para iniciar a migração de dados.
O tempo necessário para o processo de clonagem depende do tamanho dos dados transferidos e das especificações do computador, bem como do ambiente operacional.
backup de dados , você precisará usar software de backup de terceiros para proteger seus dados.
Além disso, este software foi desenvolvido apenas para quem usa SSDs Samsung. E se você preparar outra marca de disco rígido para a substituição? Para tornar todo o processo mais fácil e rápido, você pode usar outro software de backup gratuito – MiniTool ShadowMaker – para realizar uma clonagem de disco.
O MiniTool ShadowMaker pode fornecer recursos e funções mais úteis para backup e migração de dados, como programações e esquemas de backup. Você também pode usar o MiniTool ShadowMaker para sincronizar dados entre dispositivos. Uma gama completa de ferramentas está disponível.
Baixe e instale o programa clicando no botão listado a seguir e você ganhará uma versão de teste gratuita de 30 dias.
Avaliação do MiniTool ShadowMakerClique para fazer o download100%Limpo e Seguro
Parte 1: Faça backup dos seus dados
Primeiro de tudo, você precisa fazer backup de seus dados importantes no disco de destino, conforme mencionamos acima. O MiniTool ShadowMaker pode satisfazer facilmente essa demanda com etapas simples e rápidas. Insira o disco rígido do qual precisa ser feito backup.
Passo 1: Inicie o programa e clique em Continue o teste no canto inferior direito.
Passo 2: Vá para o Cópia de segurança aba e clique no FONTE seção onde suas partições incluídas no sistema foram selecionadas por padrão. Discos e partições e Pastas e arquivos também estão disponíveis para você escolher.
Você pode ir para Pastas e arquivos para escolher os dados desejados no disco rígido inserido.
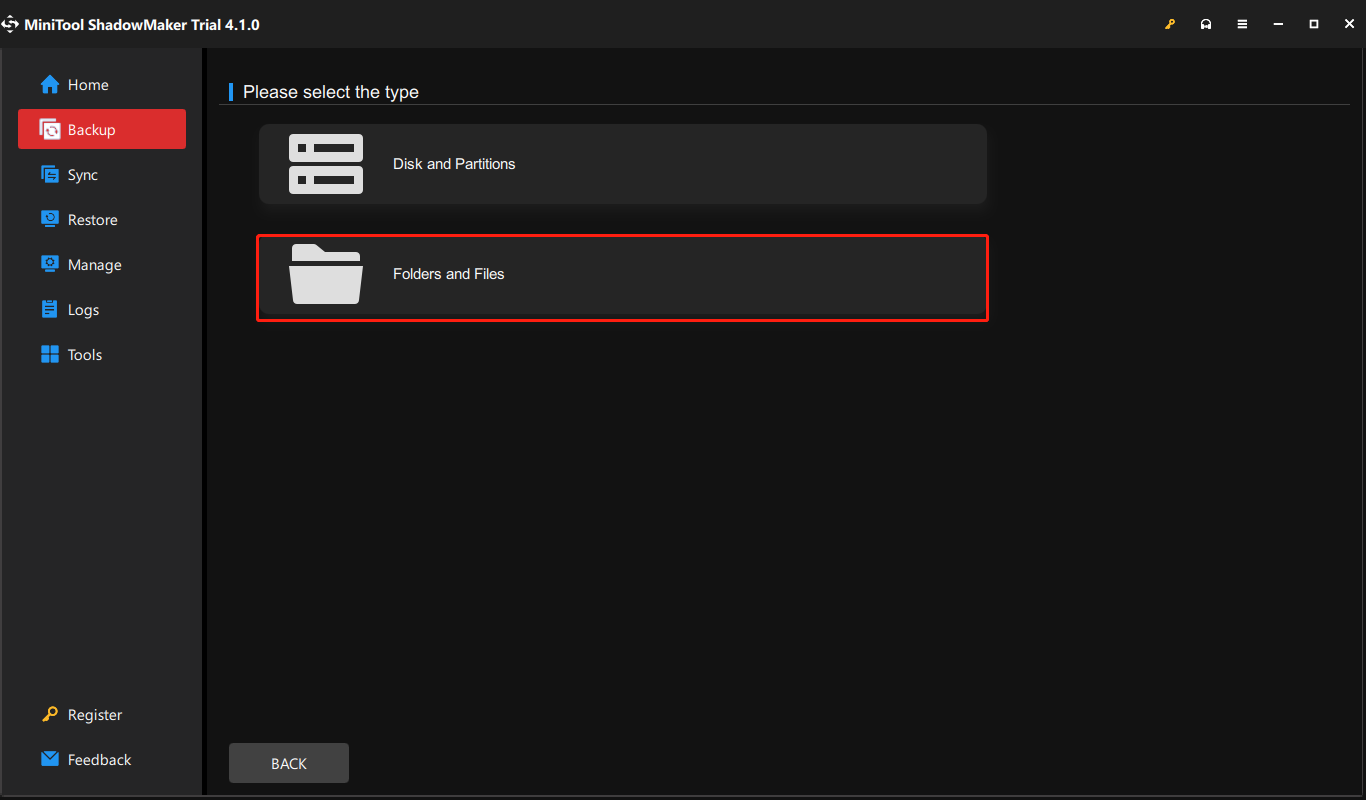
Etapa 3: Depois de selecionar os dados de origem, vá para o DESTINO guia onde você pode escolher um local para ser seu destino de backup. Os locais disponíveis incluem Usuário, computador, bibliotecas e compartilhado .
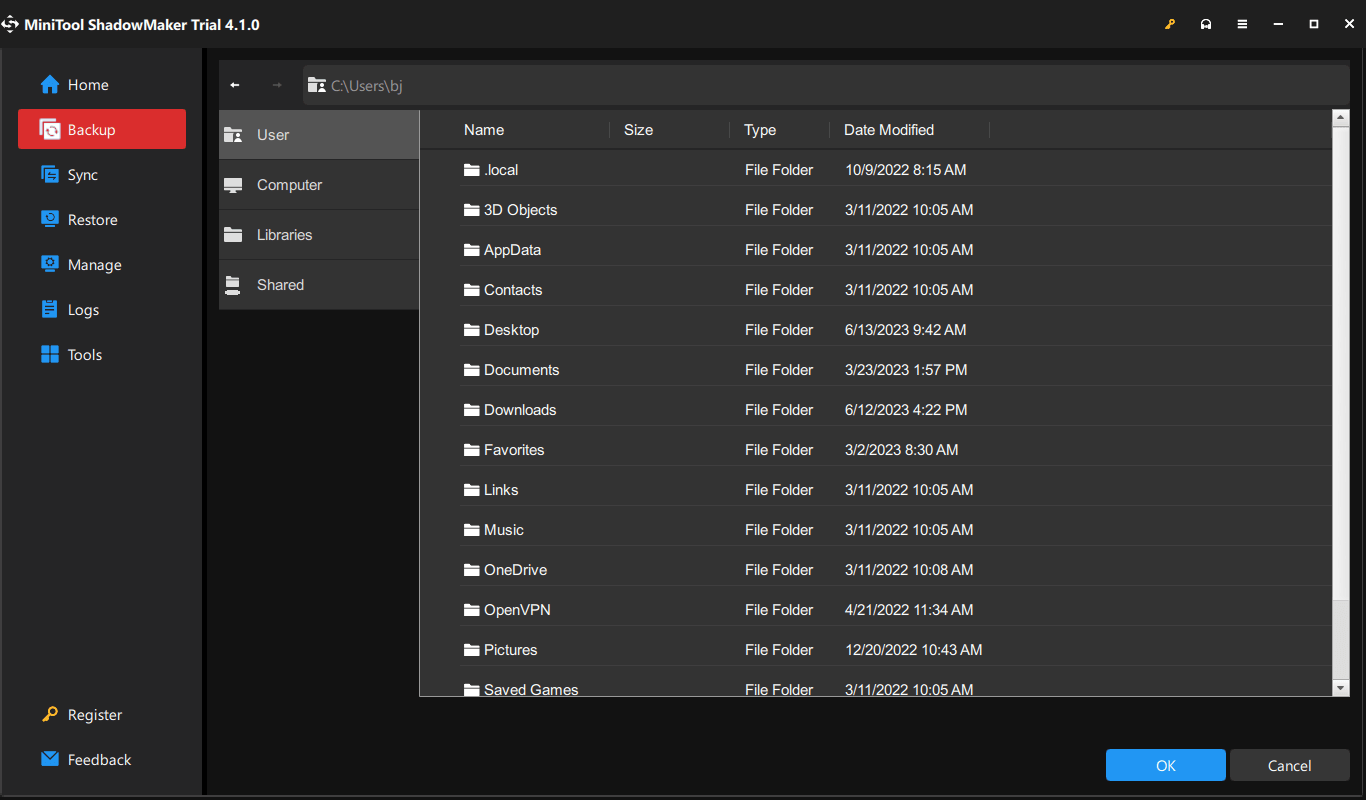
Passo 4: Quando tudo estiver resolvido, você pode clicar Faça backup agora para executar esta tarefa imediatamente ou apenas escolha Faça backup mais tarde para atrasar o processo. As tarefas atrasadas são exibidas no Gerenciar aba.
Se quiser definir algumas configurações de backup, você pode clicar no botão Opções recurso para personalizar o modo de criação de imagem, tamanho do arquivo, compactação e assim por diante; você também pode usar proteção por senha para aumentar a segurança dos dados.
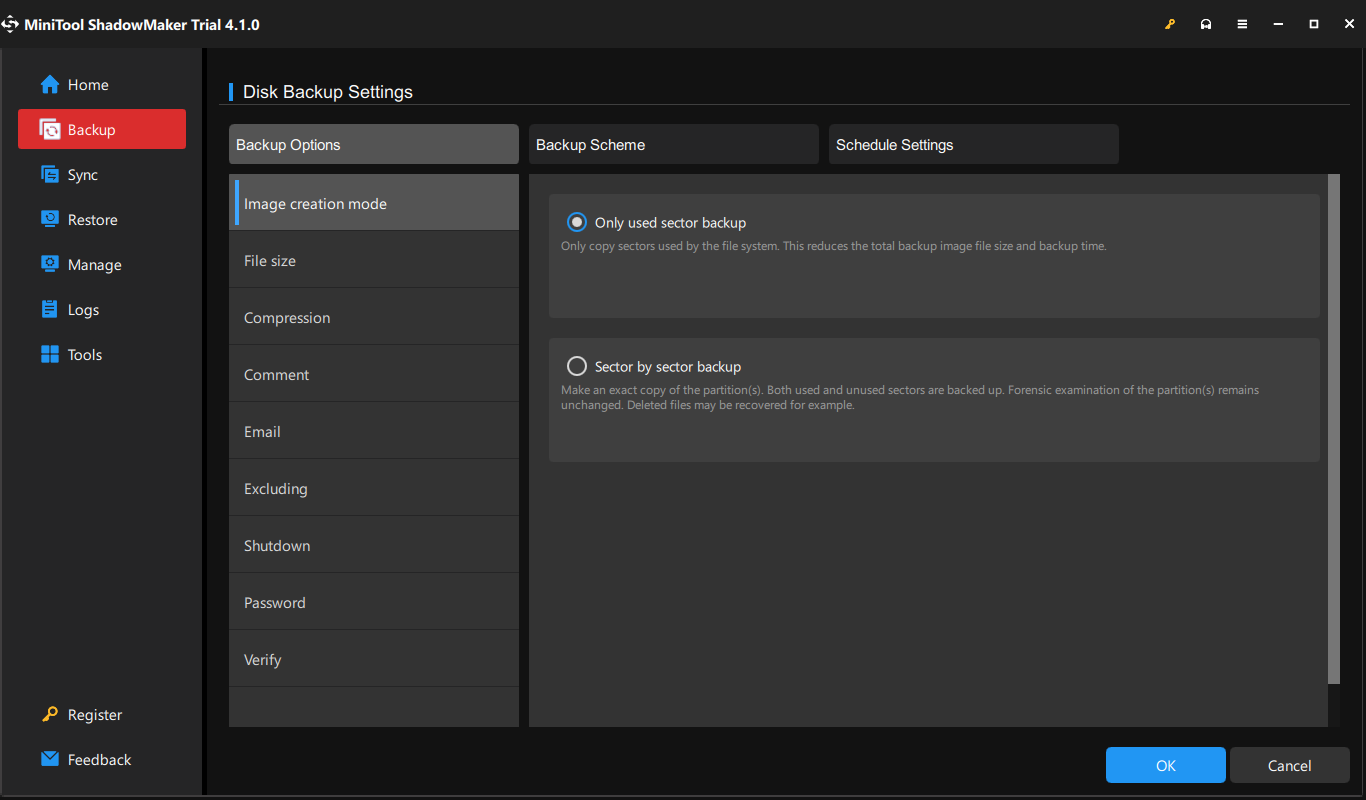
Além disso, no Esquema de backup guia, você pode realizar diferentes tipos de backup – backup completo, incremental e diferencial; no Configurações de agendamento guia, você pode iniciar sua tarefa de backup conforme agendado – Diariamente, semanalmente, mensalmente e no evento .
Parte 2: Clone seu disco
Seleção 1: MiniTool ShadowMaker
Depois de terminar o backup, você pode começar a clonar seu disco rígido para a nova unidade SSD.
Passo 1: Vá para o Ferramentas aba e escolha Clonar disco .
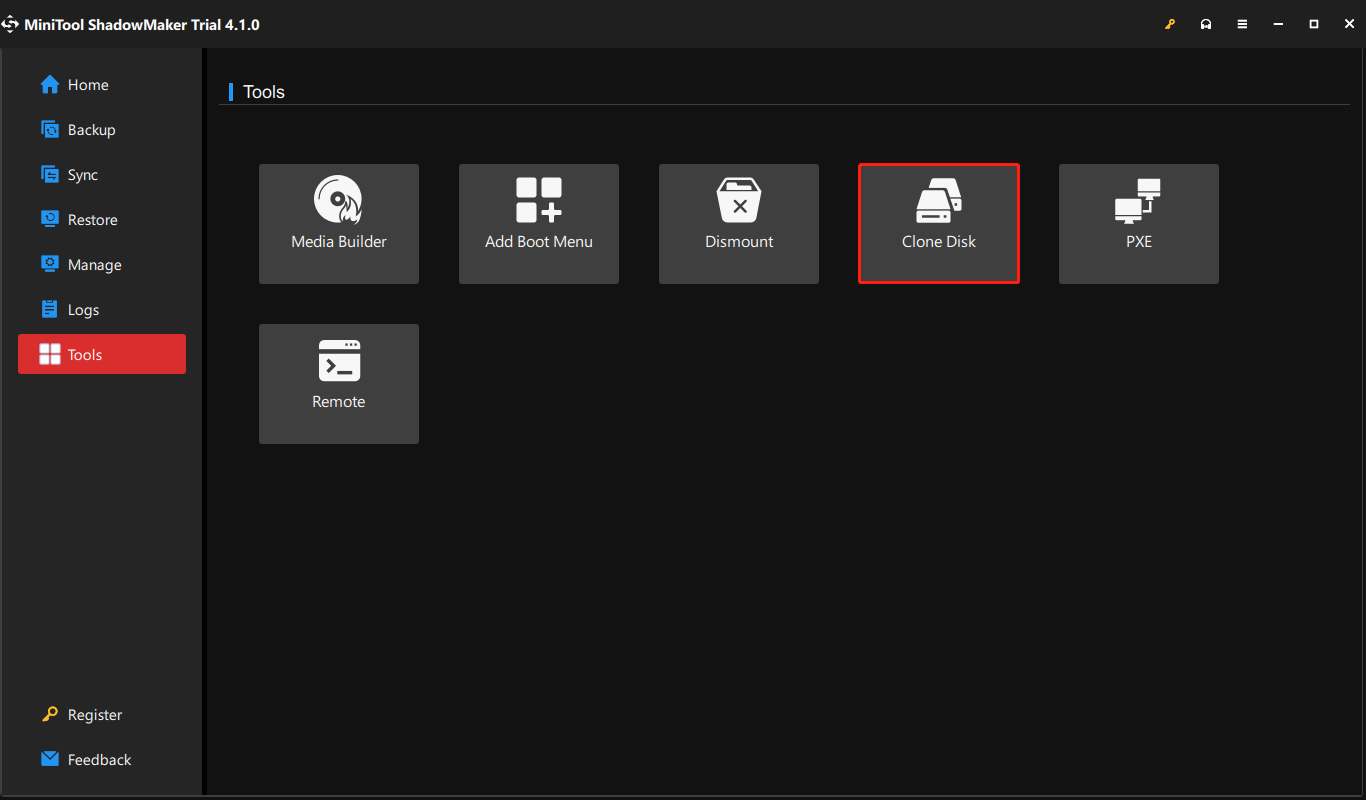
Passo 2: Em seguida, escolha o disco que inclui partes do sistema e partições de inicialização e clique em Próximo para escolher o disco rígido externo para armazenar a cópia. Então clique Começar para iniciar o processo.
Confirme que deseja iniciar a tarefa quando vir um aviso mostrando que os dados no disco de destino serão destruídos e aguarde a conclusão do processo.
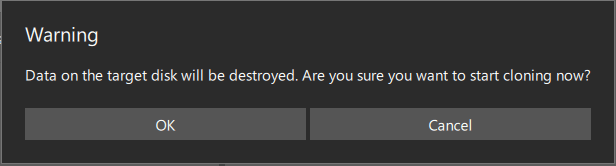
Quando a clonagem do disco for concluída com sucesso, você verá uma mensagem informando que tanto o disco de origem quanto o disco de destino têm a mesma assinatura, portanto, um disco é marcado como offline pelo Windows e você deve remover aquele que não precisa.
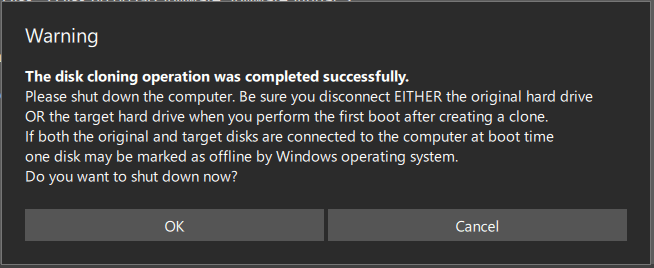
Seleção 2: Assistente de partição MiniTool
Além do MiniTool ShadowMaker, há outra opção – MiniTool Partition Wizard – para você migrar o sistema operacional para SSD/HD. Você pode usar isso gerenciador de partições profissional para lidar com todos os tipos de problemas de gerenciamento de disco.
Para substituir o disco rígido antigo por um novo SSD ou HD maior, você pode usar o recurso Migrar sistema operacional para SSD/HD. Aqui está o caminho.
Em primeiro lugar, baixe e instale o MiniTool Partition Wizard através do botão a seguir e você poderá usar este programa com todos os recursos por 30 dias.
Assistente de partição MiniTool grátisClique para fazer o download100%Limpo e Seguro
Passo 1: Conecte o SSD Samsung, inicie o programa para entrar na interface e clique em Migrar sistema operacional para SSD/HD na barra de ferramentas.
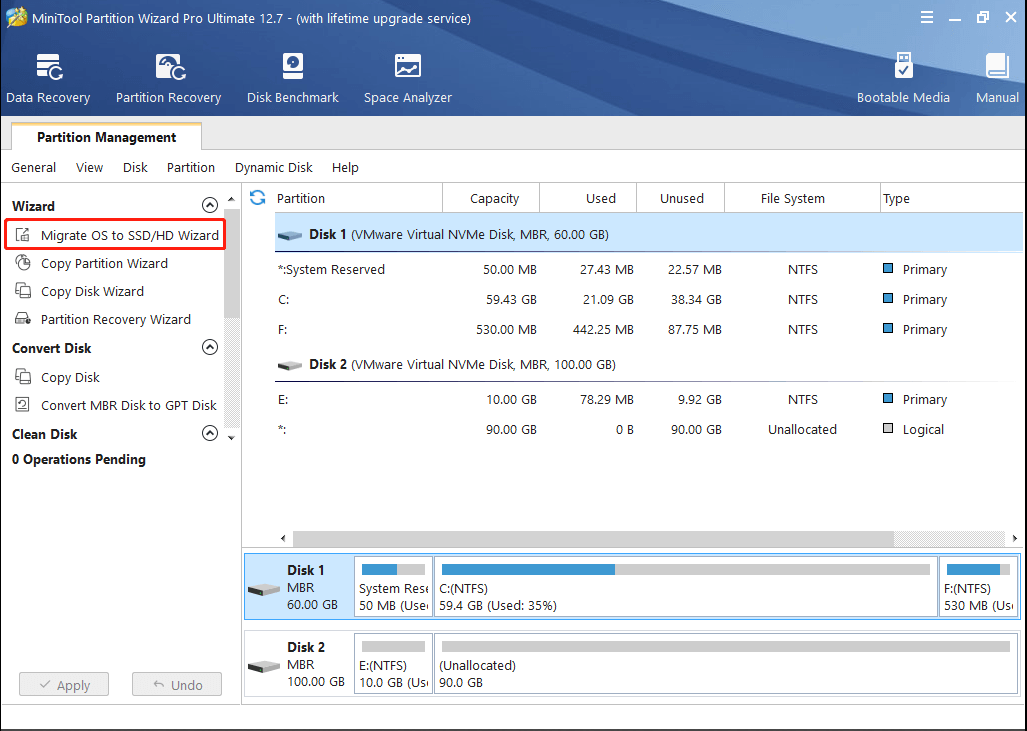
Passo 2: Na próxima página, escolha a opção A para substituir o disco do sistema e clique em Próximo .
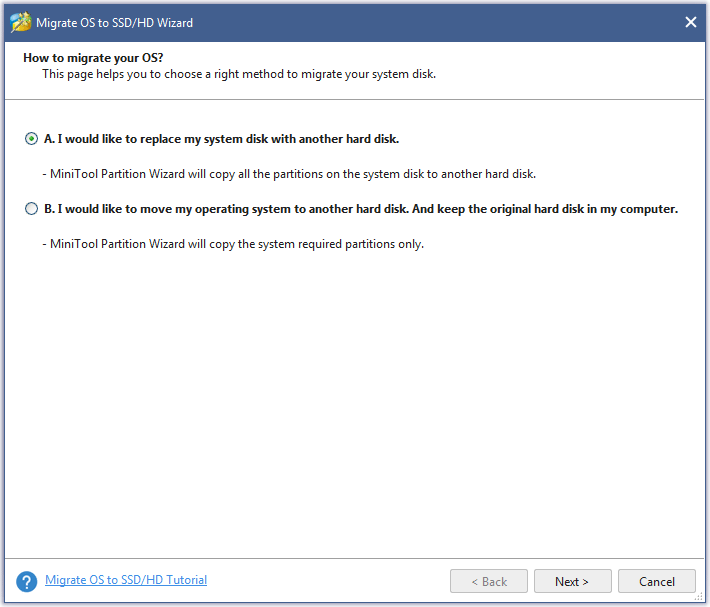
Etapa 3: Escolha o SSD Samsung como disco de destino para o qual migrar o disco do sistema e clique em Próximo para escolher uma opção de cópia.
Depois disso, quando você vir um aviso, clique em Terminar para continuar e clique no Aplicar botão para executar operações. Clique Sim para permitir as alterações.
Leitura adicional: Inicialize seu computador a partir do SSD Samsung
Muitas pessoas usam o software de migração Samsung para clonar seus discos rígidos incluídos no sistema para SSD Samsung. É fácil substituir a unidade de inicialização sem perder dados importantes. Porém, depois de terminar a clonagem, você se prepara para inicializar seu computador a partir da nova unidade, como fazer isso?
Para inicializar o seu computador a partir do SSD Samsung, substitua primeiro o SSD pelo seu disco rígido antigo e entre na BIOS pressionando algumas teclas dedicadas, como F2 e Excluir , quando o computador está ligado.
Quando você chegar lá, vá até o Bota guia onde você precisa colocar o dispositivo de inicialização SSD Samsung em primeiro lugar. Você pode seguir as instruções na tela para mover as opções.
Depois disso, vá para o Saída guia para salvar as alterações na ordem de inicialização e sair do BIOS. Seu computador Windows 10/8/7 será reiniciado automaticamente com a nova ordem de inicialização.
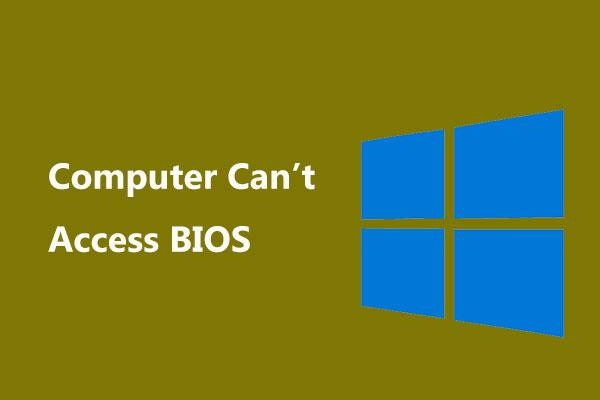 E se o seu computador não conseguir acessar o BIOS? Um guia para você!
E se o seu computador não conseguir acessar o BIOS? Um guia para você!Se o seu computador não consegue acessar o BIOS, o que você deve fazer? Nesta postagem, você poderá saber algumas coisas que pode fazer para corrigir o problema.
consulte Mais informaçãoEste artigo fornece um guia completo sobre o software de migração Samsung e também fornece algumas alternativas para melhor atendê-lo. Se você gostou deste post e acha que é útil, seja bem-vindo para compartilhá-lo no Twitter.Clique para twittar
Conclusão:
O software de migração Samsung pode ajudar a melhorar os recursos e funções do produto, facilitando os usuários Samsung. No entanto, você pode encontrar todos os tipos de problemas diferentes ao usá-lo, mas há outra opção para você – MiniTool ShadowMaker. Isso lhe trará mais surpresas.
Se você encontrou algum problema ao usar o software MiniTool, pode deixar uma mensagem na seguinte zona de comentários e responderemos o mais breve possível. Se precisar de ajuda ao usar o software MiniTool, você pode entrar em contato conosco via Nós .
![Tentar corrigir o erro 1722? Aqui estão alguns métodos disponíveis! [Notícias MiniTool]](https://gov-civil-setubal.pt/img/minitool-news-center/83/try-fix-error-1722.png)
![O que é Hkcmd.exe, como desativar o módulo Hkcmd e corrigir erros? [Dicas de MiniTool]](https://gov-civil-setubal.pt/img/backup-tips/70/what-is-hkcmd-exe-how-disable-hkcmd-module.jpg)


![Como corrigir o erro MACHINE CHECK EXCEPTION no Windows 10 [MiniTool Tips]](https://gov-civil-setubal.pt/img/backup-tips/99/how-fix-machine-check-exception-error-windows-10.png)
![Obter erro de aplicativo FortniteClient-Win64-Shipping.exe? Consertá-lo! [Notícias MiniTool]](https://gov-civil-setubal.pt/img/minitool-news-center/33/get-fortniteclient-win64-shipping.png)




![3 maneiras - guia passo a passo para desativar o Windows Hello [MiniTool News]](https://gov-civil-setubal.pt/img/minitool-news-center/48/3-ways-step-step-guide-disable-windows-hello.png)
![Como recuperar facilmente arquivos excluídos / perdidos no PC em segundos - Guia [Dicas de MiniTool]](https://gov-civil-setubal.pt/img/data-recovery-tips/01/how-easily-recover-deleted-lost-files-pc-seconds-guide.png)




![Como corrigir o problema “Warframe Network Not Responding” [MiniTool News]](https://gov-civil-setubal.pt/img/minitool-news-center/88/how-fix-warframe-network-not-responding-issue.jpg)

![7 principais correções para erro de BSOD Hal.dll [Guia passo a passo] [Dicas de MiniTool]](https://gov-civil-setubal.pt/img/disk-partition-tips/01/top-7-fixes-hal-dll-bsod-error.jpg)
![O que acontecia quando seu computador sempre fechava sozinho [dicas do MiniTool]](https://gov-civil-setubal.pt/img/data-recovery-tips/26/what-happened-when-your-computer-keeps-shutting-down-itself.png)