Guia para limitar o número de tentativas de login no Windows
Guide To Limit The Number Of Login Attempts On Windows
Se alguém tentar acessar seu computador inserindo várias combinações de teclas, seu computador corre um risco maior de ser aberto. Portanto, é bastante necessário limitar o número de tentativas de login. Como fazer isso? Leia isso Miniferramenta publicar.Esta postagem compartilha três métodos para limitar o número de tentativas de login. Mas antes de trabalhar com esses métodos, você deve se perguntar se realmente precisa limitar o número de login.
Por que limitar o número de tentativas de login
A maioria de vocês deve definir senhas para o seu computador na interface de login para proteger a segurança de suas informações e dados. No entanto, hackers ou outros ladrões de informações conseguem abrir o computador adivinhando as senhas várias vezes. Você pode restringir as tentativas de login malsucedidas para impedi-las de tentativa e erro constantes.
Quando alguém atingir o número máximo de novas tentativas, sua conta será bloqueada e só estará disponível quando o período de bloqueio tiver passado.
Você sabe como restringir o login do usuário? Você pode tentar os próximos três métodos.
Caminho 1: Restringir a tentativa de login com falha pelo Editor de Política de Grupo Local
Você pode definir muitas configurações do computador alterando as políticas correspondentes por meio do Editor de Política de Grupo Local. Aqui estão três políticas que você pode alterar para restringir tentativas de login.
Uma coisa precisa ser mencionada: o Editor de Política de Grupo Local não está disponível no Windows Home. Se você estiver usando esta edição, passe para o próximo método.
Etapa 1: pressione Ganhar + S e digite Editar Política de Grupo na caixa de pesquisa.
Etapa 2: pressione Digitar para abra o Editor de Política de Grupo Local janela.
Etapa 3: navegue até o computador Configuração > Configurações do Windows > Configurações de segurança > Política de bloqueio de conta . Você pode encontrar o Duração do bloqueio da conta , Limite de bloqueio de conta , e Redefinir contador de bloqueio de conta após políticas.
Em seguida, siga as próximas etapas para modificar essas políticas respectivamente.
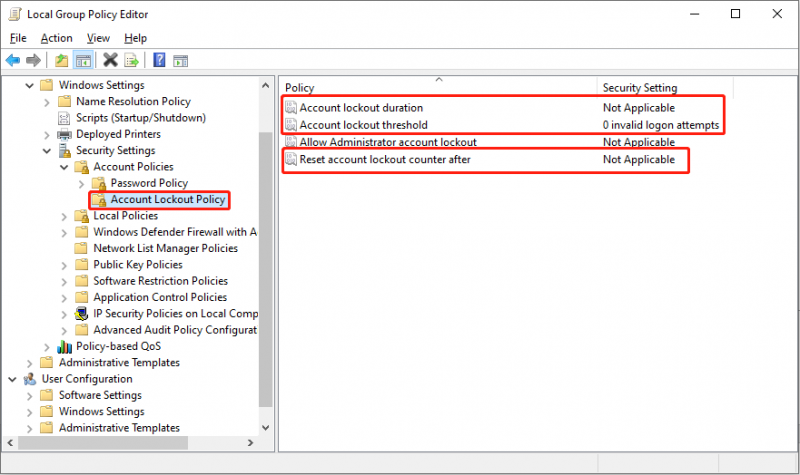
>> Alterar a política de limite de bloqueio de conta
O Limite de bloqueio de conta a política determina o número de tentativas de login malsucedidas. Se todas as tentativas disponíveis forem esgotadas enquanto a senha ainda estiver errada, a conta será bloqueada e só poderá ser usada após a redefinição ou o período de bloqueio expirar. Veja como definir esta política.
- Clique duas vezes no Limite de bloqueio de conta política para abrir a janela de propriedades.
- Defina o número de tentativas de logon inválidas. Você pode definir o número entre 0 e 999 de acordo com sua demanda.
- Clique em Aplicar > OK para salvar a alteração.
- Na janela de prompt, clique em OK . O computador definirá a duração do bloqueio e o tempo de redefinição automaticamente de acordo com o número que você definiu. Mas você também pode definir a duração.
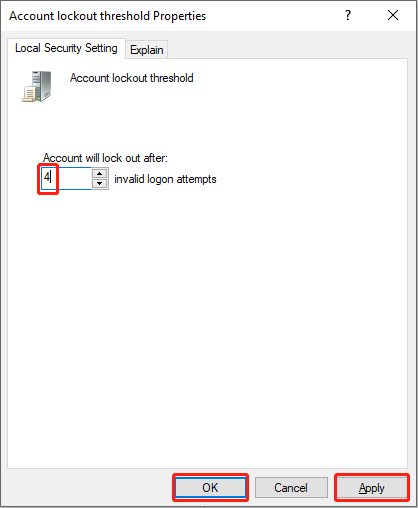
As próximas duas alterações são opcionais. Se você não se importa com a duração do bloqueio e o tempo de redefinição fornecidos pelo computador, você concluiu a configuração. Se você deseja alterar as configurações para atender às suas necessidades, continue lendo.
>> Alterar a política de duração do bloqueio de conta
Esta política só pode ser alterada depois de definir a política de limite de bloqueio de conta. Esta política decide por quanto tempo sua conta ficará bloqueada até ser desbloqueada automaticamente. O tempo definido para a duração do bloqueio deve ser maior ou igual ao tempo de reinicialização.
- Clique duas vezes no Duração do bloqueio da conta política.
- Defina a hora em que deseja bloquear a conta. A hora original é sugerida pelo computador. você pode alterá-lo de 0 a 99999.
- Clique Aplicar e OK em sequência para confirmar a alteração.
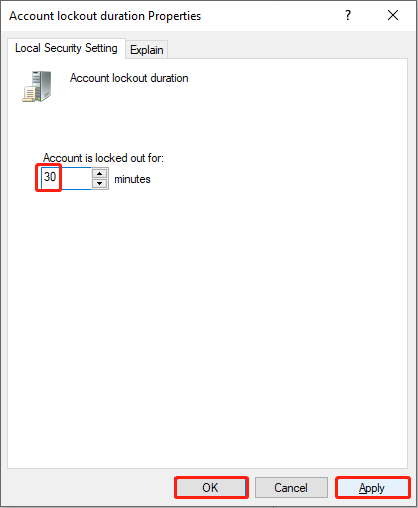
>> Alterar o contador de redefinição de bloqueio de conta após a política
Esta política de segurança decide quanto tempo você deve esperar após não conseguir fazer login. Em seguida, o contador de bloqueio de conta será redefinido para 0. Conforme mencionado anteriormente, o tempo de redefinição deve ser menor ou igual à duração do bloqueio.
- Clique duas vezes em Redefinir contador de bloqueio de conta após política.
- Altere o número da hora e clique em Aplicar > OK .
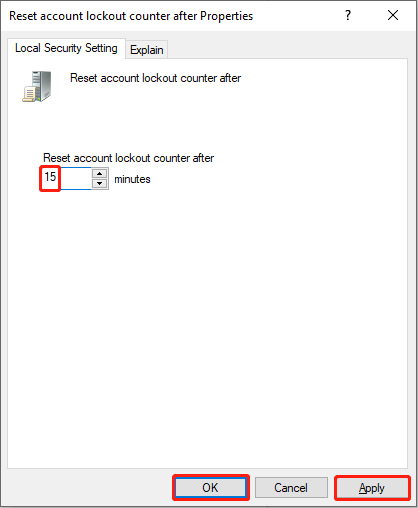
Caminho 2: Limitar o número de tentativas de login por prompt de comando
Em comparação com a mudança de políticas, usar o prompt de comando é mais conveniente. Mas você deve ter cuidado ao digitar as linhas de comando.
Etapa 1: pressione Ganhar + R para abrir a janela Executar.
Etapa 2: digite cmd e pressione Ctrl + Shift + Enter para executar o prompt de comando como administrador.
Etapa 3: digite contas líquidas /limite de bloqueio:x e bateu Digitar para limitar o número de tentativas de login. Você deve substituir x com qualquer valor desejado entre 0 e 999.
 Pontas: Se você quiser alterar a duração do bloqueio, digite contas líquidas /duração do bloqueio:x e bateu Digitar .
Pontas: Se você quiser alterar a duração do bloqueio, digite contas líquidas /duração do bloqueio:x e bateu Digitar . Se você quiser alterar o tempo de reinicialização, digite contas líquidas /janela de bloqueio:x e bateu Digitar .
Ambos x nas duas linhas de comando pode ser substituído por qualquer valor entre 0 e 99999.
Maneira 3: Restringir o número de novas tentativas por plug-ins
O último método é buscar ajuda de ferramentas de terceiros. Se você não sabe como definir limitações nas tentativas de login ou tem medo de causar danos ao seu computador, você pode tentar encontrar plug-ins úteis e seguros para ajudá-lo. O plug-in Limit Attempt Reloaded pode ser útil. Você pode aprender mais informações sobre esta página .
Conclusão
O Windows não restringe o número de tentativa de login por padrão. Mas para evitar vazamento de informações, é altamente recomendável limitar o número de tentativas de login.
Além disso, o MiniTool oferece ferramentas práticas para ajudá-lo a gerenciar partições do computador e recuperar arquivos excluídos . MiniTool Power Data Recovery é especializado, projetado para restaurar arquivos, fotos, vídeos e outros tipos de arquivos excluídos e ausentes. Funciona bem em recuperação de disco rígido , recuperação de cartão SD e muito mais. Se necessário, você pode tentar isso software gratuito de recuperação de arquivos .
MiniTool Power Data Recovery grátis Clique para fazer o download 100% Limpo e Seguro
Sinta-se à vontade para entrar em contato conosco quando encontrar problemas com o software MiniTool via [e-mail protegido] .
![Como corrigir o erro VIDEO_TDR_FAILURE no Windows 10? [Notícias MiniTool]](https://gov-civil-setubal.pt/img/minitool-news-center/86/how-fix-video_tdr_failure-error-windows-10.png)

![Como corrigir o comando do CD que não funciona no CMD do Windows 10 [MiniTool News]](https://gov-civil-setubal.pt/img/minitool-news-center/00/how-fix-cd-command-not-working-cmd-windows-10.jpg)




![10 melhores ferramentas gratuitas de backup e recuperação do Windows 10 (Guia do usuário) [MiniTool News]](https://gov-civil-setubal.pt/img/minitool-news-center/85/10-best-free-windows-10-backup.jpg)
![O conserto da Internet continua desconectando o Windows 10 - 6 dicas [MiniTool News]](https://gov-civil-setubal.pt/img/minitool-news-center/44/fix-internet-keeps-disconnecting-windows-10-6-tips.jpg)
![Quais são os 7 componentes principais de um computador [Atualização 2021] [Notícias MiniTool]](https://gov-civil-setubal.pt/img/minitool-news-center/23/what-are-7-major-components-computer.png)


![Como abrir o Gerenciador de Tarefas no Windows 10? 10 maneiras para você! [Notícias MiniTool]](https://gov-civil-setubal.pt/img/minitool-news-center/51/how-open-task-manager-windows-10.png)
![3 métodos para corrigir o erro de restauração do sistema 0xc0000020 no Windows 10 [MiniTool News]](https://gov-civil-setubal.pt/img/minitool-news-center/42/3-methods-fix-system-restore-error-0xc0000020-windows-10.png)





![7 maneiras de gravar vídeo em tela cheia no Windows 10 ou Mac [Screen Record]](https://gov-civil-setubal.pt/img/screen-record/92/7-ways-record-full-screen-video-windows-10.png)