Como corrigir “Gagueira de áudio do Windows 10” - 7 Soluções
How Fix Audio Stuttering Windows 10 7 Solutions
Resumo:

Algumas pessoas estão perguntando sobre os métodos para resolver o problema de falha de áudio do Windows 10. Para tirá-los de problemas, este artigo resume 7 soluções práticas. Se você também estiver procurando por alguns recursos de edição de áudio, experimente o MiniTool MovieMaker desenvolvido por MiniTool .
Navegação rápida :
Como corrigir falhas de áudio no Windows 10? Você também está preocupado com esse problema? Não se preocupe, verifique os métodos a seguir e selecione um para resolver seu problema.
Soluções para falha de áudio do Windows 10
- Desativar aprimoramentos de áudio
- Alterar formato de áudio
- Desative todos os dispositivos de entrada e saída
- Desinstale o driver de rede conflitante
- Atualizar driver de áudio
- Reinstale o driver de áudio
- Resolver problemas de reprodução de áudio
1. Desative os aprimoramentos de áudio
O aprimoramento de áudio foi projetado para tornar o som do sistema perfeito. Para corrigir o problema de falha de áudio do computador, siga as etapas abaixo.
- pressione Windows + R ao mesmo tempo. Digitar cpl e pressione Entrar .
- Clique com o botão direito no seu dispositivo de reprodução padrão e clique em Propriedades .
- Clique Aprimoramento , Verifica a Desative todos os efeitos sonoros
- Clique Aplique e Está bem para salvar as operações.
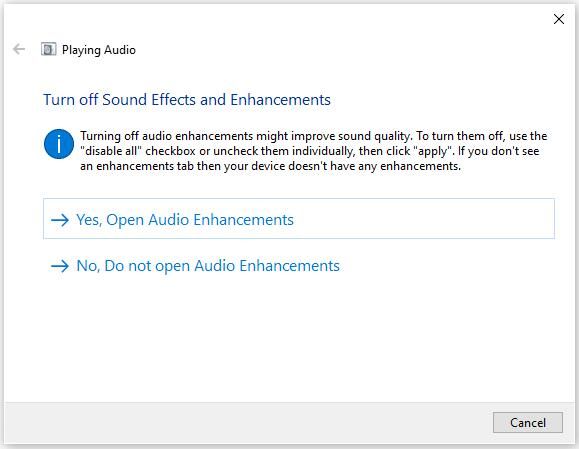
Artigo relacionado: 6 melhores fusões de áudio
2. Alterar o formato de áudio
Se o seu driver de áudio ou software não for compatível com o formato de áudio atual que você tem, o Windows 10 pode falhar. Para corrigir isso, você pode tentar diferentes formatos de áudio.
- aperte o Windows + R ao mesmo tempo. Digitar cpl e pressione Entrar .
- Clique com o botão direito no seu dispositivo de reprodução padrão e clique em Propriedades .
- Clique no Avançado Selecione 16 bits, 44100 Hz (qualidade de CD) . Clique Aplique e Está bem para salvar as alterações.
Artigo relacionado: Converter vídeo em áudio
3. Desative todos os dispositivos de entrada e saída
Se você usar muitos dispositivos de entrada e saída de áudio em seu computador, eles podem causar conflitos. Como é difícil dizer o que está causando o problema do Windows 10 com falha de áudio, tente desabilitar todos eles.
- Abra o Gerenciador de Dispositivos.
- Selecione os Entradas e saídas de áudio opção e clique com o botão direito sobre ela.
- Selecione o dispositivo e clique com o botão direito para escolher Desativar dispositivo .
- Desative todos os dispositivos.
- Reinicie seu computador.
- Vá para o gerenciador de dispositivos e clique com o botão direito em Controladores de som, vídeo e jogos.
- Habilitar Realtek HD Definição Audi
4. Desinstale o driver de rede conflitante
É relatado que o controlador Realtek PCIe Family Ethernet às vezes interrompe o adaptador de áudio. Tente desinstalar o driver de rede em conflito pode corrigir o erro do Windows 10 de falha de áudio.
- Abra o Gerenciador de Dispositivos.
- Expandir Adaptadores de rede e encontre o adaptador de rede, como o Controlador Ethernet Realtek da família PCIe .
- Clique com o botão direito para escolher Desinstalar .
- Verifica Exclua o software do driver para este dispositivo na janela de confirmação.
- Vá para o site oficial para baixar o driver Ethernet correto e reinstalá-lo manualmente.
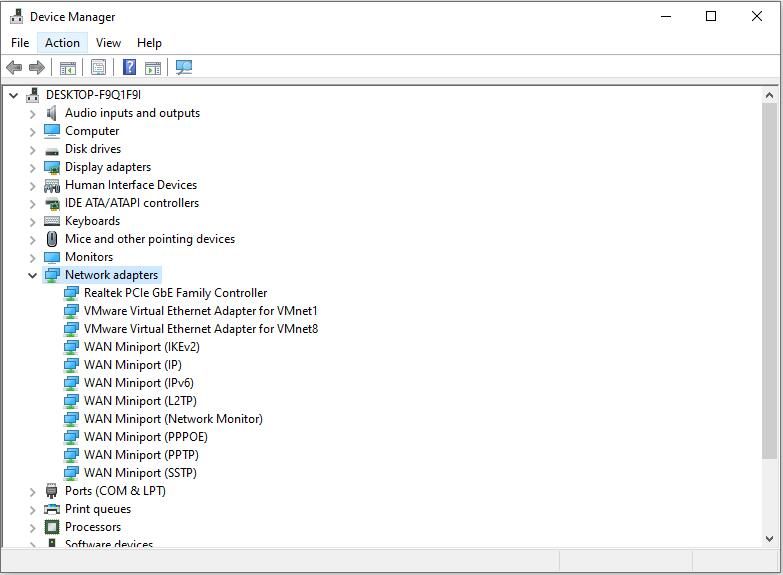
Você pode estar interessado: 4 maneiras de consertar serviços de áudio que não respondem Windows 10
5. Atualize o driver de áudio
Depois de tentar tudo acima, seu áudio ainda está trêmulo, é hora de atualizar o driver de áudio para a versão mais recente disponível.
- Clique no Começar botão no canto inferior esquerdo e escolha Configurações .
- Em seguida, clique em Atualização e segurança do Windows . Você pode verificar se há atualizações aqui.
- Se algum driver de áudio for encontrado, ele será atualizado e instalado automaticamente.
6. Reinstale o driver de áudio
Se você tiver um problema com o driver de áudio, pode ocorrer falha no áudio do Windows 10. Você pode reinstalar o driver de áudio para reparo.
- pressione Windows + R , digitar cpl e pressione Entrar .
- Clique duas vezes para expandir Controladores de som, vídeo e jogos .
- Clique com o botão direito no driver do dispositivo de áudio padrão e clique em Desinstalar dispositivo .
- Clique Desinstalar .
- Reinicie o seu computador e o Windows irá encontrar e instalar automaticamente o driver de áudio correto para você.
7. Solucionar problemas de reprodução de áudio
Como usuário do Windows 10, você pode tentar executar o solucionador de problemas para resolver os problemas para você assim que tiver algum problema com os programas. Você também pode usar este método se encontrar o problema de falha de áudio Realtek.
- Clique com o botão direito no ícone do alto-falante no canto inferior direito da tela do computador e selecione Resolver problemas de som .
- Ele detectará os problemas automaticamente.
- Siga as instruções que aparecem na tela e você pode fazer o áudio funcionar normalmente.
Você pode estar interessado em: Uma introdução ao áudio e seus principais recursos e formatos .
Resultado
7 soluções para corrigir falhas de áudio no Windows 10 foram apresentadas em detalhes. Voce conseguiu? Se você tiver alguma dúvida ou sugestão sobre isso, por favor nos avise via Nos ou compartilhe-os na seção de comentários abaixo.
![Hardware vs Firewall de Software – Qual é o melhor? [Dicas do MiniTool]](https://gov-civil-setubal.pt/img/backup-tips/39/hardware-vs-software-firewall-which-one-is-better-minitool-tips-1.png)
![O que é serviço de repositório de estado e como consertar seu alto uso de CPU [MiniTool Wiki]](https://gov-civil-setubal.pt/img/minitool-wiki-library/68/what-is-state-repository-service-how-fix-its-high-cpu-usage.png)
![As 2 melhores maneiras de inicializar no prompt de comando no Windows 10 [Dicas de MiniTool]](https://gov-civil-setubal.pt/img/data-recovery-tips/11/best-2-ways-boot-command-prompt-windows-10.jpg)


![Aqui estão 9 soluções para o clique com o botão direito do mouse não funcionar [Notícias MiniTool]](https://gov-civil-setubal.pt/img/minitool-news-center/73/here-are-9-solutions-mouse-right-click-not-working.png)
![Aqui estão quatro métodos fáceis de agendar desligamento no Windows 10 [Notícias MiniTool]](https://gov-civil-setubal.pt/img/minitool-news-center/50/here-are-four-easy-methods-schedule-shutdown-windows-10.jpg)



![Como corrigir o erro 0x8009002d no Windows 10/8/7 [MiniTool News]](https://gov-civil-setubal.pt/img/minitool-news-center/65/how-fix-0x8009002d-error-windows-10-8-7.png)

![Como corrigir erro ao recuperar informações do servidor DF-DFERH-01 [MiniTool News]](https://gov-civil-setubal.pt/img/minitool-news-center/99/how-fix-error-retrieving-information-from-server-df-dferh-01.png)



![Download, atualização e correção do driver do controlador do Xbox 360 para Windows 10 [MiniTool News]](https://gov-civil-setubal.pt/img/minitool-news-center/29/xbox-360-controller-driver-windows-10-download.png)


