Como corrigir arquivos de origem DISM não encontrados no Windows 10
How Fix Dism Source Files Could Not Be Found Windows 10
O comando DISM DISM / Online / Cleanup-Image / Restore Health pode ser executado com êxito em casos normais para reparar a imagem do sistema Windows. No entanto, alguns usuários disseram que o DISM falhou e receberam a mensagem de erro Os arquivos de origem do DISM não foram encontrados. Qual é o problema com isso? Como resolver o problema sozinho?Nesta página :- Erro de arquivos de origem DISM não encontrados
- Corrigir arquivos de origem DISM não encontrados no Windows 10
O que é DISM?
DISM refere-se a DISM.exe, que é uma ferramenta de linha de comando que pode ser usada para atender e preparar imagens do Windows (.wim) ou discos rígidos virtuais (.vhd ou .vhdx). O DISM está integrado em todas as versões do Windows e você pode acessá-lo na linha de comando ou no Windows PowerShell.Veja o que você pode fazer seDISM /Online /Cleanup-image /Restorehealth está travado.
Erro de arquivos de origem DISM não encontrados
DISM /Online /Cleanup-Image /RestoreHealth é um dos comandos usados com frequência para reparar uma imagem do Windows. Você pode executar este comando facilmente na ferramenta Prompt de Comando, mas as pessoas nem sempre conseguem. O Os arquivos de origem DISM não foram encontrados o erro aparecerá quando o DISM falhar. Isso significa que a ferramenta DISM do seu PC não consegue encontrar os arquivos de origem necessários para restaurar a imagem do Windows.
Como consertar o DISM falhou. Nenhuma operação foi realizada?
O DISM restaura a saúde o processo pode ser interrompido no Windows 10 ou em outros sistemas Windows. Mas tomarei a falha do DISM Online Cleanup Image RestoreHealth Windows 10 como exemplo para mostrar como resolver o problema de diferentes maneiras.
Dica: Se você tiver arquivos muito importantes salvos no disco rígido, cuide bem deles antes de fazer qualquer alteração no seu computador. Faça backup deles regularmente ou prepare uma ferramenta maravilhosa de recuperação de dados que pode resgatá-lo de terríveis casos de perda de dados. Por exemplo, aquele lançado pela MiniTool Solution.Teste de recuperação de dados do MiniTool PowerClique para fazer o download100%Limpo e Seguro
As causas dos arquivos de origem não foram encontradas
A mensagem de erro dos arquivos de origem não foram encontrados pode vir com um código de erro como 0x800f081f ou 0x800f0906 ou 0x800f0907. Existem 4 razões principais para causar isso:
- A ferramenta DISM não consegue encontrar os arquivos que você precisa reparar online (no Windows Update ou WSUS).
- O arquivo de imagem do Windows (install.wim) especificado como fonte de reparo não está correto.
- O arquivo install.wim ou install.esd usado como fonte de reparo contém vários arquivos install.wim.
- O arquivo Windows.ISO usado como fonte de reparo pode estar danificado ou incorreto (não pode corresponder à versão, edição e arquitetura de 32 ou 64 bits do Windows instalado).
 Tutoriais detalhados sobre reparo offline do DISM no Windows 10
Tutoriais detalhados sobre reparo offline do DISM no Windows 10Como usar o reparo offline do DISM do Windows 10 para reparar a imagem do Windows 10? Esta postagem mostra o guia passo a passo.
consulte Mais informaçãoCorrigir arquivos de origem DISM não encontrados no Windows 10
O que fazer quando os arquivos de origem DISM do Windows 10 não foram encontrados? Siga as correções abaixo.
#1. Use a atualização de reparo do Windows
Passo 1: baixe a ferramenta de atualização de reparo do Windows.
- Visite esta página da Microsoft .
- Clique no Baixe a ferramenta agora botão para obter a ferramenta de criação do Windows Media.
- Execute o instalador. Em seguida, aceite os termos e condições da licença.
- Clique Atualize este PC agora .
- Clique Próximo .
- Aguarde o término das ações.
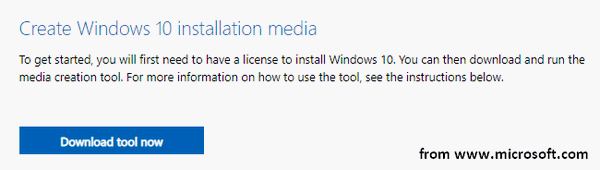
Passo 2: inicie o processo de reparo do Windows em seu PC.
- Imprensa Janelas + S .
- Tipo cmd .
- Clique com o botão direito em Prompt de comando .
- Selecione Executar como administrador .
- Tipo DISM /Online /Cleanup-Image /StartComponentCleanup e pressione Digitar .
- Tipo DISM /Online /Imagem de limpeza /RestoreHealth e pressione Digitar .
- Tipo sfc /scannow e pressione Digitar .
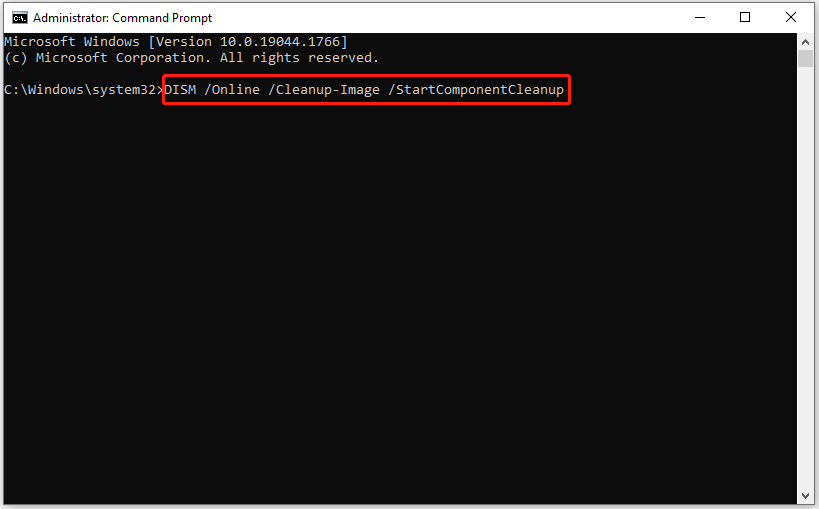
Como recuperar arquivos usando CMD: Ultimate User Guide?
#2. Limpe e analise a pasta WinSXS
- Além disso, você precisa executar o Prompt de Comando como administrador.
- Tipo DISM /Online /Cleanup-Image /StartComponentCleanup e pressione Digitar .
- Tipo sfc /scannow e pressione Digitar .
- Tipo DISM /Online /Imagem de limpeza /AnalyzeComponentStore e pressione Digitar .
- Tipo sfc /scannow e pressione Digitar .
- Reinicie o seu computador.
#3. Use uma fonte alternativa de reparo no DISM
Passo 1: verifique o número do índice no seu Windows 10.
- Conecte a unidade USB que contém a mídia de instalação do Windows (ou monte o arquivo ISO) ao seu computador.
- Imprensa Janelas + E para abrir o Explorador de Arquivos. Em seguida, vá para sua unidade USB.
- Clique duas vezes no Fontes pasta para verificar se ela contém um instalar.wim ou instalar.esd arquivo.
- Execute o prompt de comando como administrador.
- Tipo dism /Get-WimInfo /WimFile:*:sources/install.wim ou dism /Get-WimInfo /WimFile:*:sources/install.esd (* representa a letra da unidade). Então aperte Digitar .
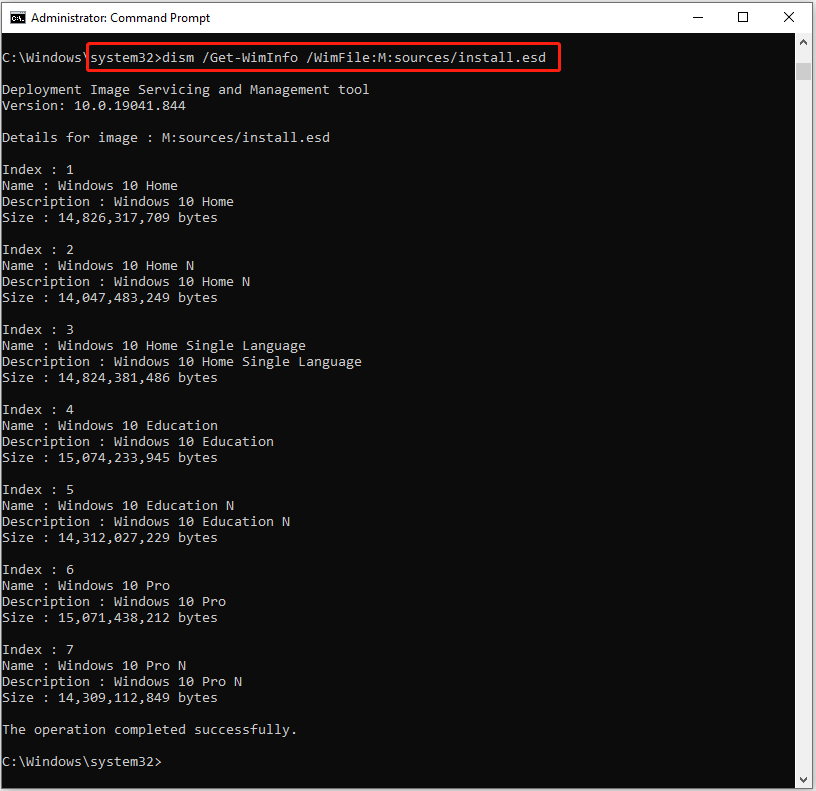
Etapa 2: repare o Windows 10. Substitua * pela letra da unidade USB e digite o número de índice correto.
- Se a pasta Sources contiver um install.wim: digite DISM /Online /Cleanup-Image /RestoreHealth /Source:WIM:*:sourcesinstall.wim:IndexNumber /LimitAccess e pressione Digitar .
- Se a pasta Sources contiver um install.esd: digite DISM /Online /Cleanup-Image /RestoreHealth /Source:ESD:*:sourcesinstall.esd:IndexNumber /LimitAccess e pressione Digitar .
Passo 3: aguarde a conclusão da operação.
Além disso, você pode tentar especificar uma fonte de reparo alternativa usando o Editor do Registro ou o Editor de Política de Grupo Local quando o sistema informar que os arquivos de origem do DISM não foram encontrados.
E quanto ao erro 2 do DISM? Como consertar ao descobrir que o DISM não consegue acessar a imagem?


![[Guia] - Como digitalizar da impressora para o computador no Windows/Mac? [Dicas do MiniTool]](https://gov-civil-setubal.pt/img/news/AB/guide-how-to-scan-from-printer-to-computer-on-windows/mac-minitool-tips-1.png)




![Como corrigir o erro “A imagem de inicialização selecionada não foi autenticada” [MiniTool News]](https://gov-civil-setubal.pt/img/minitool-news-center/58/how-fix-selected-boot-image-did-not-authenticate-error.jpg)








![8 Correções úteis para um erro ocorrido durante a solução de problemas! [Dicas de MiniTool]](https://gov-civil-setubal.pt/img/backup-tips/37/8-useful-fixes-an-error-occurred-while-troubleshooting.jpg)

![O que é o OneDrive? Eu preciso do Microsoft OneDrive? [Dicas de MiniTool]](https://gov-civil-setubal.pt/img/backup-tips/00/what-is-onedrive-do-i-need-microsoft-onedrive.png)
![[4 maneiras] Como abrir o prompt de comando elevado do Windows 10 [MiniTool News]](https://gov-civil-setubal.pt/img/minitool-news-center/04/how-open-elevated-command-prompt-windows-10.jpg)