Como corrigir atraso, gagueira e FPS baixo do legado de Hogwarts Win10/11
How Fix Hogwarts Legacy Lag
Hogwarts Legacy já está disponível para todos jogarem no Steam. No entanto, alguns problemas como gagueira, atraso e baixo FPS do Hogwarts Legacy ocorrem durante o jogo. Para ajudá-lo a jogar este jogo sem esses problemas, esta postagem no site MiniTool oferecerá alguns métodos eficazes para você.
Nesta página :
- Lag/gagueira/FPS baixo do legado de Hogwarts
- Como corrigir atraso/gagueira/FPS baixo do legado de Hogwarts no Windows 10/11?
Lag/gagueira/FPS baixo do legado de Hogwarts
Não é novidade sofrer com alguns problemas do jogo desde o seu lançamento. Existem também alguns problemas de desempenho, como atraso, gagueira e baixo FPS no Hogwarts Legacy. Se você tiver o mesmo problema, siga atentamente as soluções deste guia e todas as suas preocupações desaparecerão.
Pontas:
Quando há algum problema de desempenho nos jogos, seu computador também pode travar ou até mesmo ficar fora de serviço. Se isso ocorrer, seus dados no computador poderão ser perdidos. Portanto, recomendamos sinceramente que você faça backup de seus dados antes de prosseguir com um software de backup profissional – MiniTool ShaodowMaker.
Avaliação do MiniTool ShadowMakerClique para fazer o download100%Limpo e Seguro
Como corrigir atraso/gagueira/FPS baixo do legado de Hogwarts no Windows 10/11?
Correção 1: desative o Ray Tracing
É difícil para hardware de médio a baixo custo suportar Ray Tracing. Se você ativá-lo sem o seu conhecimento, desativá-lo pode ser uma boa maneira de corrigir atrasos, travamentos e FPS baixos do Hogwarts Legacy.
Passo 1. Inicie o jogo e vá ao menu principal para abrir Configurações .
Passo 2. Vá para Opção gráfica e depois desligue Reflexões de traçado de raio , Sombras de rastreamento de raios & Oclusão de ambiente com Ray Tracing .
Etapa 3. Além disso, você pode diminuir Qualidade de rastreamento de raio de Ultra para alto, Médio , ou Baixo dependendo da configuração do seu PC. Imprensa Aplicar configurações para salvar as alterações.
Correção 2: atualize o driver da GPU
Provavelmente, o driver da GPU atual pode não ser compatível com o jogo, causando atraso no Hogwarts Legacy, travamentos e baixo FPS. Portanto, você pode tentar atualizar ou reverter o driver gráfico para verificar se há melhorias.
# Atualizar driver gráfico
Passo 1. Pressione Ganhar + X completamente para abrir o rápido cardápio.
Etapa 2. Selecione Gerenciador de Dispositivos e expandir Adaptadores de vídeo para mostrar sua placa gráfica.
Etapa 3. Clique com o botão direito para escolher Atualizar driver > Pesquise drivers automaticamente e siga as instruções na tela para atualizar automaticamente a versão mais recente do driver GPU.

# Reverter driver gráfico
Passo 1. Abrir Gerenciador de Dispositivos e expandir Adaptadores de vídeo .
Etapa 2. Clique com o botão direito na sua placa gráfica para escolher Propriedades .
Etapa 3. Sob o Motorista guia, pressione Reverter driver .
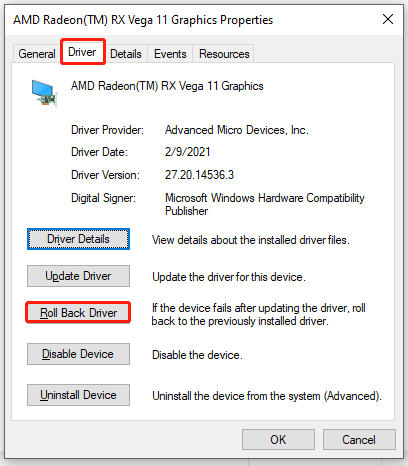
Correção 3: configurações gráficas mais baixas
Se o seu computador for de baixo custo, tente diminuir as configurações gráficas para compensar.
# Alterar configurações gráficas no jogo
Vá para Opções de exibição e faça algumas alterações como esta:
# Alterar configurações do painel de controle gráfico
Para NVIDIA:
Passo 1. Clique com o botão direito no espaço em branco da área de trabalho para selecionar Painel de controle NVIDIA no menu suspenso.
Passo 2. Vá para Gerenciar configurações 3D > Configurações do programa .
Etapa 3. Encontre o legado de Hogwarts. Se não estiver na lista, adicione-o manualmente. Em seguida, faça as seguintes alterações:
Para AMD:
Correção 4: modificar as configurações de CFG
De acordo com muitos jogadores, eles resolvem o baixo FPS, atraso e gagueira do Hogwarts Legacy alterando as configurações de proteção de fluxo de controle. Para fazer isso:
Passo 1. Pressione Ganhar + S para evocar o Barra de pesquisa .
Etapa 2. Digite proteção contra exploração e bateu Digitar .
Etapa 3. Abaixo Configurações do programa , bater Adicione programa para personalizar e selecione Escolha o caminho exato do arquivo .
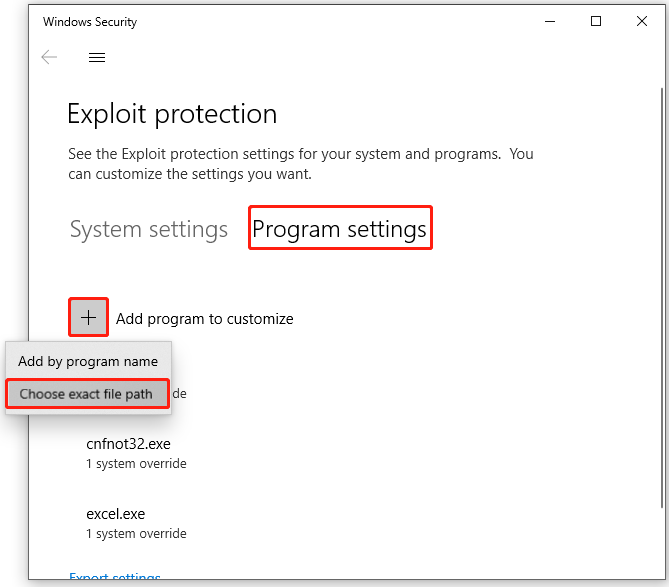
Etapa 4. Navegue até o arquivo executável do Legado de Hogwarts , escolha-o e clique Editar .
Etapa 5. Role para baixo para encontrar Proteção de fluxo de controle (CFG) > verificar Substituir configurações do sistema >desligue > aperte Aplicar para salvar as alterações.
Etapa 6. Reinicie o jogo para ver se o atraso, a gagueira ou o FPS baixo do Hogwarts Legacy desapareceram. Se você achar que isso piora o problema, desfaça as alterações.
Correção 5: defina a prioridade do legado de Hogwarts como alta
Para aumentar o desempenho do jogo, você pode definir a prioridade do Hogwarts Legacy como alta e então ele pode utilizar mais potência e recursos do hardware.
Etapa 1. Clique com o botão direito no barra de tarefas e selecione Gerenciador de tarefas .
Etapa 2. Sob o Detalhes guia, encontre Legado de Hogwarts e clique com o botão direito nele para escolher Definir prioridade > Alto .
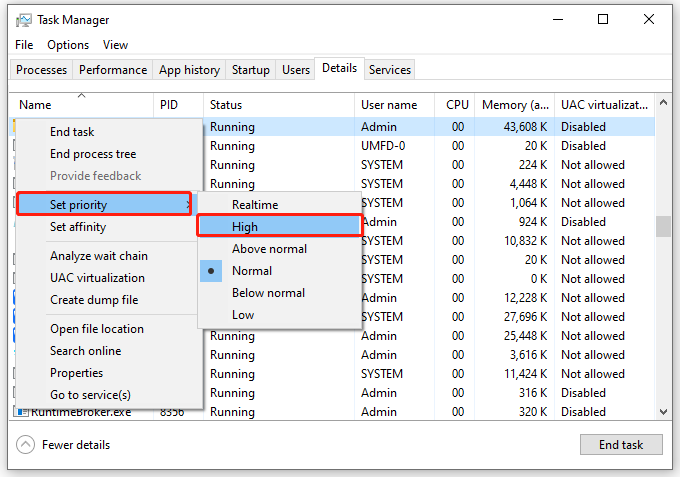
Correção 6: desative as otimizações de tela inteira
Outra maneira de corrigir o atraso ou travamento do Legado de Hogwarts é desabilitar as otimizações de tela cheia.
Passo 1. Localize o diretório do jogo Hogwarts Legacy para encontrar o arquivo executável do jogo.
Etapa 2. Clique com o botão direito para escolher Propriedades e vai para Compatibilidade .
Etapa 3. Sob o Compatibilidade guia, verifique Desativar otimizações de tela cheia e bateu Alterar configurações de alto DPI .
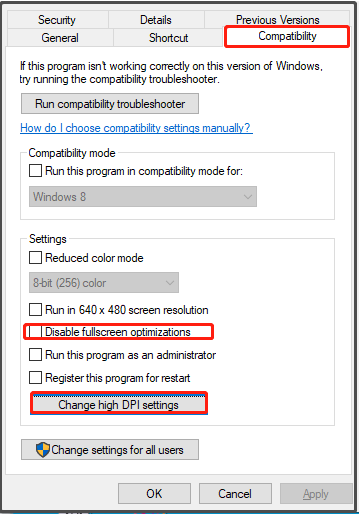
Etapa 4. Marque Substituir o comportamento de escala de alto DPI > escolha Aplicativo > acertar OK & Aplicar para salvar as alterações.
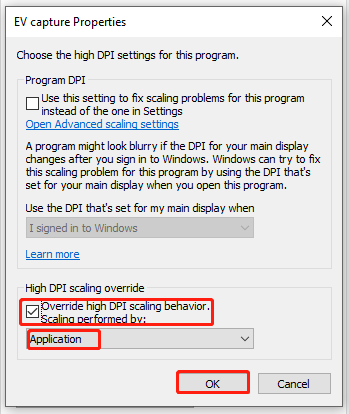
Correção 7: atualize o jogo
Certifique-se de estar executando a versão mais recente do jogo antes de jogar, pois a versão mais recente pode resolver a maioria dos bugs ou falhas.
Para vapor:
Lançar Vapor > vá para Biblioteca encontrar Legado de Hogwarts >bateu o Atualizar botão se houver uma atualização disponível> reinicie o seu dispositivo.
Para o iniciador de jogos épicos:
Abrir Lançador de jogo épico > encontrar Legado de Hogwarts em Biblioteca >toque no três pontos ícone > verificar Atualização automática > se houver uma atualização disponível, clique Atualizar > reinicie seu computador.
![Fixo! Mac não inicializa no modo de recuperação | Comando R não funciona [dicas de MiniTool]](https://gov-civil-setubal.pt/img/data-recovery-tips/63/fixed-mac-won-t-boot-into-recovery-mode-command-r-not-working.png)






![O Windows 10 não está usando toda a RAM? Experimente 3 soluções para consertar! [Notícias MiniTool]](https://gov-civil-setubal.pt/img/minitool-news-center/21/windows-10-not-using-all-ram.png)


![O que fazer se o computador disser que o disco rígido não está instalado? (7 maneiras) [Dicas de MiniTool]](https://gov-civil-setubal.pt/img/backup-tips/13/what-do-if-computer-says-hard-drive-not-installed.jpg)
![3 maneiras - o serviço não pode aceitar mensagens de controle neste momento [MiniTool News]](https://gov-civil-setubal.pt/img/minitool-news-center/10/3-ways-service-cannot-accept-control-messages-this-time.png)







