Como bloquear ou desbloquear cartão SD/memória – 6 dicas
How Lock Unlock Sd Memory Card 6 Tips
Se o cartão SD estiver bloqueado, você não poderá acessar os arquivos nele contidos. Esta postagem apresenta 6 métodos para bloquear ou desbloquear cartão SD ou cartão de memória. Um programa de recuperação de dados fácil e gratuito do MiniTool Software também é fornecido para permitir que você recupere quaisquer arquivos excluídos ou perdidos do cartão SD/memória.
Nesta página :
- #1. Bloqueie ou desbloqueie cartão SD/memória com interruptor de bloqueio de cartão SD
- #2. Como bloquear ou desbloquear cartão SD com CMD
- #3. Como desbloquear o cartão SD no computador Mac
- #4. Como bloquear ou desbloquear cartão SD com senha
- #6. Formate o cartão SD para desbloqueá-lo
- Dicas para consertar um SD ou cartão de memória corrompido
- Conclusão
- Perguntas frequentes sobre bloqueio de cartão SD
Um cartão SD bloqueado não permite ler ou transferir arquivos. Verifique as 6 dicas abaixo para operação de bloqueio ou desbloqueio do cartão SD.
#1. Bloquear ou desbloquear cartão SD/memória com interruptor de bloqueio de cartão SD
Você pode remover o cartão micro SD, cartão SD ou cartão de memória do seu dispositivo e verificar se ele possui uma chave de bloqueio e se a chave de bloqueio do cartão SD físico está no status Bloqueado. Certifique-se de que a chave de bloqueio esteja no status Desbloquear para desbloquear o cartão SD.
Ainda assim, se você usar um adaptador de cartão SD para usar o cartão microSD, certifique-se de que a trava do adaptador de cartão SD esteja na posição Desbloquear.
Para bloquear o cartão SD novamente, você pode deslizar o botão de bloqueio para o status Bloqueado.
Se a chave de bloqueio do cartão SD estiver solta ou quebrada, você deverá fazer backup dos dados e trocar por um novo cartão SD. Para recuperar arquivos excluídos ou perdidos do cartão SD, você pode usar o MiniTool Power Data Recovery.
Dica: MiniTool Power Data Recovery – Software de recuperação de dados fácil e gratuito para Windows. Você pode usá-lo para recuperar arquivos excluídos ou perdidos do cartão SD, cartão de memória, disco rígido local do computador, disco rígido externo, USB e muito mais. 100% limpo e seguro.MiniTool Power Data Recovery grátisClique para fazer o download100%Limpo e Seguro
Leia também: Aprenda como recuperar dados do disco rígido lendo este guia completo.
#2. Como bloquear ou desbloquear cartão SD com CMD
O cartão SD pode estar bloqueado pela proteção digital contra gravação. Você pode aprender como desbloquear o cartão SD removendo a proteção contra gravação do cartão SD com CMD.
 Como remover a proteção contra gravação no cartão Micro SD – 8 maneiras
Como remover a proteção contra gravação no cartão Micro SD – 8 maneirasO cartão SD está protegido contra gravação? Aprenda como remover a proteção contra gravação no cartão micro SD Samsung, SanDisk, etc. de 8 maneiras no Windows 10.
consulte Mais informaçãoPara desbloquear o cartão SD com CMD:
Passo 1. Abra a janela elevada do prompt de comando. Você pode pressionar Janelas + R , tipo cmd na caixa de diálogo Executar e pressione Ctrl + Shift + Enter para executar o prompt de comando como administrador.
Passo 2. Na janela do prompt de comando, você pode digitar as linhas de comando abaixo. Lembre-se de pressionar Enter após digitar cada linha de comando para executar o comando.
- parte do disco
- listar disco
- selecione o disco * (substitua * pela letra da unidade do seu cartão SD)
- atributos disco limpo somente leitura
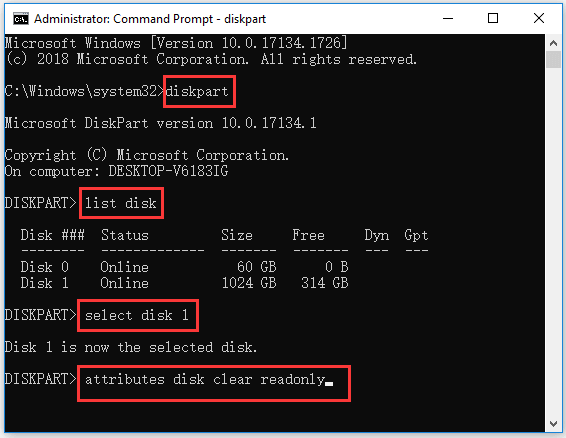
A proteção contra gravação do cartão SD deve ser removida e o problema de bloqueio do cartão SD deve ser resolvido.
Para bloquear o cartão SD com CMD:
Você pode digitar as linhas de comando abaixo para ativar a proteção contra gravação no cartão SD depois de entrar na janela do prompt de comando. Ainda assim, pressione a tecla Enter após cada linha de comando.
- parte do disco
- listar disco
- selecione o disco * (substitua * pela letra da unidade do seu cartão SD)
- atributos conjunto de disco somente leitura
#3. Como desbloquear o cartão SD no computador Mac
Se você usa um computador Mac, pode seguir as etapas abaixo para bloquear ou desbloquear o cartão SD.
Passo 1. Primeiro, conecte o cartão SD ao seu computador Mac. Pode ser necessário usar um adaptador de cartão SD.
Passo 2. Certifique-se de que nenhum arquivo no cartão SD seja somente leitura. Você pode clicar com o botão direito em um arquivo no cartão SD e clicar Entrar . Sob Compartilhamento e permissões , verifique o status do arquivo. Se for somente leitura, altere para Ler escrever .
Etapa 3. Repare erros do cartão SD com primeiros socorros. Clique no Holofote botão no Mac. Digite utilitário de disco na barra de pesquisa e clique em Utilitário de Disco para abri-lo. Em seguida, selecione o cartão SD na lista da esquerda e clique em Primeiro socorro aba. Clique em Executar para reparar erros do cartão SD.
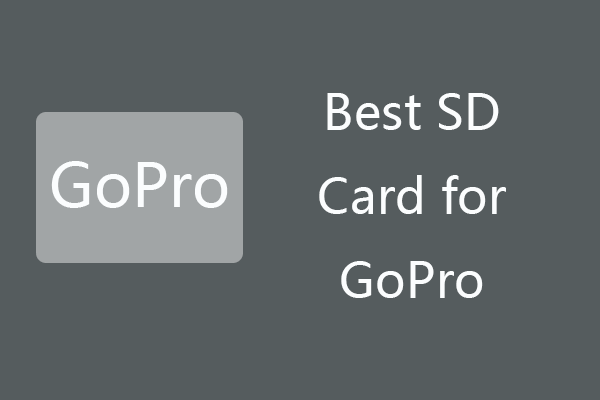 6 melhores cartões SD para câmeras pretas GoPro Hero 9/8/7
6 melhores cartões SD para câmeras pretas GoPro Hero 9/8/7Você pode escolher o melhor cartão SD para a câmera GoPro Hero 9/8/7 Black para capturar vídeos HD 4K/1080p/720p de alta qualidade. Confira os principais cartões de memória GoPro de 2022 neste post.
consulte Mais informação#4. Como bloquear ou desbloquear cartão SD com senha
Você também pode bloquear ou desbloquear o cartão SD com senha. Artigo relacionado: Como criptografar ou descriptografar o cartão SD .
recuperar arquivos do cartão SD e cartão de memória. Este software profissional de recuperação de dados também permite recuperar arquivos perdidos ou excluídos do computador, unidade flash USB, disco rígido externo, SSD, CD/DVD etc. Cartão SD corrompido ou formatado também é compatível.
Baixe e instale o MiniTool Power Data Recovery em seu computador Windows e verifique as 3 etapas simples abaixo para saber como recuperar dados do cartão SD ou cartão de memória.
Teste de recuperação de dados do MiniTool PowerClique para fazer o download100%Limpo e Seguro
Passo 1. Conecte o cartão SD ao seu computador Windows e inicie o MiniTool Power Data Recovery.
Passo 2. Selecione Unidade de disco removível e escolha o cartão SD na janela direita. Clique Varredura botão.
Etapa 3. Após a conclusão da verificação, você pode verificar o resultado da verificação, encontrar os arquivos desejados e clicar no botão Salvar. Selecione uma nova pasta de destino para salvar os arquivos recuperados.
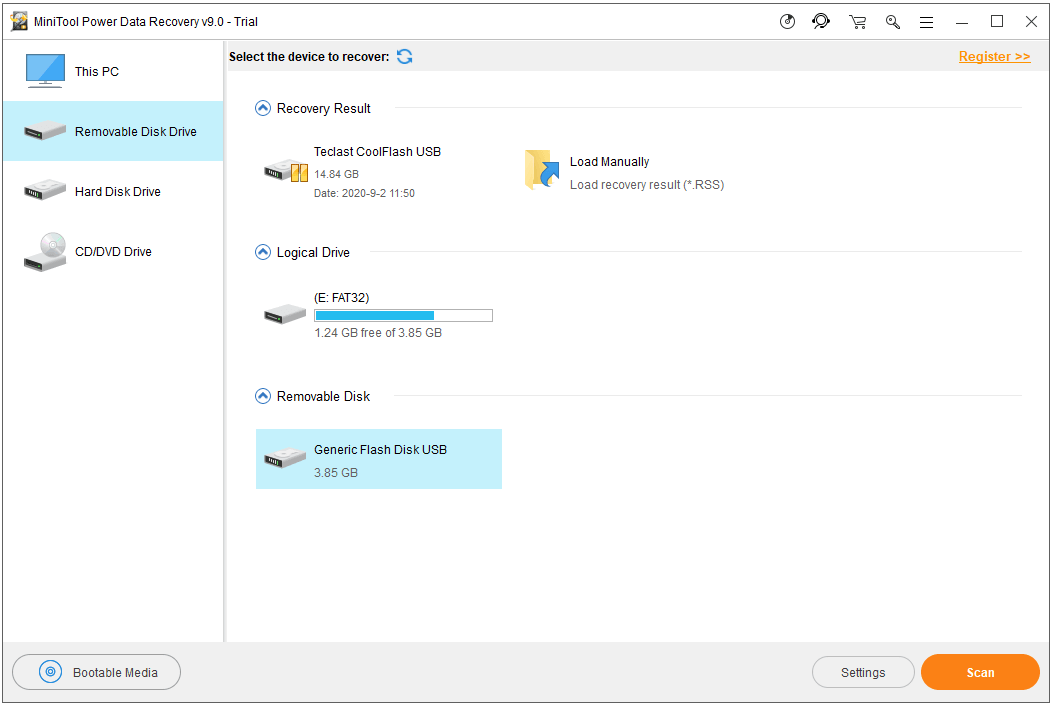
#6. Formate o cartão SD para desbloqueá-lo
Se o cartão SD estiver bloqueado por erros desconhecidos, você pode formatá-lo para ver se ele pode corrigir o problema de parada do cartão SD para fazer com que o cartão SD funcione bem novamente.
Para formatar o cartão SD, você tem vários caminhos a percorrer. Aqui apresentamos como formatar o cartão SD gratuitamente com o MiniTool Partition Wizard.
Assistente de partição MiniTool grátisClique para fazer o download100%Limpo e Seguro
- Conecte seu cartão SD ou cartão de memória ao computador Windows e inicie o MiniTool Partition Wizard.
- Em seguida, clique com o botão direito no cartão SD e selecione Formatar na lista.
- Em seguida, escolha um formato de sistema de arquivos para o cartão SD e formate o cartão SD.
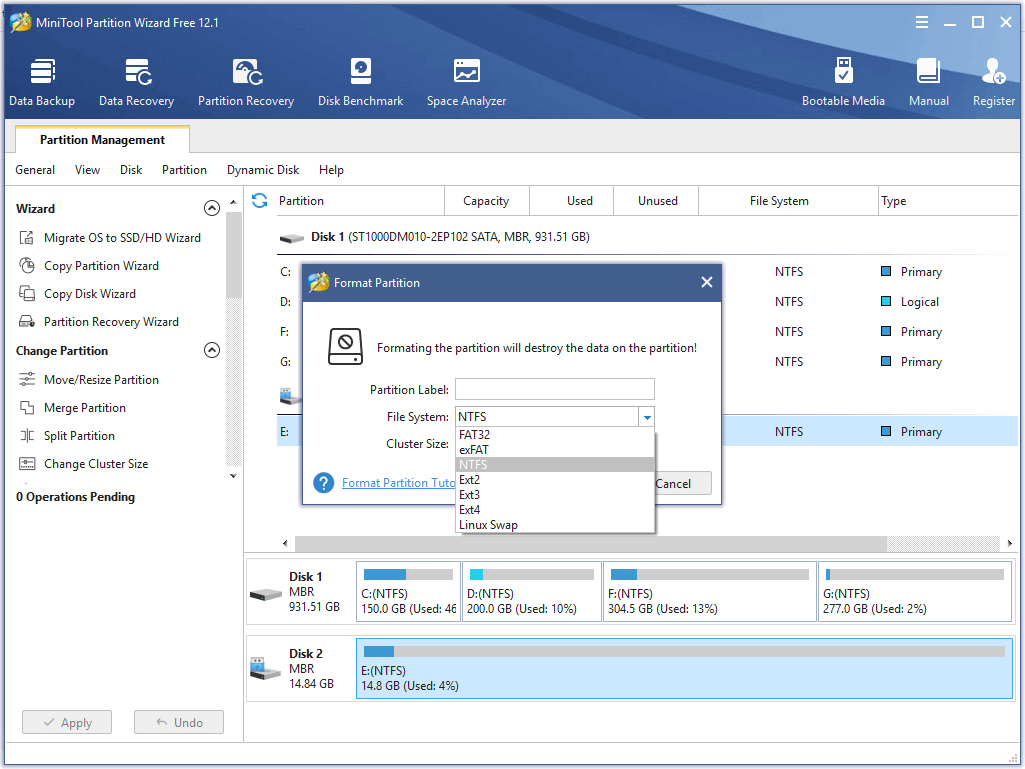
Após a formatação, o cartão SD deverá ser desbloqueado e funcionar normalmente novamente.
MiniTool Partition Wizard é um poderoso gerenciador de partição de disco. Você também pode usar este programa para gerenciar totalmente seus discos rígidos. Por exemplo, você pode criar, excluir, estender, redimensionar, formatar, limpar partição ; converter formato de partição; clonar disco; testar a velocidade do disco rígido; verifique e corrija erros do disco rígido e muito mais.
Dicas para consertar um SD ou cartão de memória corrompido
Para reparar um cartão SD corrompido, você pode tentar algumas soluções. Além de reformatá-lo, o que excluirá todos os dados contidos nele, você pode experimentar o Windows CHKDSK para corrigir erros lógicos no disco.
- Conecte o cartão SD ao seu computador Windows.
- Para executar o CHKDSK, você precisa primeiro entrar na janela do prompt de comando. Abra a caixa de diálogo Executar do Windows pressionando o atalho de teclado Windows + R. Digite cmd na caixa Executar e pressione Ctrl + Shift + Enter para executar o Prompt de Comando como administrador.
- Na janela do prompt de comando, você pode digitar o comando chkdsk /f /r, por exemplo. chkdsk E: /f /r, substitua E pela letra exata da unidade do seu cartão SD e pressione Enter para executar o CHKDSK para verificar e reparar erros no cartão SD. A opção /f ajuda a encontrar e corrigir erros no sistema de arquivos, enquanto a opção /r ajuda a detectar e marcar setores defeituosos no cartão SD.
 Corrigir o cartão SD que não aparece nas soluções do Windows 10: 10
Corrigir o cartão SD que não aparece nas soluções do Windows 10: 10O cartão SD não aparece no computador com Windows 10? Verifique as 10 soluções neste tutorial para corrigir o cartão micro SD que não aparece ou o problema reconhecido do Windows 10.
consulte Mais informaçãoConclusão
Para o problema de bloqueio ou desbloqueio do cartão SD, esta postagem fornece algumas idéias sobre como bloquear ou desbloquear o cartão SD. Se você encontrar problemas ao usar produtos de software MiniTool, entre em contato Nós .
![Fix My Phone SD Free: Consertar cartão SD corrompido e restaurar dados de 5 maneiras [MiniTool Tips]](https://gov-civil-setubal.pt/img/data-recovery-tips/56/fix-my-phone-sd-free.jpg)


![Melhores maneiras de corrigir erros do Media Center no Windows 10 [MiniTool News]](https://gov-civil-setubal.pt/img/minitool-news-center/31/best-ways-fix-media-center-error-windows-10.png)

![O que é o Aptio Setup Utility? Como consertar se o Asus ficar preso nele? [Dicas de MiniTool]](https://gov-civil-setubal.pt/img/backup-tips/53/what-is-aptio-setup-utility.jpg)



![As 10 principais maneiras de corrigir o problema da janela 10 travada na tela de carregamento [Dicas de MiniTool]](https://gov-civil-setubal.pt/img/disk-partition-tips/35/top-10-ways-fix-window-10-stuck-loading-screen-issue.jpg)
![O que fazer A instalação do DVD falhou ao carregar o driver do monitor de hardware? [Notícias MiniTool]](https://gov-civil-setubal.pt/img/minitool-news-center/52/what-do-dvd-setup-failed-load-hardware-monitor-driver.jpg)


![O botão médio do mouse não está funcionando? Aqui estão 4 soluções! [Notícias MiniTool]](https://gov-civil-setubal.pt/img/minitool-news-center/37/middle-mouse-button-not-working.png)


![[Resolvido] 11 soluções para corrigir o problema que o Microsoft Excel não abre](https://gov-civil-setubal.pt/img/news/10/11-solutions-fix-microsoft-excel-won-t-open-issue.png)
![(Mac) Não foi possível acessar o software de recuperação [MiniTool]](https://gov-civil-setubal.pt/img/tipps-fur-datenwiederherstellung/18/der-wiederherstellungssoftware-konnte-nicht-erreicht-werden.png)

![Os 6 melhores sites para download de músicas de anime [2021]](https://gov-civil-setubal.pt/img/movie-maker-tips/44/top-6-best-sites-anime-music-download.png)