Como criar uma imagem de cartão SD no Windows 11 10 para backup de dados?
How To Create Image Of Sd Card In Windows 11 10 For Data Backup
Você salvou vários arquivos em seu cartão SD? Ter o hábito de fazer backup de dados pode oferecer ótima proteção de dados e aqui Miniferramenta mostrará como criar uma imagem do cartão SD. Siga as instruções fornecidas para fazer backup dos dados do seu cartão SD com facilidade.Por que criar imagem de cartão SD
Um cartão SD é um dispositivo de armazenamento comum que pode ser usado em câmeras digitais, smartphones, tablets e alguns consoles de jogos. Além disso, você pode usar um cartão SD em seu Raspberry Pi para armazenar sistema operacional, jogos, programas e arquivos de fotos.
De modo geral, um cartão SD pode durar até 10 anos, mas a realidade pode ser diferente dependendo do modelo e do uso. Mesmo assim, pode parar de funcionar devido a manuseio inadequado, atualizações, falhas de segurança, etc. Esse é o principal motivo pelo qual você precisa fazer backup do cartão SD.
Para Raspberry Pi, é uma boa opção criar imagem de cartão SD já que o sistema e seus dados ficam salvos aqui e você pode facilmente realizar uma restauração. Além disso, esta técnica economiza muito tempo se você deseja definir os mesmos dados e configurações em vários cartões SD no Raspberry Pi.
Abaixo está um guia completo sobre como criar uma imagem de cartão SD no Windows 11/10.
Use um criador de imagens de cartão SD
Quando se trata de “criar imagem de cartão SD”, você deve considerar executar um excelente e profissional criador de imagens de cartão SD. MiniTool ShadowMaker, um dos melhor software de backup , oferece uma maneira rápida, gratuita e fácil. É um excelente software de imagem de disco e software de clonagem de disco.
Ele traz muitos recursos destacados, como segue:
- Permite que você arquivos de backup , pastas, discos, partições e o sistema Windows no Windows 11/10/8.1/8/7 e restaure rapidamente os dados e o sistema em caso de perda de arquivos ou falhas do sistema.
- Permite salvar o arquivo de imagem em um disco rígido, unidade externa, unidade flash USB, pasta compartilhada, etc.
- Suporta compactação e você pode definir o nível de compactação da imagem como Alto ou Médio para economizar espaço de armazenamento.
- Cria backups automáticos, backups diferenciais e backups incrementais para satisfazer suas necessidades.
Se você deseja criar uma imagem de cartão SD, obtenha o MiniTool ShadowMaker e instale-o em seu PC com Windows 11/10/8.1/8/7 para uma avaliação.
Avaliação do MiniTool ShadowMaker Clique para fazer o download 100% Limpo e Seguro
Etapas de criação de imagem de cartão SD com MiniTool ShadowMaker
Fazer backup da imagem do cartão SD usando o MiniTool ShadowMaker é muito fácil e requer apenas alguns cliques. Siga o guia agora:
Etapa 1: use um leitor de cartão para conectar seu cartão SD a um computador.
Passo 2: Inicie o MiniTool ShadowMaker e toque em Continue o teste para entrar em seu Lar interface.
Etapa 3: para fazer backup do cartão SD, toque em Cópia de segurança no painel esquerdo e clique FONTE . Então clique Disco e partições , escolha seu cartão SD e clique em OK .
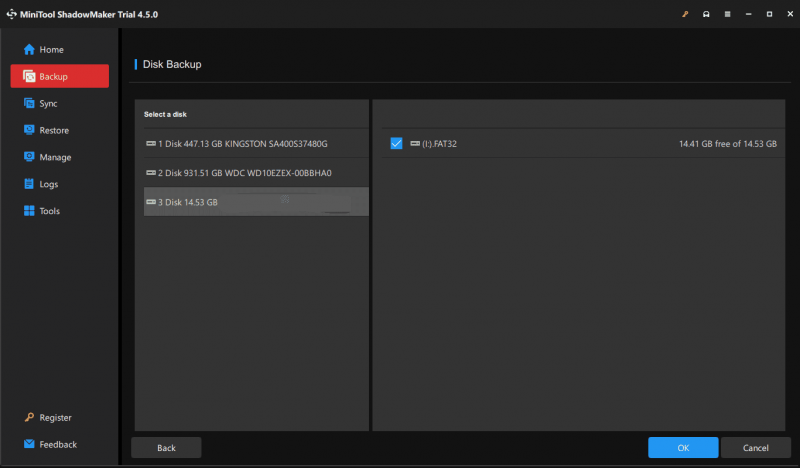
Etapa 4: toque DESTINO e escolha uma unidade para salvar o backup.
Etapa 5: comece a criar um backup de imagem para o seu cartão SD pressionando Faça backup agora . Depois de um tempo, você poderá encontrar um arquivo (contendo todos os dados do cartão SD) na unidade de destino.
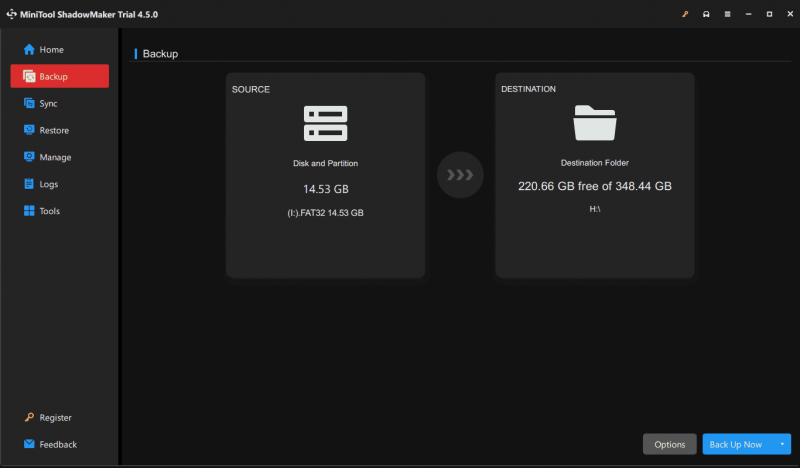 Pontas: Antes da última etapa, você pode fazer algumas configurações avançadas para o backup da imagem do cartão SD de acordo com sua situação clicando Opções , como configuração do modo de criação de imagem, tamanho do arquivo, modo de compactação, plano de backup agendado, esquema de backup e muito mais.
Pontas: Antes da última etapa, você pode fazer algumas configurações avançadas para o backup da imagem do cartão SD de acordo com sua situação clicando Opções , como configuração do modo de criação de imagem, tamanho do arquivo, modo de compactação, plano de backup agendado, esquema de backup e muito mais. 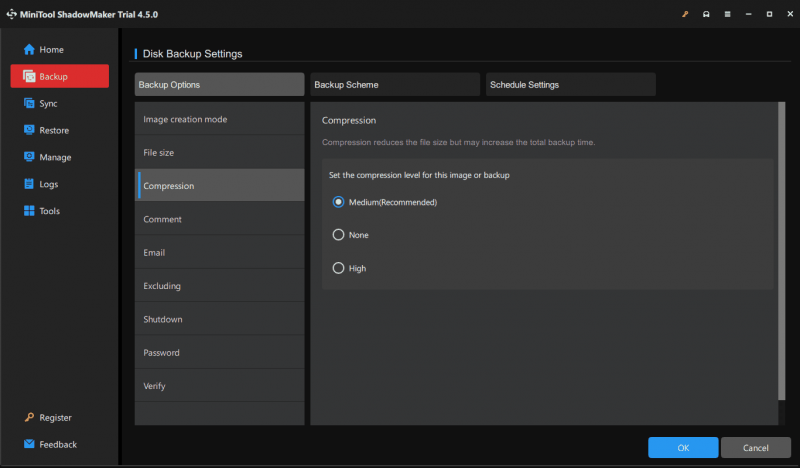
Além de fazer backup de imagem para o seu cartão SD, você também pode escolher outra forma de fazer backup dos dados do cartão SD e cloná-lo. O MiniTool ShadowMaker oferece um recurso chamado Clone Disk que ajuda a realizar essa tarefa com facilidade.
Basta conectar o cartão SD antigo e o novo cartão SD ao seu PC, vá para Ferramentas , toque em Clonar disco , escolha seu cartão SD antigo e um cartão SD maior e comece a clonar. Para obter mais informações, consulte este guia – Como clonar cartão SD para um PC? Existem várias maneiras para você .
Execute o Win32 Disk Imager para criar uma imagem do cartão SD
Alguém opta por usar o Win32 Disk Imager, uma ferramenta para gravar uma imagem de disco bruta em um dispositivo removível ou fazer backup de um dispositivo removível em um arquivo de imagem bruta. Funciona no Windows XP, Windows 7, Windows 8.1 e Windows 10.
Como criar uma imagem do cartão SD usando Win32 Disk Imager:
Passo 1: Baixe Win32 Disk Imager de seu site oficial e clique duas vezes no arquivo exe para finalizar a instalação.
Passo 2: Conecte seu cartão SD ao PC e inicie esta ferramenta.
Etapa 3: insira um caminho e um nome de arquivo que deve terminar com .img no Arquivo de imagem campo e escolha seu cartão SD.
Etapa 4: toque em Ler para começar a gravar dados do cartão SD no arquivo IMG de destino.
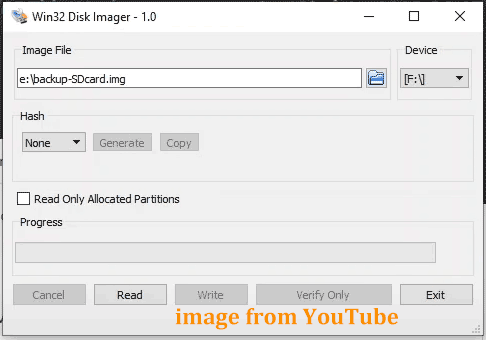 Pontas: Para restaurar o arquivo IMG para um novo cartão SD, clique no ícone de navegação para encontrar esse arquivo, escolha o cartão e toque em Escrever .
Pontas: Para restaurar o arquivo IMG para um novo cartão SD, clique no ícone de navegação para encontrar esse arquivo, escolha o cartão e toque em Escrever .MiniTool ShadowMaker VS Win32 Disk Imager
Ambos podem fazer um bom trabalho criando uma imagem de um cartão SD e isso é uma questão de preferência pessoal. Mas você pode notar que o MiniTool ShadowMaker cobre muitos recursos destacados no backup do PC, como backup agendado, backup incremental, backup diferencial, backup de dados, criação de imagem do sistema, clonando HDD para SSD , clonagem setor por setor , sincronização de arquivos e muito mais.
Win32 Disk Imager se concentra em gravar uma imagem de disco em uma unidade flash USB ou cartão SD em vez de em um backup. Além disso, esta ferramenta nem sempre funciona e alguns erros comuns como erro 21, erro 5, erro 433, etc. Portanto, para fazer backup do seu cartão SD ou PC de maneira fácil e eficiente, você deve experimentar o MiniTool ShadowMaker.
Assistente de partição MiniTool grátis Clique para fazer o download 100% Limpo e Seguro
Veredito
Este é um guia completo sobre como fazer uma imagem para o seu cartão SD e seguir os passos indicados para concluir o backup quando necessário. Espero que este post ajude muito.


![Como se livrar da corrupção da estrutura crítica do Windows? [Dicas de MiniTool]](https://gov-civil-setubal.pt/img/data-recovery-tips/87/how-get-rid-windows-critical-structure-corruption.jpg)






![Como corrigir: Arquivos DLL ausentes no Windows 10/8/7? (Resolvido) [Dicas de MiniTool]](https://gov-civil-setubal.pt/img/data-recovery-tips/13/how-fix-missing-dll-files-windows-10-8-7.jpg)






![Reparo do cartão SD: Quick Fix ilegível ou corrompido SanDisk SD Card [MiniTool Tips]](https://gov-civil-setubal.pt/img/data-recovery-tips/31/sd-card-repair-quick-fix-unreadable.png)
![5 maneiras principais de corrigir o status de erro 0xc000012f [MiniTool News]](https://gov-civil-setubal.pt/img/minitool-news-center/58/top-5-ways-fix-error-status-0xc000012f.png)
