Como ativar o armazenamento reservado no Win? Aqui está um guia detalhado!
How To Enable Reserved Storage On Win Here S A Detailed Guide
Neste guia completo sobre Miniferramenta , você aprenderá o que é armazenamento reservado e como habilitar o armazenamento reservado no Windows 10/11. Várias formas serão apresentadas com etapas exatas de operação, e você pode escolher a forma que preferir.Uma breve introdução ao armazenamento reservado do Windows
Armazenamento reservado é um recurso habilitado por padrão no Windows. Seu sistema reserva cerca de 7 GB de espaço de armazenamento, e isso varia principalmente dependendo dos recursos opcionais do Windows aplicados e do número de idiomas instalados. Este espaço reservado em disco é usado principalmente para atualizações do Windows, aplicativos, arquivos temporários e cache do sistema para garantir o bom funcionamento do sistema.

Para ser mais específico, as atualizações do Windows podem ocupar o espaço reservado em disco para baixar e instalar arquivos de atualização. Os arquivos temporários gerados quando os aplicativos estão em execução ou instalados também serão armazenados primeiro no espaço reservado para garantir uma resposta rápida do sistema. Além disso, algumas tarefas importantes têm menos probabilidade de falhar devido ao espaço de armazenamento insuficiente.
Você deve ativar o armazenamento reservado?
Manter o armazenamento reservado do Windows ativado ou desativado depende de suas necessidades específicas e da situação do dispositivo, e não é o mesmo para todos. A ativação do armazenamento reservado serve principalmente para evitar falha na atualização do Windows ou degradação do desempenho do sistema devido a espaço de armazenamento insuficiente no dispositivo. Portanto, se o espaço em disco for extremamente suficiente, considere desativar esse recurso.
Como ativar o armazenamento reservado do Windows 10/11
Se você desativou o armazenamento reservado e deseja ativá-lo novamente, você pode usar os seguintes métodos.
Maneira 1. Através do Editor do Registro
Esta é a maneira mais fácil de ativar o armazenamento reservado. Siga as etapas abaixo.
Pontas: Tenha cuidado ao modificar os registros do Windows, pois eles são componentes críticos do Windows. Operações erradas podem causar erros ou problemas graves no sistema. É recomendado faça um backup do registro antes de editá-los.Etapa 1. Clique com o botão direito no Começar botão e escolha Correr . Tipo regedit na caixa de texto e pressione Digitar para abrir o Editor do Registro.
Etapa 2. Ao ver a janela do UAC, selecione o Sim opção.
Etapa 3. Copie e cole o seguinte local na barra de endereço superior e pressione Digitar .
Computador\HKEY_LOCAL_MACHINE\SOFTWARE\Microsoft\Windows\CurrentVersion\ReserveManager
Etapa 4. No painel direito, clique duas vezes no Enviado com reservas opção e, em seguida, configure seus dados de valor para 1 . Depois disso, clique OK para salvar esta alteração.
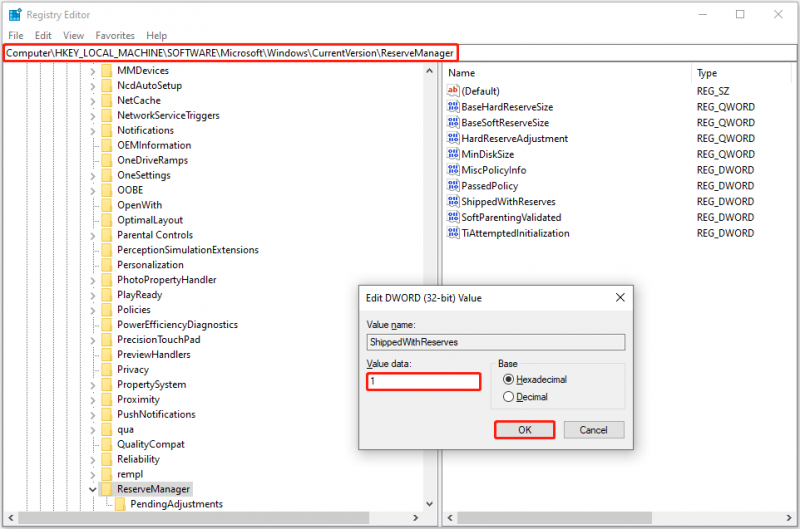
Se quiser desabilitar o armazenamento reservado do Windows 10 no futuro, você pode alterar os dados de valor de Enviado com reservas para 0 .
Maneira 2. Com prompt de comando
Se você estiver familiarizado com linhas de comando, poderá usar o prompt de comando para habilitar o armazenamento reservado. Aqui estão as principais etapas.
Etapa 1. Na caixa de pesquisa do Windows, digite cmd . Quando o Prompt de comando opção aparecer, clique em Executar como administrador embaixo dele.
Etapa 2. Na janela do UAC, selecione Sim para continuar.
Etapa 3. Digite DISM /Online /Set-ReservedStorageState /Estado:Ativado na nova janela e pressione Digitar . Assim que esta linha de comando for concluída, o armazenamento reservado deverá ser habilitado.
Você pode usar este comando para verificar o status: DISM /Online /Get-ReservedStorageState .
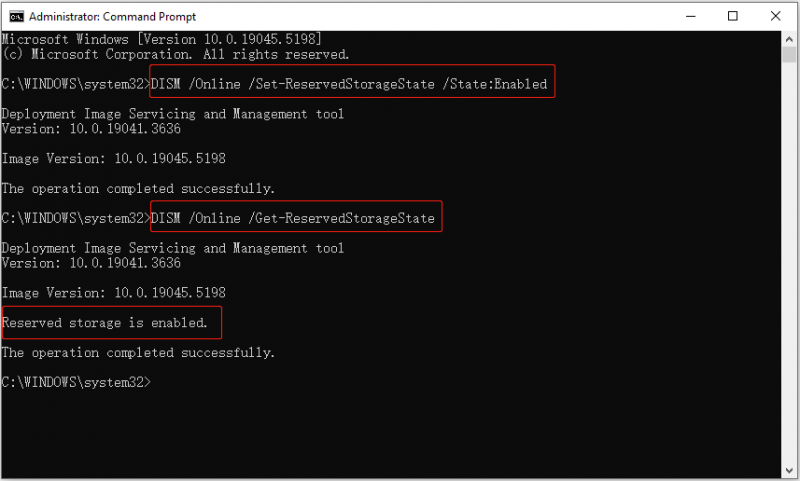
A linha de comando para desabilitar o armazenamento reservado é DISM /Online /Set-ReservedStorageState /Estado:Desativado .
Maneira 3. Do Windows PowerShell
Alternativamente, você pode usar o Windows PowerShell para habilitar o armazenamento reservado. Siga as instruções abaixo para concluir esta tarefa.
Etapa 1. Clique com o botão direito no Começar botão e escolha Windows PowerShell (Administrador) .
Etapa 2. Selecione Sim na janela do UAC.
Etapa 3. Entrada Set-WindowsReservedStorageState -State habilitado e pressione Digitar para ativar o armazenamento reservado.
Suponha que você precise desabilitar esse recurso, basta digitar Set-WindowsReservedStorageState -Estado desativado e pressione Digitar .
Pontas: Como usuário do Windows, você provavelmente está acostumado com incidentes ocasionais em que exclui acidentalmente um arquivo ou seus arquivos desaparecem misteriosamente. Se você precisar recuperar arquivos excluídos , você pode usar MiniTool Power Data Recovery , a melhor ferramenta de restauração de arquivos do Windows. Você poderá desfrutar de 1 GB de recuperação gratuita clicando no botão abaixo para baixar sua edição gratuita.MiniTool Power Data Recovery grátis Clique para baixar 100% Limpo e Seguro
Conclusão
Como habilitar manualmente o armazenamento reservado no Windows 10? As três maneiras listadas acima são úteis. Você pode escolher aquele de sua preferência para ativar esse recurso.

![Como adicionar uma exceção ao Avast (software ou site) [MiniTool News]](https://gov-civil-setubal.pt/img/minitool-news-center/88/how-add-an-exception-avast-software.jpg)

![Introdução à memória somente leitura (ROM) e seus tipos [MiniTool Wiki]](https://gov-civil-setubal.pt/img/minitool-wiki-library/47/introduction-read-only-memory.png)
![Como migrar o sistema operacional de inicialização dupla para SSD? [Guia passo a passo]](https://gov-civil-setubal.pt/img/partition-disk/9F/how-to-migrate-dual-boot-os-to-ssd-step-by-step-guide-1.jpg)

![Resolvido - NVIDIA, você não está usando um monitor no momento [MiniTool News]](https://gov-civil-setubal.pt/img/minitool-news-center/25/solved-nvidia-you-are-not-currently-using-display.png)


![O disco rígido mostra apenas meia capacidade? Como recuperar seus dados? [Dicas de MiniTool]](https://gov-civil-setubal.pt/img/data-recovery-tips/00/hard-drive-only-shows-half-capacity.jpg)


![Wild Hearts FPS baixo, gagueira e atraso no Windows 10 11? [Fixo]](https://gov-civil-setubal.pt/img/news/DE/wild-hearts-low-fps-stuttering-lag-on-windows-10-11-fixed-1.jpg)

![Duas maneiras de consertar Node.DLL está faltando no Windows 10 [MiniTool News]](https://gov-civil-setubal.pt/img/minitool-news-center/27/2-ways-fix-node-dll-is-missing-windows-10.png)



![Melhor editor de vídeo online gratuito, sem marca d'água [6 principais]](https://gov-civil-setubal.pt/img/movie-maker-tips/41/best-free-online-video-editor-no-watermark.png)
