Como corrigir BSOD ao conectar um monitor externo
How To Fix Bsod When Connecting An External Monitor
O que você deve fazer ao encontrar um BSOD ao conectar um monitor externo ao computador? Agora você pode ler este guia completo sobre Software MiniTool para saber por que esse problema ocorre e como corrigi-lo de maneira eficaz.“BSOD ao usar um monitor externo. Estou recebendo um BSOD com bastante frequência e em diferentes cenários no Windows 10 (Home Edition) usando um laptop Acer. Isso SÓ ocorre quando estou usando um monitor externo.” respostas.microsoft.com
Como o usuário mencionou, às vezes aparece uma tela azul ao conectar um monitor externo ao computador. Por que esse problema acontece?
Por que você encontra uma tela azul após conectar um monitor externo
Vários motivos podem ser responsáveis pela tela azul do monitor externo. Listados abaixo estão os mais comuns.
- O driver de vídeo não é compatível com o monitor externo. O driver pode estar desatualizado ou corrompido.
- Existem problemas com a resolução/taxa de atualização da tela, incluindo configurações de resolução incorretas, certos aplicativos alterando constantemente a taxa de atualização, etc.
- Há um problema de compatibilidade de hardware entre o monitor externo e o computador.
- …
Agora, você pode implementar as seguintes soluções alternativas para tentar resolver a tela azul do monitor externo.
Soluções para BSOD ao conectar um monitor externo
Solução 1. Conecte o monitor a outro dispositivo
Você pode tentar conectar o monitor a outro computador e verificar se a tela azul desaparece. Se sim, pode haver problemas de compatibilidade entre o computador atual e o monitor. Para eliminar essa causa, você precisa ter certeza de que o monitor está conectado ao computador por meio do cabo e da porta corretos. Além disso, você pode tentar usar um método de conexão diferente, como HDMI , VGA ou DisplayPort.
Solução 2. Reinstale o driver de vídeo
Como mencionado anteriormente, se o driver de vídeo apresentar problemas, poderá causar um BSOD ao conectar um monitor externo. Para resolver isso, você pode optar por reinstalar o driver de vídeo.
Etapa 1. Clique com o botão direito no Começar botão na barra de tarefas e escolha Gerenciador de dispositivos .
Etapa 2. Expanda o Adaptadores de vídeo categoria e, em seguida, clique com o botão direito no adaptador externo de destino e escolha Desinstalar dispositivo . Depois disso, poderá ser solicitado que você reinicie o computador.
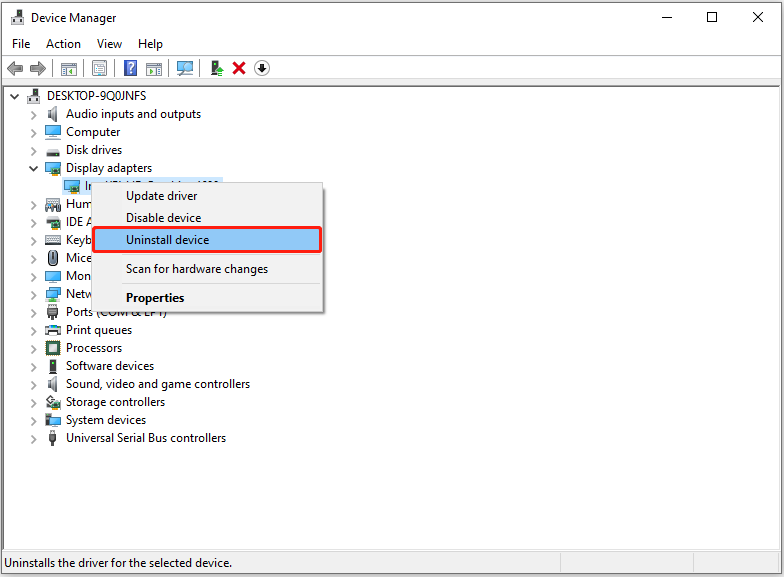
Etapa 3. Após reiniciar o computador, abra o Gerenciador de Dispositivos e expanda o Adaptadores de vídeo categoria novamente. Em seguida, clique com o botão direito no adaptador de vídeo e escolha Atualizar driver .
Etapa 4. Escolha Pesquise drivers automaticamente e siga as instruções na tela para concluir os processos restantes.
Solução 3. Ajuste a resolução da tela
Conforme mencionado anteriormente, configurações de resolução incorretas podem ser as culpadas do BSOD ao conectar um monitor externo. Neste caso, você pode tentar alterar a resolução da tela e verifique se o problema pode ser resolvido.
Passo 1. Pressione Windows + eu para abrir Configurações.
Etapa 2. Selecione Facilidade de acesso > Configurações adicionais de exibição .
Etapa 3. Agora você pode escolher uma resolução de exibição preferida na lista suspensa.
Solução 4. Proibir alterações na taxa de atualização
De acordo com a experiência do usuário, a tela azul do monitor externo também pode ocorrer quando a taxa de atualização da tela muda por algum motivo. Portanto, você precisa verificar se o seu computador ou monitor externo está alterando a taxa de atualização e encontrar uma maneira de mantê-la constante.
Esta postagem pode ajudar: A resolução da tela muda no próprio Windows 10 .
Trata-se de como consertar a tela azul que aparece ao conectar um monitor externo.
Poderoso software de recuperação de dados do Windows recomendado
Embora o Windows seja um dos sistemas operacionais mais estáveis, ele ainda enfrenta muitos desafios, como tela azul, tela preta , etc. Além disso, existem muitos cenários de perda de dados devido a problemas do sistema. Portanto, é importante ter um software profissional de recuperação de dados. MiniTool Power Data Recovery vale a pena tentar devido à sua capacidade abrangente de recuperação de dados, interfaces intuitivas e 1 GB de recuperação gratuita de arquivos.
MiniTool Power Data Recovery grátis Clique para baixar 100% Limpo e Seguro
Conclusão
Esta postagem compartilha algumas soluções úteis para BSOD ao conectar um monitor externo. Você pode tentar essas soluções alternativas uma por uma e verificar se funcionam.

![Como adicionar uma exceção ao Avast (software ou site) [MiniTool News]](https://gov-civil-setubal.pt/img/minitool-news-center/88/how-add-an-exception-avast-software.jpg)

![Introdução à memória somente leitura (ROM) e seus tipos [MiniTool Wiki]](https://gov-civil-setubal.pt/img/minitool-wiki-library/47/introduction-read-only-memory.png)
![Como migrar o sistema operacional de inicialização dupla para SSD? [Guia passo a passo]](https://gov-civil-setubal.pt/img/partition-disk/9F/how-to-migrate-dual-boot-os-to-ssd-step-by-step-guide-1.jpg)

![Resolvido - NVIDIA, você não está usando um monitor no momento [MiniTool News]](https://gov-civil-setubal.pt/img/minitool-news-center/25/solved-nvidia-you-are-not-currently-using-display.png)


![O disco rígido mostra apenas meia capacidade? Como recuperar seus dados? [Dicas de MiniTool]](https://gov-civil-setubal.pt/img/data-recovery-tips/00/hard-drive-only-shows-half-capacity.jpg)
![6 maneiras de o DLL comum do shell do Windows parar de funcionar [MiniTool News]](https://gov-civil-setubal.pt/img/minitool-news-center/62/6-ways-windows-shell-common-dll-has-stopped-working.png)
![[CORRIGIDO!] Seu computador reiniciou devido a um problema no Mac? [Dicas de MiniTool]](https://gov-civil-setubal.pt/img/data-recovery-tips/00/your-computer-restarted-because-problem-mac.png)


![[GUIA] Como usar o disco rígido como RAM no Windows 10 [MiniTool News]](https://gov-civil-setubal.pt/img/minitool-news-center/00/how-use-hard-drive.jpg)
![O que é CloudApp? Como baixar o CloudApp/Instalar/Desinstalá-lo? [Dicas do MiniTool]](https://gov-civil-setubal.pt/img/news/4A/what-is-cloudapp-how-to-download-cloudapp/install/uninstall-it-minitool-tips-1.png)


![O que é a pasta SysWOW64 e devo excluí-la? [Notícias MiniTool]](https://gov-civil-setubal.pt/img/minitool-news-center/41/what-is-syswow64-folder.png)
