Como corrigir a política de segurança local ausente no Windows 10 11?
How To Fix Local Security Policy Missing On Windows 10 11
Alguns usuários do Windows podem perceber que não conseguem encontrar a Política de Segurança Local após inserir secpol.msc na caixa de diálogo Executar. O que há de errado com isso? Não se preocupe, você não está sozinho! Neste guia de Software MiniTool , ofereceremos algumas soluções viáveis.Política de segurança local ausente
Política de segurança local (secpol.msc), uma coleção de configurações sob o Console de política de grupo local , é usado para definir configurações de segurança no computador host. Normalmente, você pode iniciar esta ferramenta digitando secpol.msc na caixa Executar.
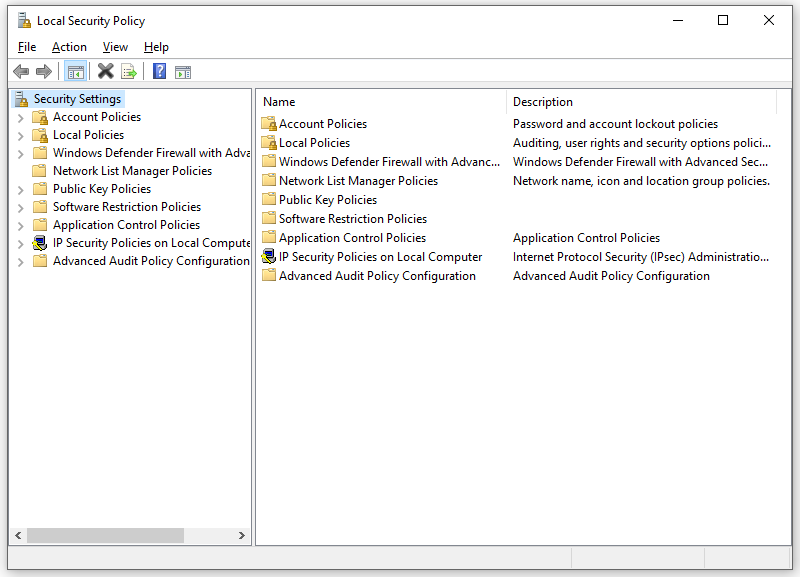
No entanto, se você estiver executando o Windows 10 Home Edition, poderá receber a seguinte mensagem de erro ao tentar iniciar a Política de Segurança Local:
O Windows não consegue encontrar secpol.msc. Certifique-se de digitar o nome corretamente e tente novamente.
Esta mensagem de erro indica que está faltando o Local Security Policy Manager em seu sistema operacional ou que este utilitário não está habilitado. Como consertar a política de segurança local ausente em seu dispositivo Windows? Por um lado, você pode instalá-lo usando o prompt de comando. Por outro lado, é uma boa opção atualizar seu sistema operacional para Windows 10/11 Pro ou Enterprise porque a Política de Grupo Local não está disponível no Windows 10/11 Home Edition.
Pontas: Antes de tomar qualquer medida adicional, é melhor criar um ponto de restauração e fazer backup de tudo que for importante. Se algo der errado no processo de solução de problemas, você poderá restaurar seu computador para um estado anterior e recuperar seus dados facilmente. Para fazer isso, você pode experimentar o MiniTool ShadowMaker, este Software de backup para PC permite fazer backup de dados importantes e do sistema Windows com facilidade. Experimente agora!Avaliação do MiniTool ShadowMaker Clique para fazer o download 100% Limpo e Seguro
Como corrigir a política de segurança local ausente no Windows 10/11?
Correção 1: instale a política de segurança local via prompt de comando
Se estiver usando o Windows Home Edition, você não terá acesso ao Editor de Política de Grupo Local. Nesse caso, você pode instalá-lo por meio de um prompt de comando elevado. Siga esses passos:
Passo 1. Pressione Ganhar + S para evocar a barra de pesquisa.
Etapa 2. Digite cmd localizar Prompt de comando e selecione Executar como administrador .
Passo 3. Na janela de comando, execute os seguintes comandos e não se esqueça de clicar Digitar .
FOR %F IN (“%SystemRoot%\servicing\Packages\Microsoft-Windows-GroupPolicy-ClientTools-Package~*.mum”) DO ( DISM /Online /NoRestart /Add-Package:”%F” )
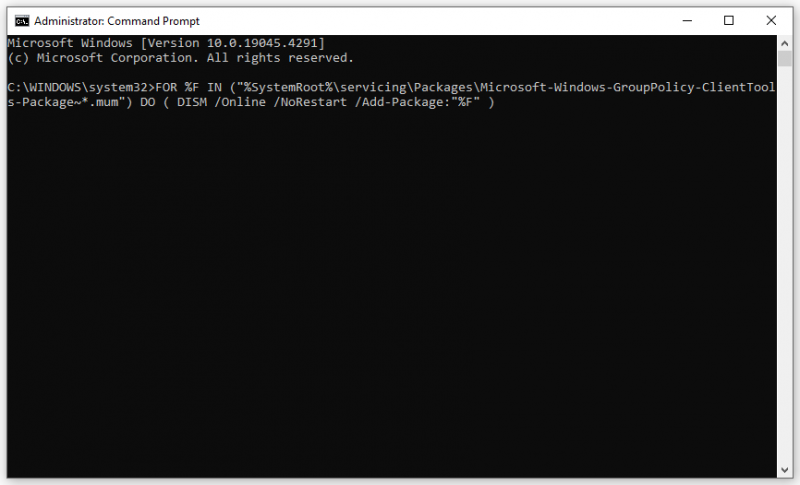
Passo 4. Após a conclusão do processo, digite outro comando:
FOR %F IN (“%SystemRoot%\servicing\Packages\Microsoft-Windows-GroupPolicy-ClientExtensions-Package~*.mum”) DO ( DISM /Online /NoRestart /Add-Package:”%F” )
Etapa 5. Após a conclusão do processo, saia Prompt de comando reinicie o seu computador.
Etapa 6. Pressione Ganhar + R para abrir o Correr caixa.
Etapa 7. Digite gpedit.msc e bateu Digitar . Agora, o Gerenciador de políticas de segurança local ausente pode ter desaparecido.
Correção 2: atualize sua edição do Windows
Conforme mencionado no início, o Editor de Política de Grupo Local não está disponível no Windows 10 Home Edition. Portanto, para corrigir a falta da Política de Segurança Local, a maneira mais eficaz é atualize seu Windows Home para Pro . Siga esses passos:
Passo 1. Abrir Configurações do Windows e selecione Atualização e segurança .
Passo 2. No Ativação guia, clique em Alterar chave de produto .
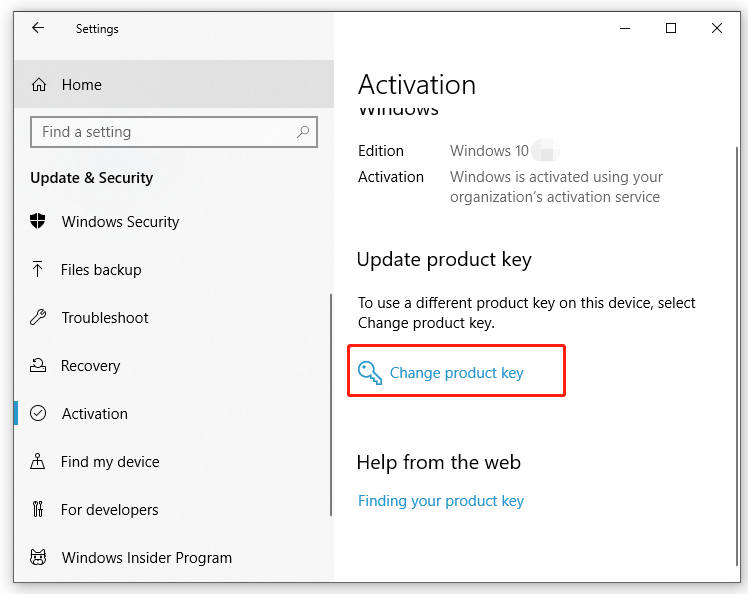
Etapa 3. Insira a chave do produto de 25 caracteres do Windows 10 Pro.
Passo 4. Clique em Próximo para iniciar o processo de atualização. Após a conclusão, não serão necessárias outras etapas porque o Windows Pro Edition vem com o Editor de Política de Grupo Local.
Palavras Finais
Esta postagem ilustra como resolver a falta de política de segurança local de duas maneiras. Ao mesmo tempo, não se esqueça de criar um ponto de restauração e fazer backup de itens importantes com o MiniTool ShadowMaker para evitar possíveis erros ou perda de dados. Espero que qualquer uma das soluções possa funcionar para você!

![Corrigido - Este arquivo não tem um programa associado a ele [MiniTool News]](https://gov-civil-setubal.pt/img/minitool-news-center/84/fixed-this-file-does-not-have-program-associated-with-it.png)

![Como atualizar o Vista para o Windows 10? Um guia completo para você! [Dicas de MiniTool]](https://gov-civil-setubal.pt/img/backup-tips/18/how-upgrade-vista-windows-10.png)




![Como fazer uma atualização offline do Xbox One? [Atualização 2021] [Notícias MiniTool]](https://gov-civil-setubal.pt/img/minitool-news-center/01/how-perform-an-xbox-one-offline-update.jpg)

![Download do Google Fotos: download de aplicativos e fotos para PC/Celular [Dicas do MiniTool]](https://gov-civil-setubal.pt/img/data-recovery/13/google-photos-download-app-photos-download-to-pc/mobile-minitool-tips-1.png)



![Correções para o Windows PowerShell continua aparecendo na inicialização do Win11/10 [Dicas do MiniTool]](https://gov-civil-setubal.pt/img/backup-tips/EB/fixes-for-windows-powershell-keeps-popping-up-on-startup-win11/10-minitool-tips-1.png)

![9 maneiras de acessar opções avançadas de inicialização / inicialização do Windows 10 [MiniTool News]](https://gov-civil-setubal.pt/img/minitool-news-center/83/9-ways-access-advanced-startup-boot-options-windows-10.png)


