Como consertar a não sincronização do OneDrive SharePoint?
How To Fix Onedrive Sharepoint Not Syncing
O OneDrive é amplamente utilizado por usuários do Windows para armazenar arquivos pessoais com segurança e o SharePoint é uma ferramenta eficaz para isso. Às vezes, os problemas de sincronização do OneDrive SharePoint podem incomodar você. Felizmente, você pode encontrar algumas soluções viáveis para corrigir a não sincronização do OneDrive SharePoint em Site MiniTool .
OneDrive SharePoint não sincronizando
OneDrive é a melhor seleção quando se trata de armazenamento. Depois de armazenar seus arquivos em sua conta OneDrive, você poderá acessá-los de qualquer local, dispositivo e a qualquer momento. No entanto, pode haver alguns problemas ao usá-lo. A não sincronização do OneDrive SharePoint é um dos problemas mais irritantes que você pode encontrar durante os problemas de sincronização.
As possíveis causas podem ser permissões insuficientes, falha no upload, arquivos conflitantes, espaço de armazenamento inadequado e muito mais. Agora, mostraremos como consertar a não sincronização do OneDrive com o SharePoint ou a sincronização do SharePoint ausente de 4 maneiras.
Como consertar a não sincronização do OneDrive SharePoint no Windows 10/11?
Correção 1: verifique a permissão
É provável que você esteja usando um cliente legado do OneDrive for Business para sincronizar uma biblioteca de site de equipe online do SharePoint e não tenha as permissões adequadas. Para verificar se você tem as permissões, siga estas diretrizes:
Passo 1. Vá para Centro de administração do SharePoint e selecione Configurações no painel esquerdo.
Etapa 2. No painel direito, selecione OneDrive > acertar Sincronizar > marque Mostrar o botão Sincronizar no site do OneDrive .
Etapa 3. Localize a pasta que você não consegue sincronizar> clique no três pontos ícone ao lado > selecione Gerenciar acesso .
Etapa 4. Role para baixo até Encontre Avançado > vá para PERMISSÕES > acertar Verifique as permissões > digite o nome ou endereço de e-mail > clique Verifique agora para ver se você tem permissão. Caso contrário, você precisará pedir ao proprietário do site que conceda a permissão.

Correção 2: verifique se há conflitos
Quando você consegue sincronizar pastas específicas ou o SharePoint não é atualizado com a versão mais recente de um documento, possíveis conflitos ou falhas de upload podem ser os culpados pela não sincronização do OneDrive SharePoint. Veja como verificar e corrigir esse problema:
Passo 1. Vá para Visualizar > Todos os itens > Itens que precisam de atenção .
Passo 2. Se houver algum conflito ou falha no upload, atualize esta página e carregue seus arquivos novamente.
Correção 3: atualize o OneDrive
Como outros softwares, o OneDrive lança atualizações com frequência para melhorar sua experiência e corrigir alguns bugs conhecidos. Portanto, atualizar seu OneDrive para a versão mais recente pode ajudar a resolver muitos problemas, incluindo a não sincronização do OneDrive SharePoint.
Correção 4: redefinir o cliente OneDrive
Se o OneDrive SharePoint ainda não conseguir sincronizar, o último recurso é redefinir o cliente OneDrive. A redefinição do OneDrive sincronizará novamente todos os seus arquivos do OneDrive e redefinirá algumas configurações padrão. Veja como fazer isso:
Passo 1. Pressione Ganhar + R para abrir o Correr caixa.
Etapa 2. Digite %localappdata%\Microsoft\OneDrive\onedrive.exe /reset e bateu Digitar . Depois disso, reinicie o OneDrive para ver se a sincronização do OneDrive SharePoint desapareceu.
Sugestão: sincronize seus arquivos com MiniTool ShadowMaker
Embora a sincronização de arquivos com a nuvem seja conveniente, ela depende muito da conexão de rede. Além do mais, como o espaço de armazenamento gratuito é limitado, você precisará comprar alguns se precisar transferir muitos arquivos. Para transferir seus arquivos de forma mais segura e econômica, é altamente recomendável experimentar um pedaço de Software de backup do Windows –MiniTool ShadowMaker.
Esta ferramenta gratuita permite fazer backup e sincronizar seus arquivos localmente, para que você possa transferi-los mesmo quando não houver conexão com a Internet. Além de backup e sincronização, ele também suporta clonando HDD para SSD ou movendo o Windows para outra unidade . Agora, deixe-me mostrar como sincronizar seus arquivos com este freeware:
Passo 1. Baixe, instale e inicie o MiniTool ShadowMaker.
Avaliação do MiniTool ShadowMaker Clique para fazer o download 100% Limpo e Seguro
Passo 2. No Sincronizar página, você pode escolher os itens que precisa sincronizar FONTE . Então vá para DESTINO para selecionar um caminho de armazenamento.
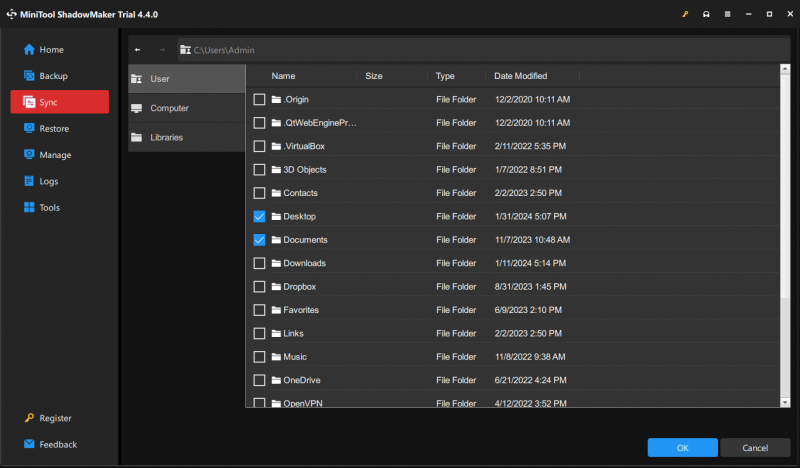
Passo 3. Clique em Sincronize agora para iniciar o processo imediatamente.
Palavras Finais
Agora, você pode sincronizar seus arquivos sem problemas como a não sincronização do OneDrive SharePoint. É importante notar que você pode utilizar outro software chamado MiniTool ShadowMaker para transferir seus arquivos. Com apenas alguns cliques, você pode sincronizar ou fazer backup de seus arquivos gratuitamente. Espero que seus dados estejam sempre sãos e salvos.

![Conheça o Kernel Power 41 Erro no Windows 10? Aqui estão os métodos! [Dicas de MiniTool]](https://gov-civil-setubal.pt/img/backup-tips/28/meet-kernel-power-41-error-windows-10.png)
![Como corrigir o problema de verificação de identidade do Windows no Windows 10 [MiniTool News]](https://gov-civil-setubal.pt/img/minitool-news-center/06/how-fix-windows-identity-verification-issue-windows-10.jpg)


![8 maneiras de abrir os serviços do Windows | Fix Services.msc não abre [MiniTool News]](https://gov-civil-setubal.pt/img/minitool-news-center/14/8-ways-open-windows-services-fix-services.png)

![5 dicas para consertar o Firefox: erro de conexão não segura [MiniTool News]](https://gov-civil-setubal.pt/img/minitool-news-center/23/5-tips-fix-firefox-your-connection-is-not-secure-error.jpg)


![Soluções para corrigir o erro de saída NVIDIA não conectada [MiniTool News]](https://gov-civil-setubal.pt/img/minitool-news-center/08/solutions-fix-nvidia-output-not-plugged-error.png)





![Melhore o desempenho do PC para jogos por meio do MSI Game Boost e outras maneiras [dicas do MiniTool]](https://gov-civil-setubal.pt/img/disk-partition-tips/34/improve-pc-performance.png)

