Como recuperar capturas de tela de recorte e esboço não salvas no Windows
How To Recover Unsaved Snip Sketch Screenshots On Windows
A ferramenta Snip & Sketch fechou inesperadamente antes que você pudesse salvar sua captura de tela? Como recuperar capturas de tela não salvas do Snip & Sketch efetivamente? Agora este tutorial sobre Software MiniTool orientará você nas etapas detalhadas de recuperação.Recortar e esboçar é uma poderosa ferramenta de captura de tela. Ele fornece uma função de captura de tela conveniente, permitindo que você abra diretamente a ferramenta de captura de tela por meio do atalho Windows + Shift + S e selecione uma seleção retangular, seleção livre, janela ou captura de tela em tela cheia. Depois que a captura de tela for concluída, você também poderá marcar e recortar a captura de tela. No entanto, às vezes você pode esquecer de salvar a captura de tela antes de fechá-la ou o aplicativo fecha automaticamente sem solicitar que você salve a captura de tela.
Em tais situações, você pode seguir as instruções abaixo para recuperar capturas de tela do Snip & Sketch não salvas com a ajuda do histórico da área de transferência e da pasta TempState.
Como recuperar capturas de tela de recorte e esboço não salvas do Windows 10
Maneira 1. Verifique o histórico da área de transferência
A área de transferência do Windows é uma área de armazenamento temporário que armazena temporariamente o conteúdo que você copia. As capturas de tela capturadas pelo Snip & Sketch também serão copiadas automaticamente para a área de transferência. Primeiro, você deve pressionar o Janelas + V atalho de teclado para acessar o histórico da área de transferência . Então você pode navegar pelo conteúdo aqui e verificar se as capturas de tela desejadas estão lá. Se sim, você pode clicar duas vezes em cada um deles para copiá-los e colá-los onde desejar.
Postagem relacionada: Habilite e personalize o histórico da área de transferência no Windows 10
Maneira 2. Verifique a pasta TempState
Além de copiar a captura de tela para a área de transferência, Snip & Sketch copiará a imagem capturada para uma pasta temporária – a pasta TempState. Você pode acessar esta pasta e verificar se consegue encontrar os recortes necessários seguindo as etapas abaixo.
Passo 1. Pressione o botão Janelas + R combinação de teclas para abrir a janela Executar.
Etapa 2. Digite %LOCALAPPDATA%\Packages\Microsoft.ScreenSketch_8wekyb3d8bbwe\TempState na caixa de texto e pressione Digitar .
Na barra de endereço do File Explorer, este caminho deve ser:
C:\Usuários\nome de usuário\AppData\Local\Packages\Microsoft.ScreenSketch_8wekyb3d8bbwe\TempState
Etapa 3. Navegue pelas capturas de tela listadas aqui e então você pode salvar ou copiar as necessárias para outro local.
Pontas: Você também pode encontrar e recuperar vídeos não salvos da Sniping Tool na pasta TempState.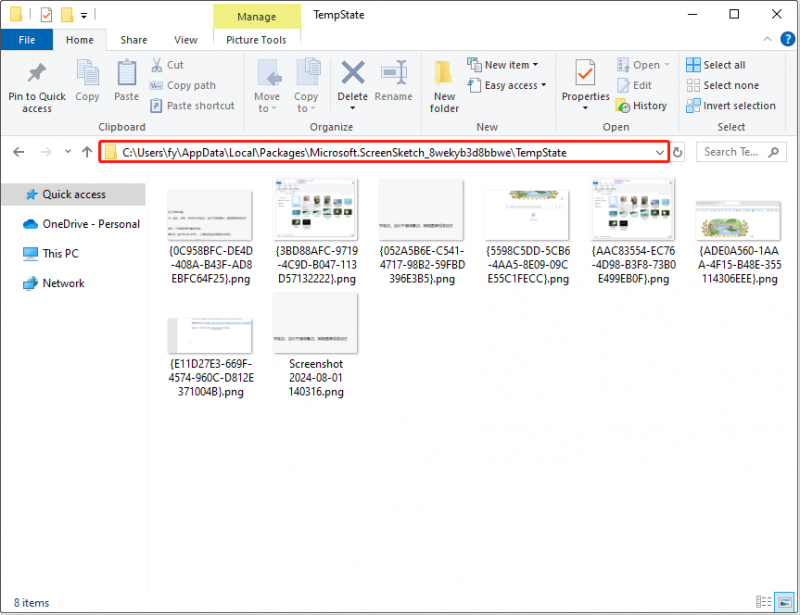
Recomendação principal: ativar solicitações para salvar capturas de tela
Snip & Sketch inclui uma função que solicita que você salve sua captura de tela ao sair do programa. Se você não salvou sua captura, um prompt aparecerá oferecendo a opção de salvá-la ou descartá-la, evitando qualquer perda acidental de suas capturas de tela. Se você ainda não ativou esse recurso, poderá ativá-lo.
Passo 1. Abra Recorte e Esboço.
Etapa 2. Clique no três pontos ícone no canto superior direito e escolha Configurações .
Etapa 3. Na nova janela, alterne o botão em Salvar recortes para Sobre .
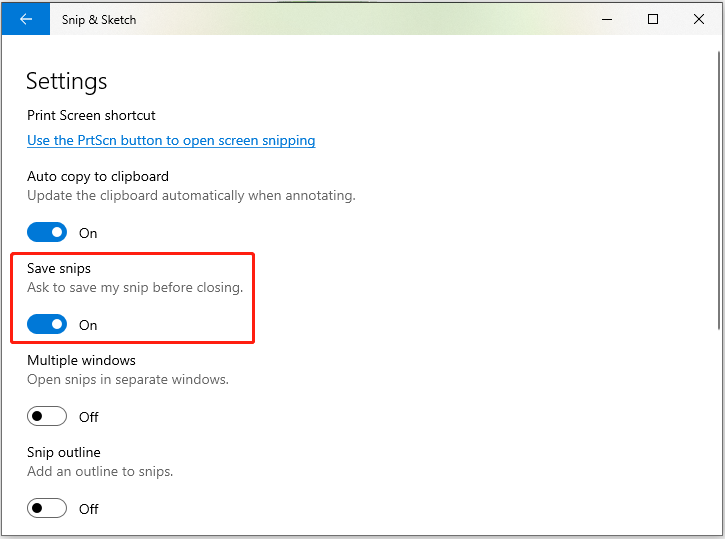
Como recuperar capturas de tela de recorte e esboço excluídos
E se você excluir acidentalmente nossas capturas de tela da pasta TempState? Existe uma chance de recuperar capturas de tela excluídas do Snip & Sketch? Felizmente, sim. Para recuperar capturas de tela excluídas permanentemente ou outros tipos de arquivos, você pode usar o MiniTool Power Data Recovery, o melhor software gratuito de recuperação de dados para sistema operacional Windows.
A edição gratuita desta ferramenta segura de restauração de arquivos suporta 1 GB de recuperação gratuita de capturas de tela, imagens, vídeos, áudio, documentos, e-mails e outros tipos de dados.
MiniTool Power Data Recovery grátis Clique para fazer o download 100% Limpo e Seguro
Com apenas 3 etapas, você pode recuperar suas capturas de tela:
- Selecione a partição ou local de destino do qual deseja recuperar as capturas de tela e clique em Varredura .
- Encontre e visualize as capturas de tela.
- Selecione as capturas de tela necessárias e clique em Salvar .
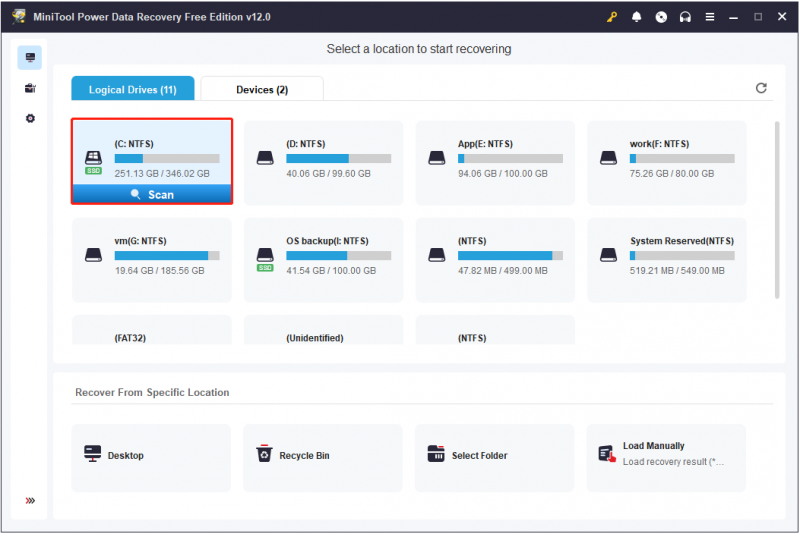
Conclusão
Resumindo, você pode ir para o histórico da área de transferência ou para a pasta TempState para recuperar capturas de tela do Snip & Sketch não salvas no Windows 10. Suponha que as capturas de tela sejam excluídas permanentemente, você precisa procurar ajuda de MiniTool Power Data Recovery .

![5 maneiras de corrigir o erro SU-41333-4 no console PS4 [MiniTool]](https://gov-civil-setubal.pt/img/tipps-fur-datentr-gerverwaltung/01/5-wege-den-fehler-su-41333-4-auf-der-ps4-konsole-zu-beheben.jpg)

![Como ver tweets excluídos? Siga o guia abaixo! [Notícias MiniTool]](https://gov-civil-setubal.pt/img/minitool-news-center/80/how-see-deleted-tweets.jpg)
![O que fazer quando o aplicativo Configurações do Windows 10 não abre? [Dicas de MiniTool]](https://gov-civil-setubal.pt/img/backup-tips/80/what-do-when-windows-10-settings-app-is-not-opening.png)
![Tela negra da morte: o que você precisa saber [MiniTool Wiki]](https://gov-civil-setubal.pt/img/minitool-wiki-library/45/black-screen-death.png)

![3 maneiras de consertar o controlador PS4 que não se conecta ao PC [MiniTool News]](https://gov-civil-setubal.pt/img/minitool-news-center/12/3-ways-fix-ps4-controller-wont-connect-pc.png)


![O microfone do Apex Legends não está funcionando? Soluções úteis estão aqui! [Notícias MiniTool]](https://gov-civil-setubal.pt/img/minitool-news-center/04/is-apex-legends-mic-not-working.jpg)


![Recuperação de Snapchat - Recuperar memórias de Snapchat excluídas em telefones [dicas de MiniTool]](https://gov-civil-setubal.pt/img/android-file-recovery-tips/46/snapchat-recovery-recover-deleted-snapchat-memories-phones.jpg)
![Os 10 principais truques de registro úteis do Windows 10 que você precisa saber [Dicas do MiniTool]](https://gov-civil-setubal.pt/img/backup-tips/39/top-10-useful-windows-10-registry-hacks-you-need-know.jpg)

![Como recuperar fotos excluídas do cartão SD rapidamente [dicas do MiniTool]](https://gov-civil-setubal.pt/img/data-recovery-tips/12/how-recover-deleted-photos-from-sd-card-quickly.jpg)

![Aqui estão as soluções para o erro crítico do menu Iniciar do Windows 10! [Dicas de MiniTool]](https://gov-civil-setubal.pt/img/backup-tips/02/here-are-solutions-windows-10-start-menu-critical-error.jpg)
