Correções instantâneas para atrasos ou gagueira do Marvel Rivals no PC
Instant Fixes For Marvel Rivals Lagging Or Stuttering On Pc
Desde o lançamento de Marvel Rivals, vários jogadores mal podem esperar para baixar e instalar este jogo gratuito em seus computadores. No entanto, os atrasos no jogo podem atrapalhar sua experiência de jogo. Felizmente, esta postagem de Miniferramenta oferece algumas soluções para ajudá-lo a resolver detalhadamente o atraso do Marvel Rivals.
Marvel Rivals com atraso, gagueira ou FPS baixo
Marvel Rivals é um jogo de tiro fabuloso que pode mergulhar você no jogo de super-heróis como Homem de Ferro, Homem Aranha, etc. No entanto, este novo jogo também não está imune a latências e atrasos perceptíveis durante o processo do jogo. Por que o Marvel Rivals está ficando para trás de repente? Vá com calma! Este problema não é tão difícil quanto você imaginava. Se você estiver enfrentando o mesmo problema, role para baixo para obter mais soluções alternativas agora!
Correção 1: desative as sobreposições no jogo
É relatado que as sobreposições podem causar atrasos de entrada durante o jogo, então você pode optar por desativá-las para ver se isso fará diferença. Veja como desativar as sobreposições do jogo no Steam:
Passo 1. Inicie o Cliente Steam .
Etapa 2. Abrir Configurações .
Etapa 3. No No jogo seção, marque Habilite o Steam Overlay durante o jogo .
Pontas: Se você usa o Discord enquanto joga, vá para Configurações > Voz e Vídeo para desligar Use um método experimental para capturar áudio de aplicativos .Correção 2: execute Marvel Rivals em uma placa gráfica dedicada
Ao realizar tarefas que exigem muitos recursos, como edição de vídeo, jogos ou modelagem 3D, executar o programa em uma placa gráfica dedicada pode fornecer uma jogabilidade mais suave e taxas de quadros mais altas. Para fazer isso:
Etapa 1. Digite configurações gráficas na barra de pesquisa e clique Digitar .
Passo 2. Clique em Navegar para adicionar os arquivos executáveis do Marvel Rivals.
Etapa 3. Toque em Opções > marque Alto desempenho > acertar Salvar .

Correção 3: mude seu plano de energia
Por padrão, o Windows 10/11 define seu computador para plano de energia balanceado para equilibrar o consumo de energia e o desempenho. Se você prioriza o desempenho em detrimento da eficiência energética, considere mudar para Plano de energia de desempenho máximo . Siga estas etapas:
Passo 1. Abrir Painel de controle .
Passo 2. Clique em Sistema e Segurança > Opções de energia .
Etapa 3. No painel direito, verifique Desempenho final .
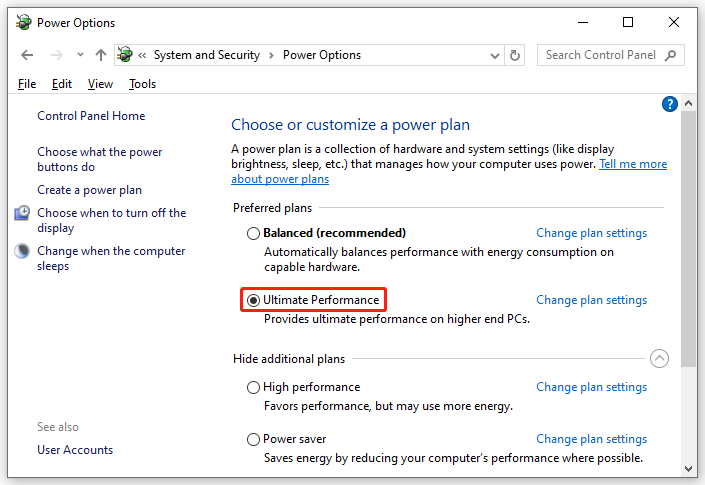
Se não houver Desempenho final opção na lista, clique em Mostrar planos adicionais para exibir outros planos de energia disponíveis em seu computador. Se você ainda não conseguir encontrar Desempenho final , execute o comando abaixo para evocá-lo em seu computador.
powercfg -duplicatescheme e9a42b02-d5df-448d-aa00-03f14749eb61
Correção 4: encerrar processos desnecessários que exigem recursos
Alguns programas ainda podem ser executados no back-end mesmo depois de clicar no ícone X para desativá-los. Para liberar os recursos do sistema que eles ocupam, é melhor encerrá-los no Gerenciador de Tarefas. Siga estas etapas:
Etapa 1. Clique com o botão direito no Começar menu e selecione Gerenciador de tarefas .
Etapa 2. Vá para o Detalhes guia e então você pode ver uma lista de tarefas em execução. Clique com o botão direito no programa que você não precisa e selecione Finalizar tarefa ou Finalizar árvore de processos para fechar todos os serviços relacionados ao programa.

Correção 5: atualize os drivers da GPU
A placa gráfica é responsável por renderizar os elementos visuais que você vê na tela, e manter os drivers da placa gráfica atualizados também é essencial para uma experiência de jogo envolvente. Se você estiver executando uma placa gráfica desatualizada ou com defeito, acesse o site oficial do fabricante da placa gráfica para baixar a versão mais recente do driver a tempo:
- Para usuários AMD: vá para Drivers e suporte para processadores e gráficos .
- Para usuários NVIDIA: procure seu driver no Centro de drivers NVIDIA .
- Para usuários Intel: vá para Centro de suporte gráfico Intel .
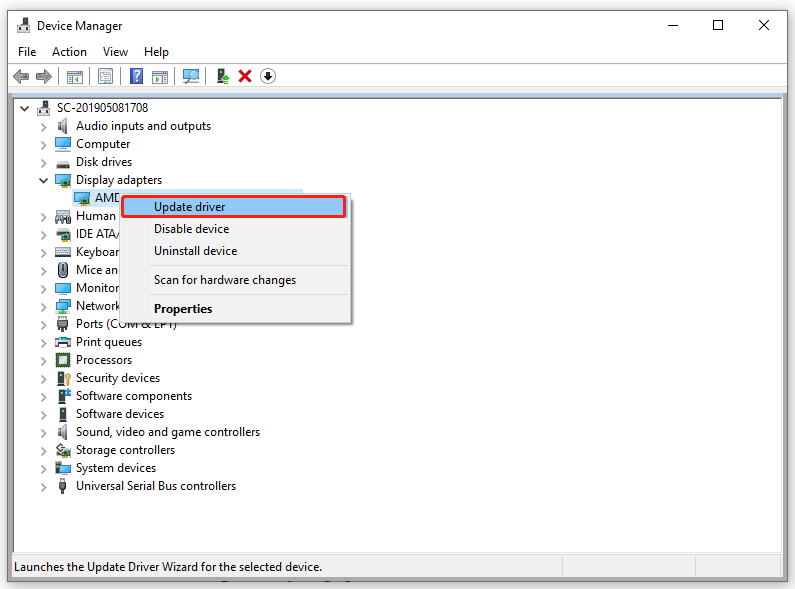
Correção 6: desative o V-Sync
Para reduzir atrasos no Marvel Rivals, outra maneira é desabilitar o VSync. Ao fazer isso, seu computador renderizará quadros em uma taxa potencialmente muito mais alta. Para fazer isso:
Passo 1. Clique com o botão direito em qualquer espaço vazio da sua área de trabalho e selecione Painel de controle NVIDIA da caixa de contexto.
Etapa 2. No painel esquerdo, clique em Gerenciar configurações 3D .
Etapa 3. No painel direito, altere as seguintes configurações:
- GPU de renderização OpenGL : defina a placa gráfica que você usa em vez da detecção automática.
- Modo de gerenciamento de energia : Prefira desempenho máximo
- Filtragem de textura -Qualidade : Alto desempenho.
- Sincronização vertical : desligado
Passo 4. Clique em Aplicar .
Correção 7: configurações mais baixas do jogo
Alguns fãs de jogos compartilham no YouTube que reduzir algumas configurações do jogo também pode funcionar para o atraso do Marvel Rivals. Siga estas etapas:
Passo 1. Inicie o jogo e clique no botão ícone de engrenagem no canto superior direito.
Etapa 2. Vá para CONFIGURAÇÕES e altere as opções abaixo:
- Modo de baixa latência – NVIDIA Reflex Baixa Latência
- Qualidade gráfica - Baixo
- Qualidade de Reflexão – Reflexão do espaço da tela.
- Detalhe de sombra - Baixo
- Detalhe da textura - Baixo
- Detalhe dos efeitos - Baixo
- Qualidade da Folhagem - Baixo
Etapa 3. Aplique essas alterações e jogue novamente para verificar se o ping alto do Marvel Rivals persiste.
Correção 8: pare de overclock
Embora o overclock possa ajudar um processador a acompanhar os requisitos de software cada vez mais exigentes, às vezes pode causar vários problemas, como FPS baixo, atrasos ou travamentos do Marvel Rivals. Portanto, é uma boa solução desativar overclock da sua CPU e GPU.
Outras dicas para aprimorar a experiência de jogo
- Desative a otimização de tela cheia.
- Verifique a integridade dos arquivos do jogo.
- Limpar seu PC com MiniTool System Booster.
Teste de reforço do sistema MiniTool Clique para baixar 100% Limpo e Seguro
Palavras Finais
Isso é tudo que você pode fazer para evitar gagueira, atraso ou FPS baixo do Marvel Rivals. Esperançosamente, uma das soluções abaixo pode ajudá-lo. Tenha um bom dia!

![Clicar em Recuperação de Disco Rígido é Difícil? Absolutamente não [dicas de MiniTool]](https://gov-civil-setubal.pt/img/data-recovery-tips/33/clicking-hard-drive-recovery-is-difficult.jpg)
![Como redefinir / alterar a senha do Discord no desktop / celular [MiniTool News]](https://gov-civil-setubal.pt/img/minitool-news-center/55/how-reset-change-discord-password-desktop-mobile.png)



![Foi solicitada uma alteração de configuração para limpar o TPM deste computador [MiniTool News]](https://gov-civil-setubal.pt/img/minitool-news-center/39/configuration-change-was-requested-clear-this-computer-s-tpm.png)

![[Resolvido] Erro retornado pelo analisador 0xC00CE508 no Windows 10 11](https://gov-civil-setubal.pt/img/partition-disk/49/solved-parser-returned-error-0xc00ce508-on-windows-10-11-1.jpg)
![Se sua caneta de superfície não estiver funcionando, tente estas soluções [MiniTool News]](https://gov-civil-setubal.pt/img/minitool-news-center/77/if-your-surface-pen-is-not-working.jpg)
![O que é ESENT no Visualizador de eventos e como corrigir o erro ESENT? [Notícias MiniTool]](https://gov-civil-setubal.pt/img/minitool-news-center/31/what-is-esent-event-viewer.png)

![4 métodos para consertar picos de energia na porta USB no Win10 / 8/7 [MiniTool News]](https://gov-civil-setubal.pt/img/minitool-news-center/64/4-methods-fix-power-surge-usb-port-win10-8-7.jpg)

![Reinicialize as configurações de fábrica em qualquer computador com Windows 10 usando o prompt de comando [dicas do MiniTool]](https://gov-civil-setubal.pt/img/backup-tips/74/factory-reset-any-windows-10-computer-using-command-prompt.png)
![Corrigido - o assistente de atualização do Windows 10 já está em execução [MiniTool News]](https://gov-civil-setubal.pt/img/minitool-news-center/03/fixed-windows-10-update-assistant-is-already-running.png)



![8 métodos poderosos para corrigir a FALHA DA PÁGINA EM ERROS DE ÁREA NÃO PAGADA [Dicas MiniTool]](https://gov-civil-setubal.pt/img/backup-tips/49/8-powerful-methods-fix-page-fault-nonpaged-area-error.png)