O que é cache de gravação de disco? Como ativar e desativar?
O Que E Cache De Gravacao De Disco Como Ativar E Desativar
O cache de gravação de disco é um recurso que melhora o desempenho do sistema e está disponível em quase todas as unidades de disco. Como habilitar ou desabilitar no Windows 10/11? esta postagem em Site do MiniTool irá oferecer-lhe um tutorial detalhado.
O que é cache de gravação de disco do Windows?
O cache de gravação de disco permite que os aplicativos sejam executados mais rapidamente, armazenando temporariamente as solicitações de gravação de dados na RAM em vez do disco. Ele permite que seu computador atrase a gravação de arquivos no disco rígido, melhorando a velocidade de transferência de arquivos.
O cache de gravação de disco não grava os dados no disco e você pode apenas considerá-lo um mensageiro. Sem demora, vamos ver como desabilitar ou habilitar o cache de gravação no Windows 10/11.
Como ativar/desativar o cache de gravação de disco?
Por padrão, o cache de gravação em disco está habilitado no Windows 10 para unidades internas. Quanto às unidades externas, esse recurso está ativado. Veja como habilitar ou desabilitar o cache de gravação de disco:
Etapa 1. Pressione Ganhar + R para abrir o Correr diálogo.
Etapa 2. Digite devmgmt.msc e bater Digitar lançar Gerenciador de Dispositivos .
Etapa 3. Expandir Unidades de disco e clique com o botão direito do mouse na unidade de disco que deseja ativar/desativar o cache de gravação de disco para escolher Propriedades . Aqui, selecionamos uma unidade de armazenamento interno.
Passo 4. Sob o Políticas guia, escolha entre Ativar cache de gravação no dispositivo ou Desative a liberação do buffer de cache de gravação do Windows no dispositivo .
Para evitar a perda de dados, não verifique a segunda política, a menos que você tenha uma fonte de alimentação separada.

Para uma unidade de armazenamento externo, você pode escolher Remoção rápida para desativar o cache de gravação ou Melhor performance para ativar o cache de gravação no dispositivo.
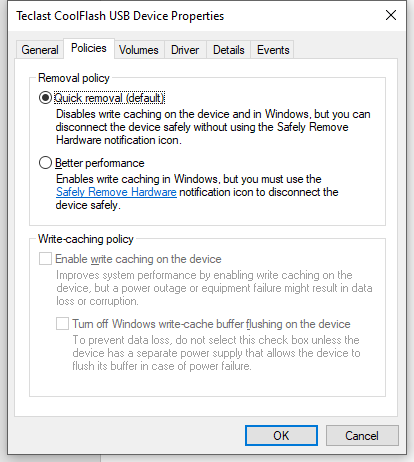
Etapa 5. Clique em OK para salvar as alterações.
Sugestão: Faça backup de seus dados com o MiniTool ShadowMaker
Embora o cache de gravação de disco melhore o desempenho do sistema, ele pode resultar em perda de dados devido a outra falha de hardware ou queda repentina de energia. Portanto, é melhor fazer backup de seus dados antes de fazer qualquer alteração. Ao fazer isso, você pode restaurar seus arquivos em apenas algumas etapas.
Se você precisar criar um backup para seus arquivos importantes, um software de backup profissional - O MiniTool ShadowMaker pode salvar seu dia! Você pode obter uma avaliação gratuita por 30 dias e aproveitar quase todos os recursos, incluindo backup e restauração de arquivos, pastas, sistemas, partições e discos no Windows 11/10/8/7. Agora, crie um backup de arquivo conosco passo a passo:
Etapa 1. Inicie este programa e clique em Manter teste .
Passo 2. No Cópia de segurança página, você pode selecionar a origem e o destino do arquivo. Vá para FONTE > Pastas e arquivos , e então você pode marcar os arquivos que deseja proteger. Em DESTINO , você pode selecionar um caminho de destino para seus backups.
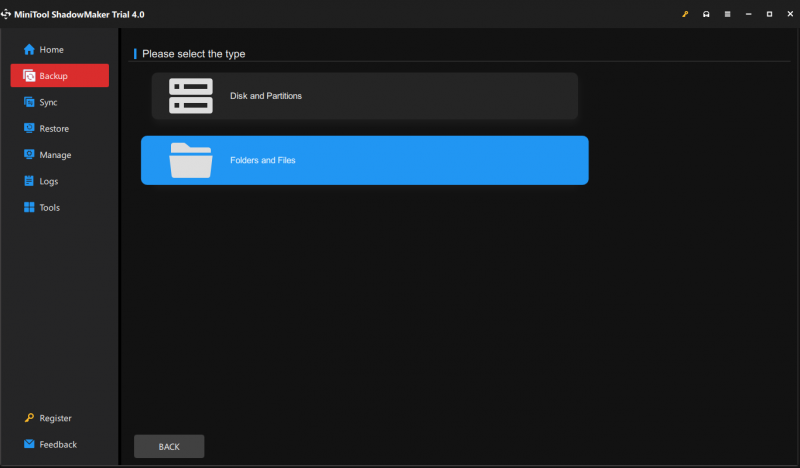
Etapa 3. Clique em Fazer backup agora para iniciar o processo.
Palavras Finais
Agora, você deve estar ciente da limitação e das vantagens do cache de gravação de disco no Windows 10/11. Por um lado, habilitar o cache de gravação de disco pode aumentar o desempenho do sistema operacional. Por outro lado, habilitar esse recurso pode levar à perda ou corrupção de dados. Portanto, você pode experimentar o MiniTool ShadowMaker para proteger seus dados.



![Como a memória de acesso aleatório (RAM) afeta o desempenho do seu PC? [Dicas do MiniTool]](https://gov-civil-setubal.pt/img/data-recovery/2E/how-random-access-memory-ram-affects-your-pc-s-performance-minitool-tips-1.png)
![Como solucionar problemas de disco rígido e corrigir erros por conta própria [MiniTool News]](https://gov-civil-setubal.pt/img/minitool-news-center/56/how-troubleshoot-hard-disk-fix-errors-yourself.jpg)
![Como baixar o aplicativo da Microsoft Store no Windows 10/11 [MiniTool News]](https://gov-civil-setubal.pt/img/minitool-news-center/47/how-download-microsoft-store-app-windows-10-11.png)




![O que fazer se você não puder alterar o nome de usuário do Twitch no Windows 10 [MiniTool News]](https://gov-civil-setubal.pt/img/minitool-news-center/84/what-do-if-you-can-t-change-twitch-username-windows-10.jpg)








