5 maneiras de desativar a segurança baseada em virtualização no Windows 10 11
5 Maneiras De Desativar A Seguranca Baseada Em Virtualizacao No Windows 10 11
É relatado que a segurança baseada em virtualização pode reduzir o impacto de vírus de kernel e ataques de malware. No entanto, habilitar esse recurso tem um custo de desempenho significativo, especialmente quando se trata de jogos. Nesta postagem em Site do MiniTool , mostraremos várias maneiras de como desativar o VBS passo a passo para você.
Segurança baseada em virtualização
Segurança baseada em virtualização é um recurso de segurança no Windows que cria uma região isolada de memória para recursos de segurança. Ele pode proteger o sistema vital e os recursos do sistema operacional impondo restrições.
No entanto, habilitar esse recurso diminuirá o desempenho do dispositivo, especialmente durante os jogos. Para obter o máximo desempenho em jogos e aplicativos, você pode tentar desativar a segurança baseada em virtualização. Nesta postagem, apresentaremos 5 maneiras de desativar o VBS para você.
É altamente recomendável fazer backup de seus dados em um disco rígido externo ou unidade flash USB antes de prosseguir. Nesse caso, o MiniTool ShadowMaker é uma boa escolha para você. Este é um pedaço de Software de backup do Windows que está disponível no Windows 11/10/8/7. Ele suporta o backup de vários itens, como arquivos, pastas, sistemas, partições e até mesmo o disco inteiro. Obtenha este freeware e experimente clicando no botão abaixo!
Como desativar a segurança baseada em virtualização no Windows 10/11?
# Maneira 1: desativar a segurança baseada em virtualização por meio das configurações do Windows
Etapa 1. Pressione Ganhar + EU abrir Configurações do Windows .
Etapa 2. Vá para Atualização e segurança > Segurança do Windows > Segurança do dispositivo .
Etapa 3. Clique em Detalhes do isolamento do núcleo sob Isolamento do núcleo e, em seguida, desative Integridade da memória .

# Maneira 2: desativar a segurança baseada em virtualização via prompt de comando
Etapa 1. Digite cmd na barra de pesquisa para encontrar Prompt de comando e clique com o botão direito sobre ele para escolher Executar como administrador .
Etapa 2. Na área de texto, digite bcdedit /set hypervisorlaunchtype desativado e bater Digitar .
Etapa 3. Depois que o processo estiver concluído, reinicie o computador.
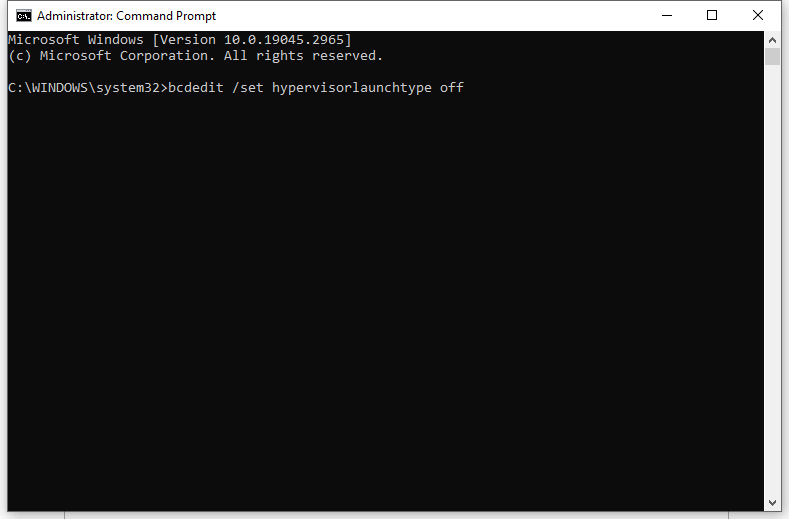
# Maneira 3: desativar a segurança baseada em virtualização por meio dos recursos do Windows
Etapa 1. Digite painel de controle na barra de pesquisa e clique Digitar .
Etapa 2. Vá para Programas > Programas e características > Ativar ou desativar recursos do Windows .
Passo 3. Em Recursos do Windows , desmarque Guarda de aplicativos do Microsoft Defender , Plataforma de máquina virtual , e Plataforma de hipervisor do Windows na lista.
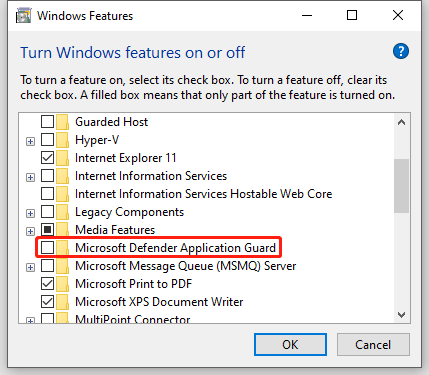
Etapa 4. Clique em OK e reinicie o computador para aplicar as alterações.
# Maneira 4: Desative a segurança baseada em virtualização por meio do Editor do Registro
Etapa 1. Digite editor de registro na barra de pesquisa e clique Digitar .
Etapa 2. Navegue até o caminho abaixo:
HKEY_LOCAL_MACHINE\SYSTEM\CurrentControlSet\Control\DeviceGuard
Etapa 3. No painel direito, clique com o botão direito do mouse em EnableVirtualizationBasedSecuirty e definir o seu dados de valor para 0 .
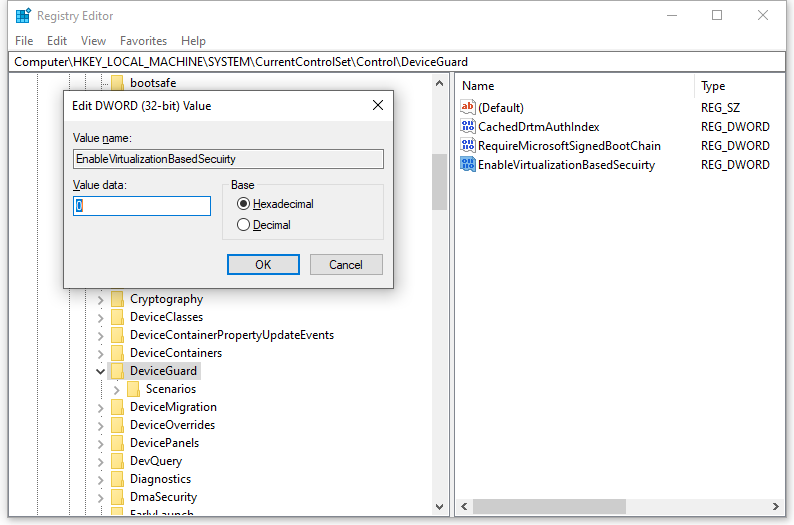
Etapa 4. Clique em OK e reinicie seu sistema.
# Maneira 5: Desativar a segurança baseada em virtualização por meio do Editor de Diretiva de Grupo
Etapa 1. Pressione Ganhar + R para abrir o Correr caixa.
Passo 2. No correr caixa, tipo gpedit.msc e bater Digitar .
Etapa 3. Vá para o seguinte caminho:
Política de computador local\Configuração do computador\Modelos administrativos\Sistema\Device Guard
Etapa 4. No painel do lado direito, clique duas vezes em Ative a segurança baseada em virtualização .
Etapa 5. Marque Desativar e bater Aplicar & OK .
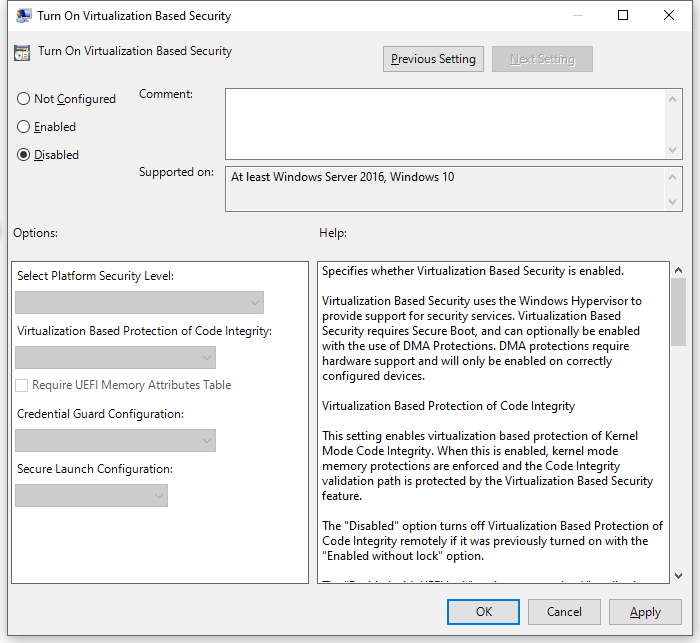
Palavras Finais
Em resumo, embora a segurança baseada em virtualização seja um recurso muito útil no Windows, é seguro desativá-la para obter desempenho máximo no Windows 10/11 usando os métodos mencionados acima. Sinceramente, espero que você possa melhorar o desempenho do seu dispositivo e ter uma melhor experiência de jogo!

![A tela do laptop fica preta aleatoriamente? Corrigir problema de tela preta! [Dicas de MiniTool]](https://gov-civil-setubal.pt/img/backup-tips/54/laptop-screen-goes-black-randomly.jpg)
![7 melhores correções para discord travadas na verificação de atualizações [MiniTool News]](https://gov-civil-setubal.pt/img/minitool-news-center/17/7-best-fixes-discord-stuck-checking.jpg)

![Aprendeu! Verificador de disponibilidade de nomes PSN de 4 maneiras [MiniTool News]](https://gov-civil-setubal.pt/img/minitool-news-center/05/learned-psn-name-checker-availability-4-ways.png)




![O Battlefront 2 não está sendo lançado? Tente consertar com 6 soluções! [Notícias MiniTool]](https://gov-civil-setubal.pt/img/minitool-news-center/44/is-battlefront-2-not-launching.jpg)

![Como excluir o Chrome OS Flex e reinstalar o Windows [dois métodos]](https://gov-civil-setubal.pt/img/partition-disk/78/how-to-delete-chrome-os-flex-and-reinstall-windows-two-methods-1.png)
![Borderlands 2 Save Location: Transfer and Restore Files [MiniTool News]](https://gov-civil-setubal.pt/img/minitool-news-center/20/borderlands-2-save-location.jpg)


![Como inicializar o Surface a partir de USB [para todos os modelos]](https://gov-civil-setubal.pt/img/partition-disk/99/how-boot-surface-from-usb.png)



