O PowerPoint não consegue localizar o Microsoft Word: 4 soluções para corrigir
Powerpoint Can T Locate Microsoft Word 4 Solutions To Fix
Às vezes, você pode se deparar com uma situação em que aplicativos Microsoft amplamente usados, PowerPoint e Word, não conseguem se comunicar perfeitamente, por exemplo, o PowerPoint não consegue localizar o Microsoft Word. Este é um problema comum e você pode encontrar ajuda neste Miniferramenta poste seguindo instruções passo a passo.
PowerPoint e Microsoft Word são ferramentas populares usadas por muitos usuários todos os dias. Embora essas ferramentas sejam semelhantes e pertençam ao mesmo conjunto de programas, cada uma delas tem funções exclusivas e atende a propósitos específicos. Se você usa o programa Microsoft Office no trabalho, poderá descobrir que é uma função conveniente para converter uma apresentação do PowerPoint em um documento do Word . Encontrar o problema de o PowerPoint não conseguir localizar o Microsoft Word é frustrante para muitos usuários que dependem dessas ferramentas para apresentações e criação de documentos.

Ajuda: Tenho uma apresentação em PowerPoint que quero “enviar” para MS Word para impressão ‘COM NOTAS”. Quando clico em Arquivo ---> Enviar --->Microsoft Word, posso escolher “Slides com Notas”. Mas quando clico em OK, ele faz uma pausa, apresentando o erro “O Microsoft PowerPoint não consegue localizar o Microsoft Word. Certifique-se de que o Word esteja instalado corretamente neste computador.” Microsoft Word ESTÁ instalado e funciona individualmente. Se eu tentar enviar do Word para o PowerPoint, ele agirá como se estivesse enviando, mas o documento PPT estará em branco. especialistas-exchange.com
Razões pelas quais o PowerPoint não consegue gravar no Microsoft Word
Vários motivos podem causar este erro:
- Problema de compatibilidade : As diferentes versões do PowerPoint e do Word podem causar o erro de que o PowerPoint não consegue gravar no Microsoft Word.
- Local de salvamento padrão : o local de salvamento do Word não é detectado pelo PowerPoint e o PowerPoint pode presumir que o Word não está instalado no seu PC.
- Problema de instalação : PowerPoint e Word fazem parte do pacote Office. Este erro pode ocorrer ao instalá-los separadamente.
- Arquivos corrompidos : Problemas com o próprio aplicativo Microsoft Office, como arquivos corrompidos, podem desencadear esse erro.
4 métodos para corrigir a impossibilidade de converter PowerPoint para Word
A incapacidade do PowerPoint de se comunicar de forma eficaz com o Word custará aos usuários tempo e esforço valiosos para corrigir o problema manualmente e evitar problemas de compatibilidade e perda de dados. Considerando a importância da colaboração e produtividade eficientes no ambiente de trabalho acelerado de hoje, é crucial lidar imediatamente com esse erro, pois o PowerPoint não consegue localizar o Microsoft Word.
Método 1: atualizar o PowerPoint e o Microsoft Word
O PowerPoint não consegue localizar o Microsoft Word, possivelmente devido ao problema de compatibilidade quando as versões do PowerPoint e do Word são diferentes no seu computador. Atualizá-los pode resolver o erro.
Etapa 1: clique no ícone da pequena lupa e digite Loja da Microsoft na caixa e selecione o resultado relevante na lista.
Passo 2: Na janela pop-up, escolha o Biblioteca opção no painel esquerdo e selecione Obter atualizações no painel direito.
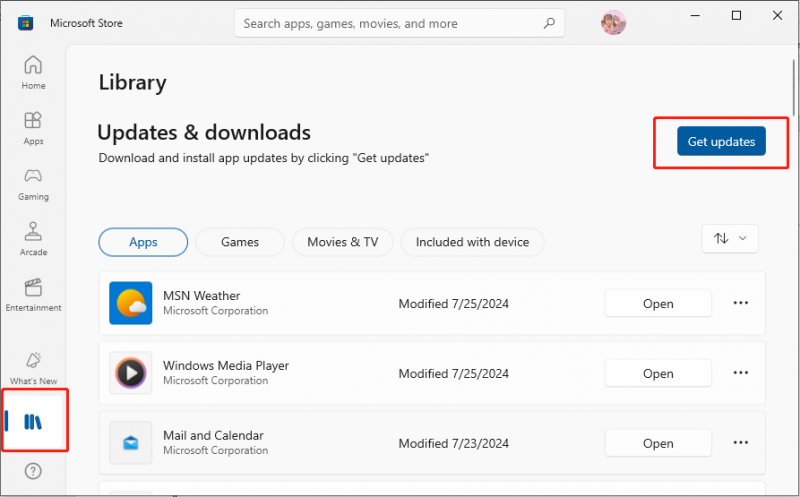
Se o PowerPoint e o Microsoft Word não precisarem ser atualizados em seu computador, você pode tentar os métodos abaixo para corrigir o problema.
Método 2: reparar o Microsoft Office
O Painel de Controle faz parte da interface do usuário do Windows que permite aos usuários navegar e alterar as configurações básicas do sistema, como desinstalar software, controlar contas de usuário e alterar opções de acessibilidade. Se o PowerPoint não conseguir localizar o Microsoft Word no seu PC, você pode tentar resolver esse problema reparando o Microsoft Office por meio do Painel de Controle. Vamos ver como.
Etapa 1: digite Painel de controle na barra de pesquisa e selecione o resultado apropriado na lista.
Passo 2: Após obter acesso ao Painel de Controle, navegue até este caminho: Programas > Programas e Recursos .
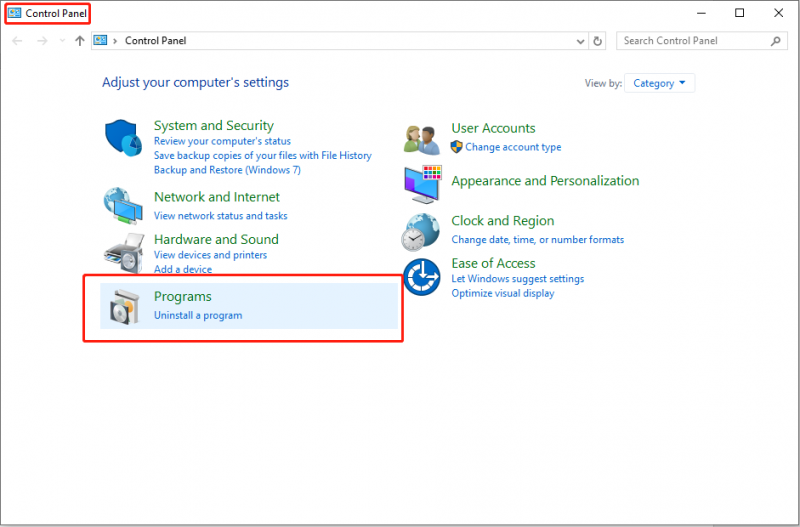
Etapa 3: clique Microsoft Office e selecione o Mudar opção no kit de ferramentas superior.
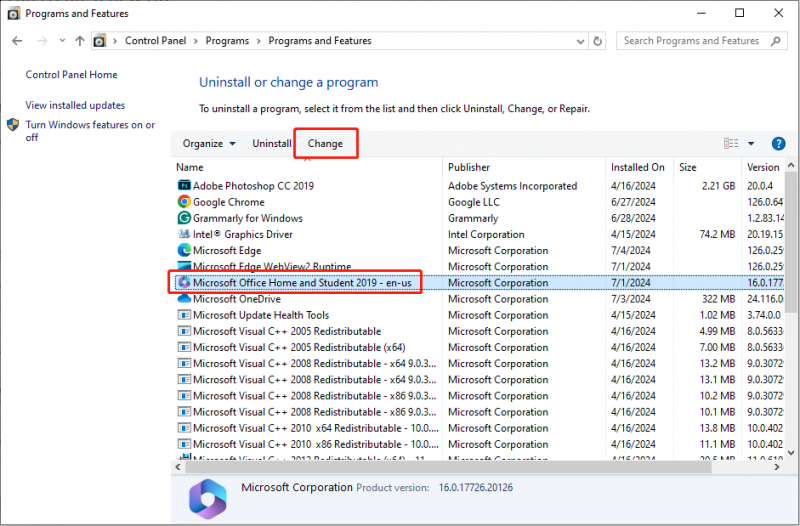
Passo 4: Escolha o Sim botão no prompt do UAC.
Etapa 5: na interface a seguir, verifique Reparo rápido e clique no Reparar botão.
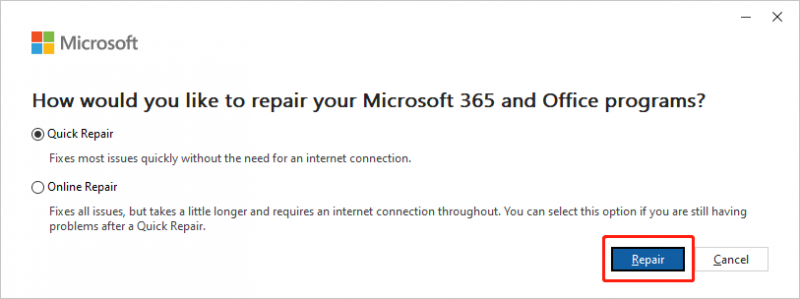
Depois de concluir as etapas acima, você precisa tentar novamente o PowerPoint. Teste se as apresentações do PowerPoint podem ser convertidas em documentos do Word. Caso contrário, você pode repetir as etapas 1 a 4 explicadas acima e escolher Reparo on-line na Etapa 5 para tentar outra correção.
Método 3: limpar os arquivos temporários
PowerPoint e Word acumularam um número crescente de arquivos temporários ao longo do tempo. Quando arquivos corrompidos estão presentes entre eles, esses arquivos corrompidos podem causar vários erros. A limpeza dos arquivos temporários garante que nenhum arquivo corrompido interfira no aplicativo.
Etapa 1: pressione o Ganhar + R combinação de teclas para iniciar a caixa de diálogo Executar.
Passo 2: Copie e cole o seguinte caminho e pressione Digitar :
%appdata%\Microsoft
Etapa 3: role para baixo para encontrar Power Point e Palavra arquivos na pasta, clique com o botão direito sobre eles e selecione o Excluir opção.
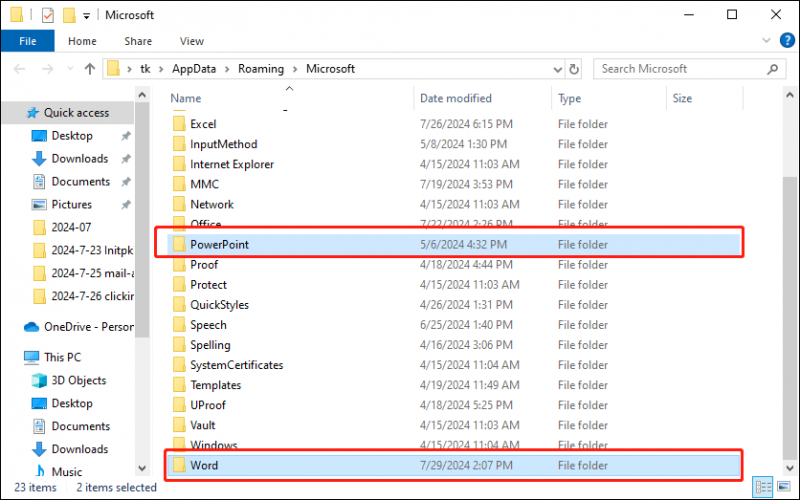
Método 4: desabilitar suplementos conflitantes
Suplementos conflitantes podem interferir na integração entre o PowerPoint e o Microsoft Word. Você pode corrigir o erro desativando os suplementos:
Etapa 1: abrir Power Point e navegue até o caminho: Arquivo > Opções .
Passo 2: Selecione o Suplementos opção na barra lateral.
Etapa 3: Encontre o Gerenciar menu suspenso e clique nele. Em seguida, selecione Suplementos COM e clique no Ir… botão.
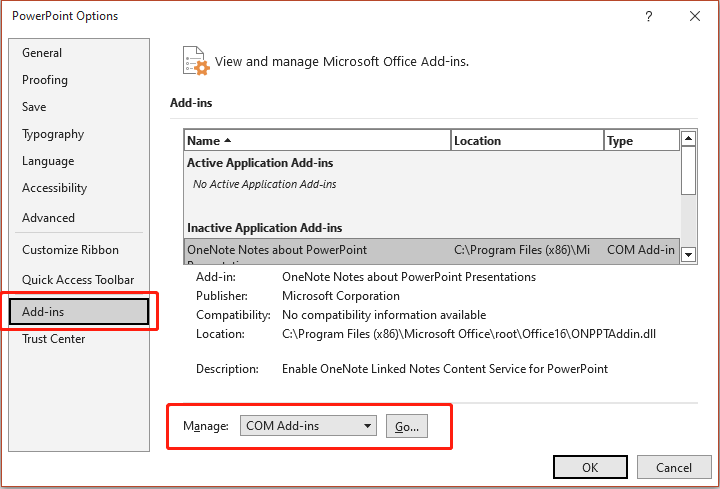
Etapa 4: desmarque todos os suplementos habilitados.
Etapa 5: clique OK e reinicie o PowerPoint.
Conclusão
Nesta postagem, explicamos os motivos pelos quais o PowerPoint não consegue localizar o Microsoft Word e como consertar isso passo a passo. Ao entrar nesse problema, você pode seguir os métodos acima. Espero que tudo seja útil para você!




![[Resolvido] Como corrigir o erro PS5/PS4 CE-33986-9? [Dicas do MiniTool]](https://gov-civil-setubal.pt/img/news/10/solved-how-to-fix-ps5/ps4-ce-33986-9-error-minitool-tips-1.png)








![[Guia passo a passo] O controlador legado de Hogwarts não funciona](https://gov-civil-setubal.pt/img/news/18/hogwarts-legacy-controller-not-working.png)



![Fixo: Este arquivo de vídeo não pode ser reproduzido. (Código de erro: 232011) [Notícias MiniTool]](https://gov-civil-setubal.pt/img/minitool-news-center/95/fixed-this-video-file-cannot-be-played.jpg)
