Software recomendado de recuperação de dados de disco rígido com falha
Recommended Failed Hard Drive Data Recovery Software
Você sabe como distinguir se o seu disco rígido falhou? Você pode recuperar dados de um disco rígido com falha? Se você está se perguntando sobre as respostas a essas perguntas, leia isto Miniferramenta poste para aprender informações básicas sobre um disco rígido com falha e obter vários softwares recomendados de recuperação de disco rígido com falha.Os 5 principais softwares de recuperação de disco rígido com falha recomendados
Quando um disco rígido falha, os dados contidos nele podem ser perdidos ou ficar inacessíveis. A maioria das pessoas se pergunta se é possível recuperar dados de um disco rígido com falha. Admite-se que a recuperação de dados de discos rígidos com falha é viável com a ajuda de um software robusto de recuperação de dados para discos rígidos com falhas. Aqui estão cinco recomendados. Obtenha informações básicas sobre eles e escolha aquele de sua preferência para tentar a recuperação de arquivos do disco rígido.
#1. MiniTool Power Data Recovery
MiniTool Power Data Recovery completa bem as tarefas de recuperação de arquivos em várias situações, abrangendo perda de partição, formatação de dispositivo, computador não inicializável, falha no disco rígido, etc. Este software de recuperação de dados para discos rígidos com falha permite restaurar arquivos de discos rígidos internos e externos em todos os sistemas operacionais Windows . Você pode baixar e instalar este software gratuito de recuperação de dados em caso de falha no HDD e desfrute de 1 GB de capacidade gratuita de recuperação de arquivos.
MiniTool Power Data Recovery grátis Clique para fazer o download 100% Limpo e Seguro
Passo 1. Inicie o software e escolha a partição do disco rígido com falha para verificar. É aconselhável mudar para o Dispositivos guia para verificar todo o disco rígido de uma vez.
Passo 2. Aguarde a conclusão do processo de digitalização. Todos os arquivos são categorizados de acordo com seus caminhos. Para encontrar os arquivos necessários entre vários arquivos, você pode verificar os arquivos por tipo ou definir critérios de filtro para restringir a lista de arquivos.
Opcionalmente, usar o nome do arquivo para filtrar correspondências é a abordagem mais eficiente. Antes de salvar os arquivos encontrados, clique no botão Visualização botão para verificar o conteúdo do arquivo, o que ajuda a garantir que o arquivo escolhido é o desejado.
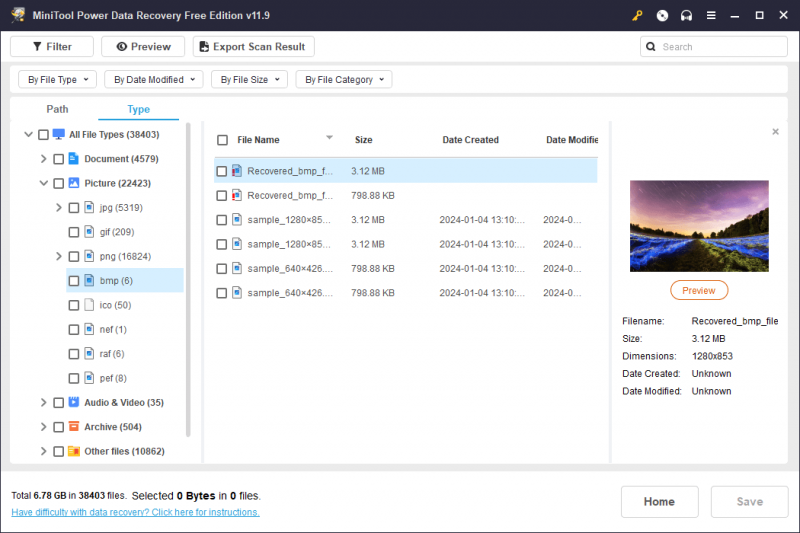
Passo 3. Marque todos os itens solicitados e clique no botão Salvar botão para escolher um novo destino para esses arquivos.
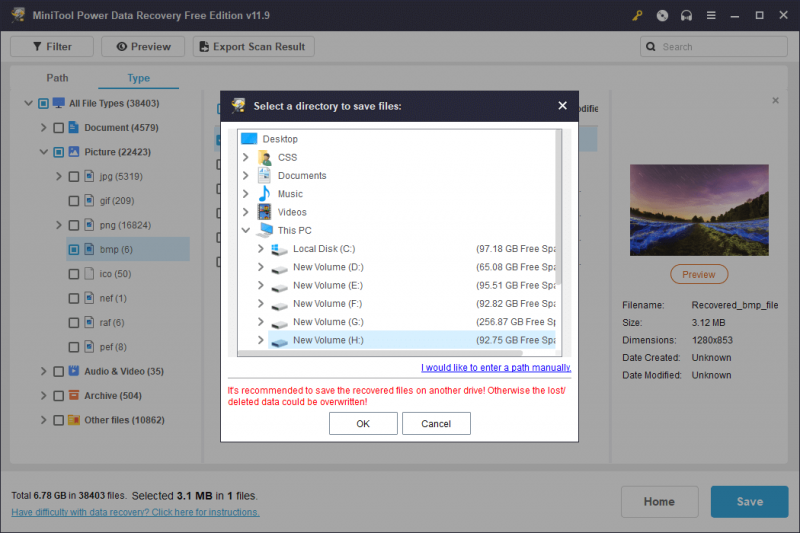
Além disso, quando o computador não consegue inicializar devido ao disco rígido interno morto, você também pode executar este software de recuperação de disco rígido com falha para criar uma mídia inicializável e, em seguida, tentar resgatar arquivos do computador com um disco inicializável criado. Observe que você deve obter uma edição premium do MiniTool Power Data Recovery para criar mídia inicializável .
| Prós | Contras |
| Suporte para recuperação de dados de dispositivos com falha, travamento e danos | Limite de recuperação de dados grátis de 1 GB |
| Recuperação completa de dados com uma edição gratuita | Somente para Windows |
| Interface de usuário concisa e funções poderosas para localizar arquivos |
#2. Recuperação de dados estelar para Mac
Para usuários de Mac, Recuperação de dados estelar para Mac pode ser uma escolha ideal. Este utilitário pode recuperar dados de uma ampla variedade de dispositivos Mac e dispositivos removíveis de armazenamento de dados, como discos rígidos externos, cartões SD, unidades USB, cartões de memória, etc. Mesmo que seu disco rígido interno tenha falhado no Mac, o Stellar Data Recovery Software é capaz de recuperar dados dele com segurança. Quando o seu laptop Mac não consegue inicializar, você precisa criar uma mídia inicializável para inicializar o seu Mac e, em seguida, iniciar a tarefa de recuperação de dados.
Recuperação de dados para Mac Clique para fazer o download 100% Limpo e Seguro
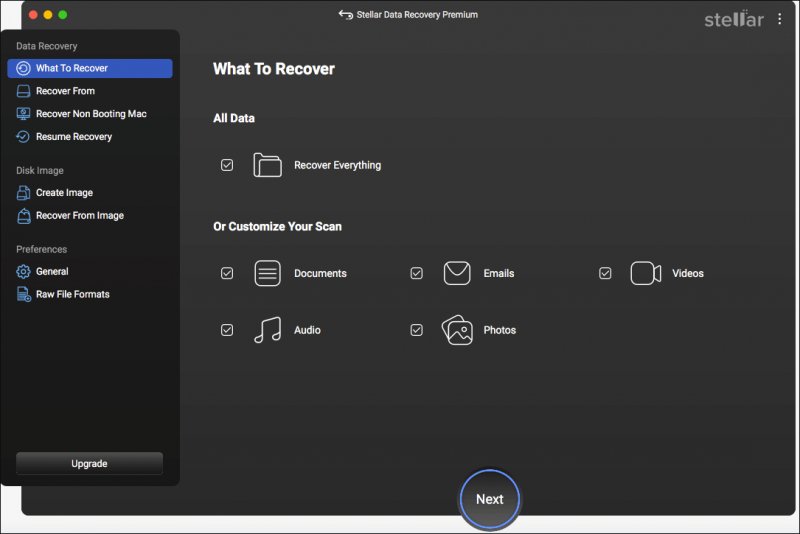
Obtenha a edição gratuita para fazer uma varredura profunda em seu disco rígido com falha. Se houver arquivos necessários, você precisará obter uma edição registrada para concluir as etapas de recuperação de dados.
| Prós | Contras |
| Interface de usuário concisa | Somente para Mac |
| Velocidade de digitalização rápida | Não é possível concluir a recuperação de dados com a edição gratuita |
#3. Recuperar recuperação de dados
Recuperar recuperação de dados é desenvolvido pela Wondershare. Esta ferramenta permite recuperar dados de um disco rígido morto do Windows e Mac e você também pode obter diferentes versões deste software que suportam a recuperação de arquivos de sistemas de arquivos Linux e NAS. O software é capaz de lidar com diversos cenários de perda de dados e restaurar diversos tipos de arquivos. Obtenha o software gratuito de recuperação de dados para HDD com falha para verificar o disco rígido com falha e tentar. A edição gratuita tem capacidade limitada de recuperação de dados gratuita; portanto, você deve atualizar o software se for necessária uma maior capacidade de recuperação de dados.
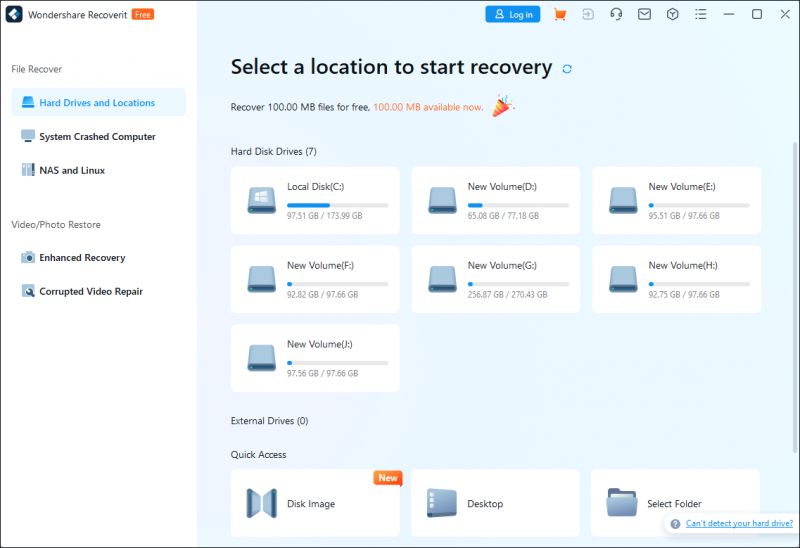
| Prós | Contras |
| Compatível com Windows e Mac | Apenas 100 MB de capacidade de recuperação de dados gratuita |
| Suporta recuperação de dados de um computador que não inicializa |
#4. Broca de disco
Broca de disco é considerado um dos melhores softwares de recuperação de dados de HDD danificados. O software de download gratuito permite que você conclua a recuperação de dados de um disco rígido com falha, independentemente de ataques de vírus, setores defeituosos, corrupção de dados ou outras situações. Este software possui versões para Mac e Windows respectivamente. Você pode experimentar seus recursos de recuperação de dados primeiro com a edição gratuita.
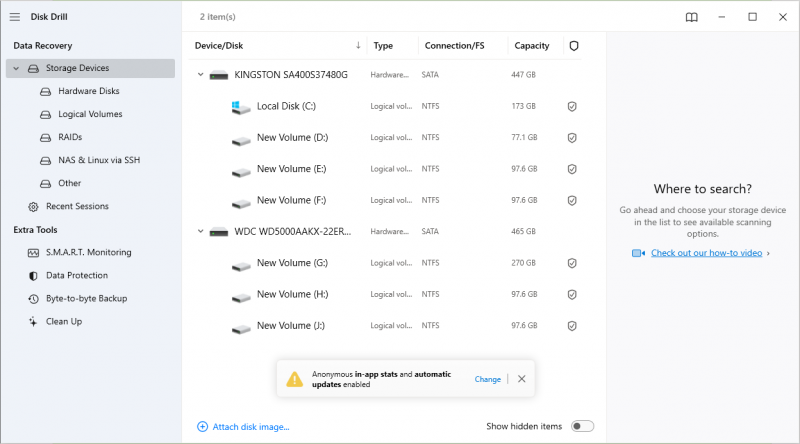
| Prós | Contras |
| Velocidade de digitalização rápida | Recuperação de dados Mac não suportada na edição gratuita |
| Capacidade de recuperação de dados gratuita de 500 MB |
#5. Assistente de partição MiniTool
MiniTool Software desenvolve outra ferramenta robusta, Assistente de partição MiniTool . É um gerenciador de partição completo que não apenas ajuda a recuperar dados, mas também auxilia na detecção e resolução de erros no disco rígido. Você pode obter este software de recuperação de disco rígido com falha e utilizar os recursos para tentar consertar um disco rígido com falha se for causado por erros lógicos.
Assistente de partição MiniTool grátis Clique para fazer o download 100% Limpo e Seguro
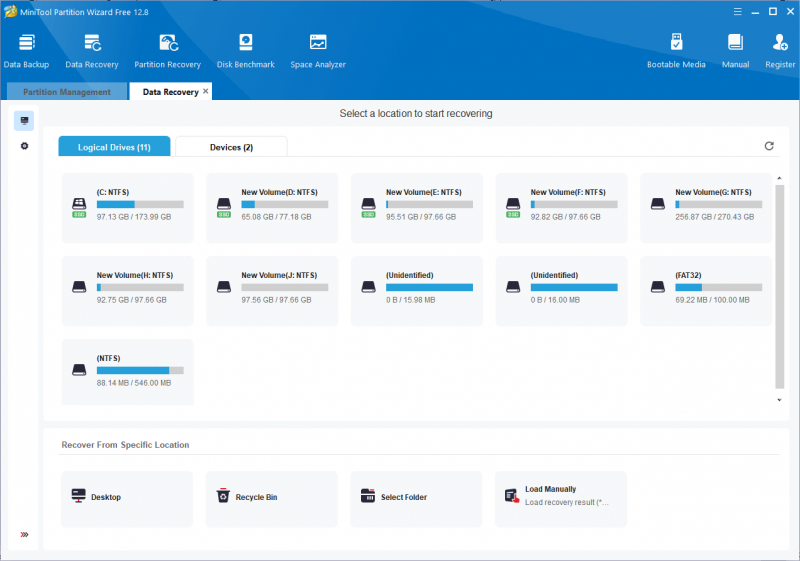
Você pode ler esta postagem para aprender etapas específicas para recuperar dados de um disco rígido com falha: Disco rígido morto? Experimente a melhor solução de recuperação de disco rígido morto . O MiniTool Partition Wizard Free permite apenas digitalizar e visualizar arquivos. Para recuperar arquivos, você precisa atualizar para uma edição avançada. Mas você ainda pode executar a edição gratuita para verifique se há erros no disco rígido .
| Prós | Contras |
| Combine recuperação de dados e reparo de disco | A edição gratuita suporta apenas verificação e visualização de dados |
| Operação fácil de usar |
Quais são os sinais de falha no HDD
Existem vários sinais comuns de falha na unidade. Você pode comparar seu disco rígido com os seguintes sintomas para determinar se ele está falhando.
- Erros repetidos de tela azul da morte : A Tela azul da morte ocorre quando você está executando o sistema operacional do computador. Isso acontece porque o computador encontrou um erro culpado e não consegue funcionar corretamente. Se você encontrar erros de tela azul com frequência, será alertado de que provavelmente o disco rígido está falhando.
- Arquivos ausentes, excluídos ou corrompidos : Isso pode ser um sintoma de falha gradual no disco rígido. Quando você descobrir que seus arquivos desaparecem ou ficam inacessíveis de tempos em tempos, tome medidas a tempo para recuperar arquivos e detectar se o disco rígido falhou.
- Barulhos estranhos : Quando o disco rígido começa a funcionar, às vezes você pode ouvir um som giratório. No entanto, quando o disco rígido falha, você pode ouvir alguns ruídos estranhos, como bipes, rangidos, cliques, etc.
- Computador não inicializa ou não responde : Se o Windows não iniciar corretamente ou travar com frequência, é um mau sinal para indicar problemas no disco rígido. É melhor verificar o disco rígido a tempo para evitar perda de dados ou outros problemas.
- Etc.
Causas de falha no disco rígido
A falha do disco rígido é comum devido ao desgaste causado pelo uso prolongado ou outras causas. Conhecer as principais causas de falha no disco rígido ajuda a proteger o disco rígido no uso diário.
- Dano físico : Danos físicos podem ser a causa mais discernível. Se o disco rígido for dobrado, derrubado, superaquecido ou molhado, provavelmente está danificado.
- Erros lógicos : Diferente dos danos físicos, os erros lógicos geralmente são acionados por problemas de software ou de dados no disco rígido. Erros lógicos podem levar à perda de dados, erros no sistema de arquivos, telas azuis, falha de inicialização, etc.
- Erros humanos : As operações humanas são responsáveis pela falha do disco rígido, por exemplo, configuração incorreta no registro do sistema ou nas partições do sistema.
- Infecções maliciosas : Infecções por malware ou vírus podem afetar o desempenho normal do seu disco rígido e
Como consertar um disco rígido com falha
Depois de descobrir que seu disco rígido falhou, você deve primeiro restaurar os arquivos do disco rígido e tentar métodos para consertar o disco. Devido às várias causas de falha no disco rígido, você precisa manifestar diferentes métodos. Experimente os métodos listados abaixo para consertar um disco rígido com falha.
Maneira 1. Verifique os erros do disco
O Windows possui um utilitário incorporado que ajuda a verificar e reparar erros de disco. Esta ferramenta ajuda a corrigir alguns erros lógicos que levam à falha do disco rígido. Aqui estão as etapas para verificar erros de disco por meio do Windows Explorer.
Passo 1. Pressione Ganhar + E para abrir o Explorador de Arquivos.
Passo 2. Escolha Este PC no painel esquerdo e clique com o botão direito no disco rígido com falha.
Etapa 3. Escolha Propriedades e mude para o Ferramentas aba.
Etapa 4. Clique Verificar debaixo de Verificação de erros seção.
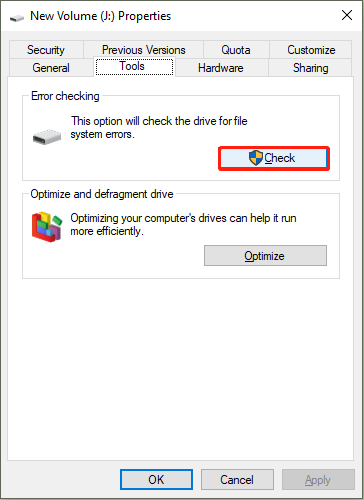
Aguarde a conclusão do processo de digitalização. Você pode ser avisado de que não há erro neste disco rígido, mas ainda pode clicar Digitalizar unidade para verificar o disco rígido. Se essa forma não ajudar a resolver o problema do disco rígido, passe para o próximo método.
Maneira 2. Corrigir falha no disco rígido com o MiniTool Partition Wizard
Como mencionamos antes, o MiniTool Partition Wizard ajuda a reparar problemas no disco rígido. Você pode obter a edição gratuita para consertar um disco rígido com falha com as instruções abaixo.
Assistente de partição MiniTool grátis Clique para fazer o download 100% Limpo e Seguro
Passo 1. Inicie o software para entrar na interface principal. Se o seu disco rígido com falha for um dispositivo externo, você deve conectá-lo ao computador e garantir que o disco rígido seja reconhecido pelo software.
Passo 2. Selecione uma partição no disco rígido e escolha Verifique o sistema de arquivos no painel do lado esquerdo. Na pequena janela, você deve escolher Verifique e corrija erros detectados para reparar seu disco rígido.
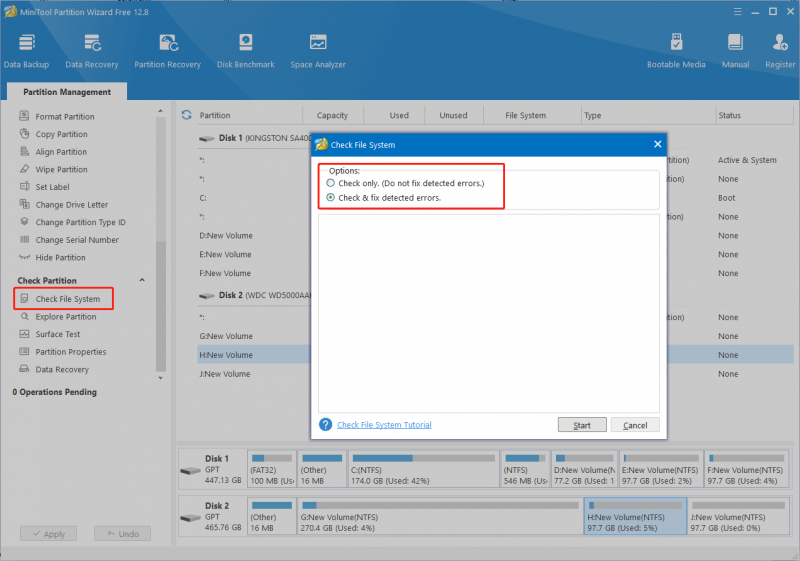
Etapa 3. Clique Começar para iniciar o processo. Quando o processo terminar, você pode fechar a janela para verificar seu disco rígido.
Além disso, você pode executar este software para verificar setores defeituosos realizando um teste de superfície . Se houver algum setor defeituoso encontrado no disco rígido, você pode executar o comando CHKDSK no prompt de comando para marcar esses setores defeituosos como inutilizáveis, fazendo com que o disco rígido funcione normalmente.
Maneira 3. Substitua por um novo disco rígido
Às vezes, o disco rígido falha devido ao desgaste. Neste caso, você precisa substituir o disco rígido por um novo. Se você precisar substituir o disco rígido interno, é melhor primeiro fazer backup dos dados ou resgatar arquivos de um computador que não inicializa para evitar perda de dados. Você pode consultar esta postagem para aprender procedimentos detalhados: Como substituir o disco rígido do laptop e reinstalar o sistema operacional?
MiniTool Power Data Recovery grátis Clique para fazer o download 100% Limpo e Seguro
Precauções contra falha no disco rígido
O que você pode fazer para evitar falhas no disco rígido devido a fatores externos ou perda de dados?
Para uso de disco : Você deve realizar uma verificação antivírus periodicamente para garantir a segurança do seu disco rígido. Além disso, não exponha seu disco rígido ou laptop à luz solar, umidade, poeira, locais altos ou outros ambientes desfavoráveis.
Para segurança de dados : você deve fazer backup de dados cruciais a tempo para evitar perda inesperada de dados. Os backups são sempre a maneira mais eficiente de recuperar arquivos perdidos em caso de falha no disco rígido. Fazer backup de dados em unidades externas ou armazenamento em nuvem está OK. Você pode usar o histórico de arquivos no Windows ou escolher terceiros software de backup para concluir a tarefa de backup. MiniTool ShadowMaker é recomendado. Este software permite fazer backup de arquivos, pastas, partições e discos. Se necessário, você pode obter a edição de avaliação para experimentar os recursos de backup.
Conclusão
A falha no disco rígido pode ser uma experiência frustrante para todos os usuários e coloca os dados em estado de perda. Esta postagem apresenta cinco softwares poderosos de recuperação de disco rígido com falha e explica sinais e possíveis soluções para um disco rígido com falha.
Boas ferramentas de recuperação de dados, como o MiniTool Power Data Recovery, tornam possível a recuperação de dados do disco rígido com falha. No entanto, fazer backup dos dados antecipadamente deve ser sempre uma escolha prévia para proteção de dados.
Espero que você possa obter informações úteis desta postagem. Se você encontrar algum quebra-cabeça ao usar o software MiniTool, sinta-se à vontade para nos informar via [e-mail protegido] .


![O que é o U Disk e as principais diferenças com o USB Flash Drive [MiniTool Tips]](https://gov-civil-setubal.pt/img/disk-partition-tips/46/what-is-u-disk-main-differences-with-usb-flash-drive.jpg)
![Os atalhos de teclado do Windows não funcionam? Experimente estas 7 correções [Notícias MiniTool]](https://gov-civil-setubal.pt/img/minitool-news-center/08/windows-keyboard-shortcuts-not-working.jpg)

![Aqui estão as soluções completas se o Google Chrome congelar o Windows 10 [MiniTool News]](https://gov-civil-setubal.pt/img/minitool-news-center/59/here-are-full-solutions-if-google-chrome-freezes-windows-10.jpg)



![5 métodos para corrigir o erro de atualização do Windows 10 0x80070652 [MiniTool News]](https://gov-civil-setubal.pt/img/minitool-news-center/07/5-methods-fix-windows-10-update-error-0x80070652.png)



![Antivírus vs Firewall – Como melhorar a segurança dos seus dados? [Dicas do MiniTool]](https://gov-civil-setubal.pt/img/backup-tips/68/antivirus-vs-firewall-how-to-improve-your-data-security-minitool-tips-1.png)
![Uma introdução ao Mini USB: definição, recursos e uso [MiniTool Wiki]](https://gov-civil-setubal.pt/img/minitool-wiki-library/22/an-introduction-mini-usb.jpg)


![Como se livrar do código de erro do Amazon CS11 no iPhone/Android [Dicas do MiniTool]](https://gov-civil-setubal.pt/img/news/0B/how-to-get-rid-of-the-amazon-cs11-error-code-on-iphone/android-minitool-tips-1.png)

![[RESOLVIDO] Como desativar o erro 301 do disco rígido SMART? As 3 principais correções [dicas de MiniTool]](https://gov-civil-setubal.pt/img/backup-tips/11/how-disable-smart-hard-disk-error-301.jpg)