Recuperar dados perdidos por DiskPart Clean - Guia completo [dicas do MiniTool]
Recover Data Lost Diskpart Clean Complete Guide
Resumo:

Aqui, eu gostaria de focar na limpeza do DiskPart errado e fornecer algumas sugestões úteis para todos vocês recuperarem os dados perdidos com a limpeza do DiskPart. Leia-os com atenção e você poderá encontrar todos os arquivos com facilidade antes que sejam substituídos por novos dados.
Navegação rápida :
De acordo com a pesquisa, listas de lavanderia de usuários tiveram a experiência de encontrar pouco espaço em disco. Nesse caso,
- Alguns deles optam por excluir arquivos e programas desnecessários manualmente.
- Alguns deles optam por depender do desfragmentador de disco.
- Outros levam o DiskPart limpo em consideração.
É difícil dizer qual método é o melhor. Na verdade, não há uma resposta absoluta para este tipo de pergunta, uma vez que as circunstâncias variam de pessoa para pessoa.
Limpeza do DiskPart realizada acidentalmente
Todos esses métodos parecem práticos, certo? Mas você já pensou em uma pergunta - e se você excluir arquivos valiosos acidentalmente? O que você está planejando fazer para compensar seu erro? Você sabe como recuperar dados perdidos por DiskPart clean ?
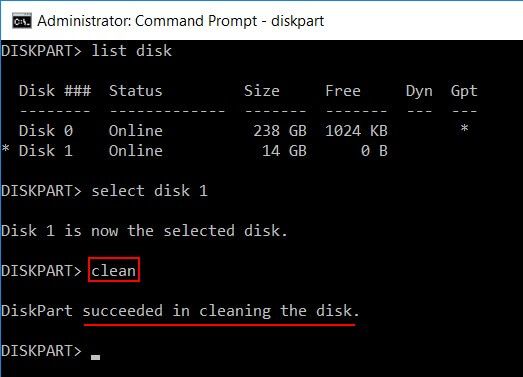
Recomendação superior
Quando você exclui arquivos acidentalmente usando os métodos comuns de shift-del, pode facilmente localizar de volta os arquivos excluídos permanentemente. Dicas para recuperar arquivos excluídos permanentemente do Windows e Mac mostrará como fazer em detalhes.
Um caso específico de limpeza acidental do DiskPart
“Estava executando o win 7 com 4 partições, uma (partição A) apenas para o sistema operacional. Mais tarde, pensei em atualizar para ganhar 8.1. Durante a instalação, não me permitiu instalar em nenhuma partição porque ele quer a partição no GPT. Achei que pudesse executar o diskpart clean em uma partição específica, então selecionei um volume (partição) e executei o comando clean, mas ele ainda limpou todas as partições. ”- por 1mran5haik em Tom’s Hardware
1mran5haik disse que achava que o DiskPart clean poderia ser aplicado a apenas uma partição, mas o resultado descobriu que ele estava totalmente errado - todas as partições sumiram. Agora, ele precisa recuperar dados de partições limpas .
Fique calmo, você pode recuperar dados após o DiskPart Clean
Não seja derrubado. Você ainda tem chance de recuperar arquivos excluídos por engano. E vou oferecer 2 soluções para lidar com a recuperação de dados limpos do DiskPart em casos diferentes; afirma-se que essas soluções ajudaram muitas pessoas a se livrar dos problemas irritantes de perda de dados.
Agora, experimente o MiniTool Power Data Recovery v8.0 - Teste se você concluiu a limpeza do DiskPart por engano ou escolheu o disco errado para limpar. Considerando que esta cópia do software de recuperação de dados permite apenas que você escaneie o disco e visualize os dados, eu aconselho você a compre uma licença pessoal para fazer a recuperação se achar útil.
Recuperar dados perdidos pelo formato DiskPart Clean e DiskPart
Você pode ver o caso acima, uma vez que o comando de limpeza do DiskPart é executado em um disco, todas as partições e dados serão excluídos permanentemente.
- Situação 1 : portanto, se você executar o comando DiskPart clean acidentalmente, sugere-se que selecione “ Drive de disco rígido ”Do lado esquerdo da interface do MiniTool Power Data Recovery.
- Situação 2 : entretanto, se você usou o comando DiskPart format, em vez de limpar, apenas a partição selecionada será formatada. Para recuperar os dados, neste caso, você pode escolher “ Este PC ”Do lado esquerdo.
E se o DiskPart encontrou um erro? Veja como consertar:
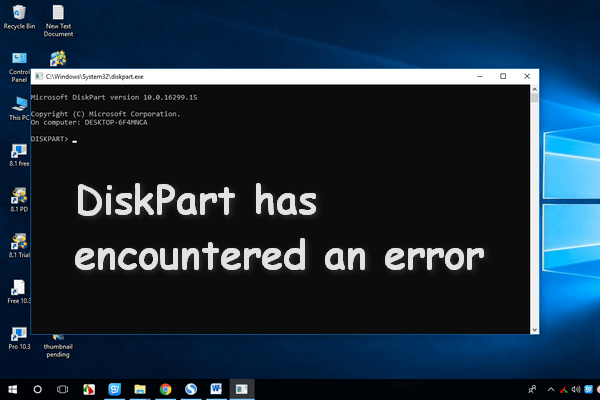 Como consertar o DiskPart encontrou um erro - resolvido
Como consertar o DiskPart encontrou um erro - resolvido O DiskPart encontrou um erro que pode aparecer por vários motivos, vou analisar as causas e dar as soluções para você.
consulte Mais informaçãoComo recuperar dados do comando DiskPart Clean
Passo 1 : abra o MiniTool Power Data Recovery para ver a interface principal, na qual você pode ver 4 opções no painel esquerdo. Em seguida, clique em “ Drive de disco rígido ' para iniciar.
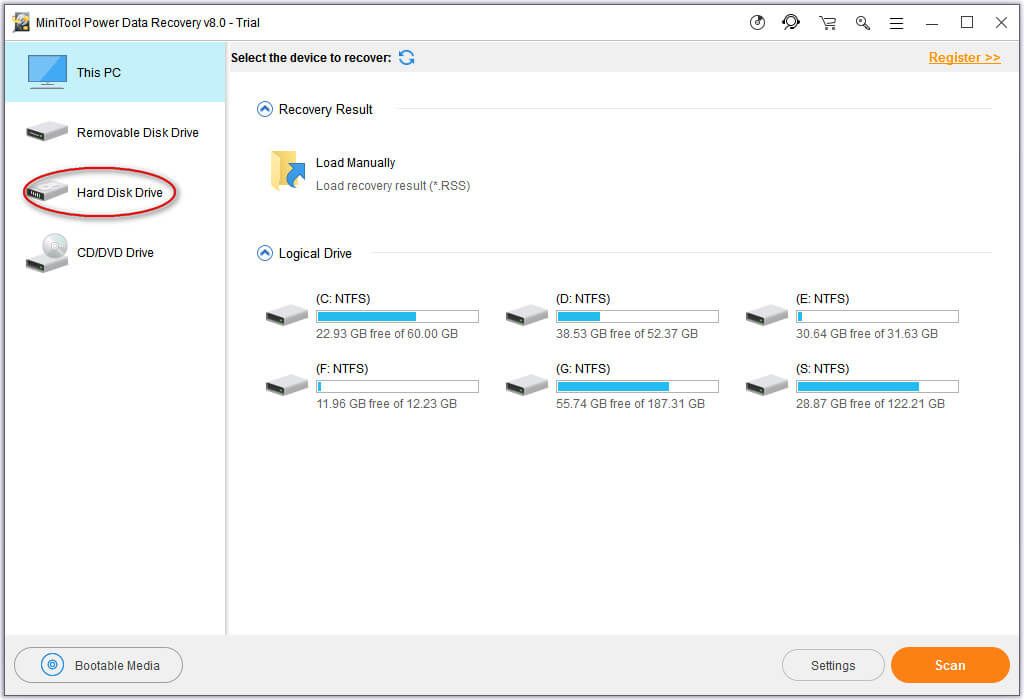
Passo 2 : selecione o disco que é limpo pelo DiskPart e pressione o botão “ Varredura ”No canto inferior direito para iniciar uma verificação completa.
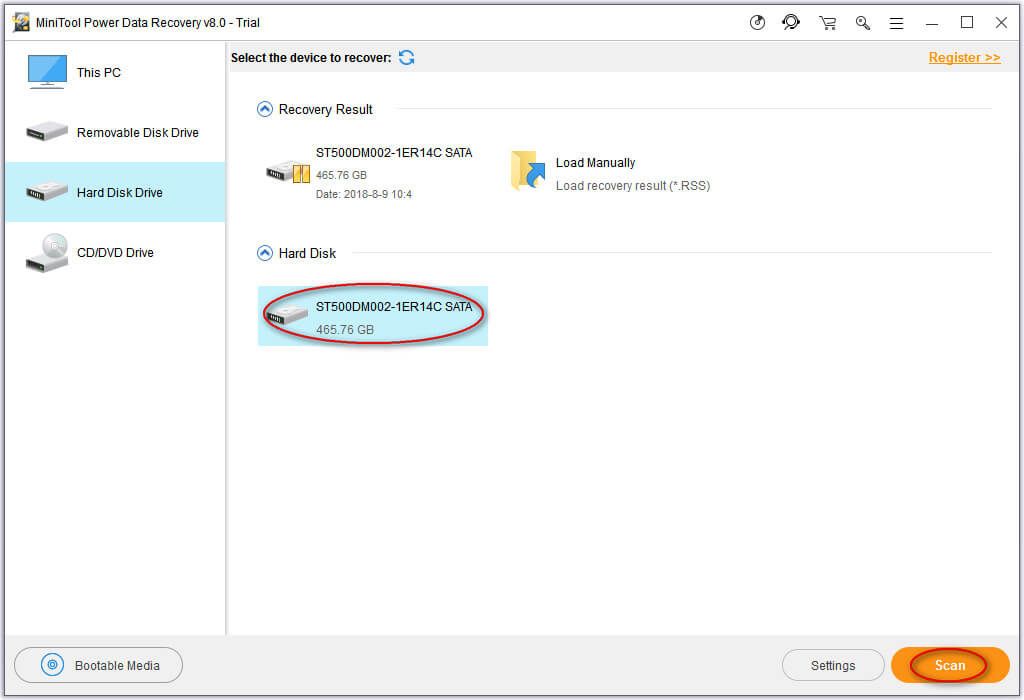
etapa 3 : quando a varredura completa terminar, todas as partições e dados possíveis que podem ser encontrados neste disco selecionado serão exibidos na interface de resultados deste software de recuperação de arquivo. E agora, navegue pelos dados encontrados para verificar todos os arquivos e pastas de que precisa e pressione o botão “ Salve ”E escolha outro disco para armazená-los.
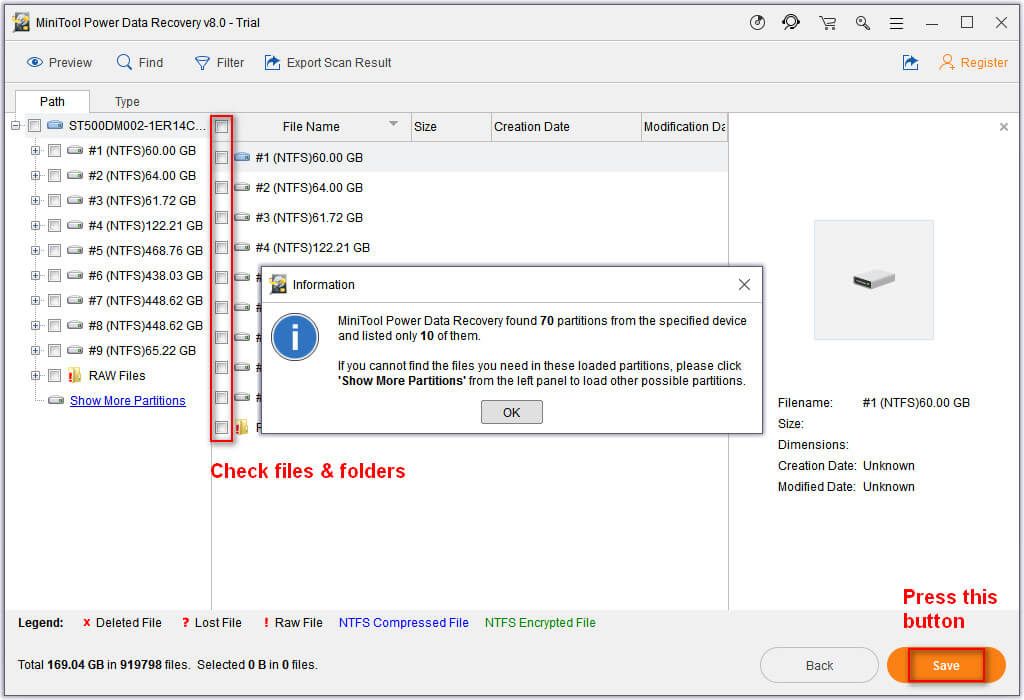
Observe:
A edição de teste não permitirá que você recupere quaisquer dados, então por favor obter uma licença para uma edição completa se o software encontrou arquivos úteis para você.
Depois que todos eles foram salvos no disco escolhido, você pode ir lá para verificar. Se todos os dados necessários forem recuperados, você pode fechar o software e encerrar a recuperação de dados após a limpeza do DiskPart. Se ainda houver alguns dados esperando para serem resgatados, você pode repetir este processo.
Às vezes, quando você descobre que seu disco rígido é desconhecido, você também pode tentar este módulo para recuperar dados. Para obter informações mais detalhadas, consulte Recuperar dados de HDD é mostrado como desconhecido sem danificá-lo .

![[Corrigido] Menu WinX não funciona no Windows 10 [MiniTool News]](https://gov-civil-setubal.pt/img/minitool-news-center/45/winx-menu-not-working-windows-10.png)
![Como corrigir um erro de hardware desconhecido no Windows 10 e recuperar dados [dicas do MiniTool]](https://gov-civil-setubal.pt/img/data-recovery-tips/81/how-fix-unknown-hard-error-windows-10-recover-data.png)
![O que é arquivo M2TS e como reproduzi-lo e convertê-lo corretamente [MiniTool Wiki]](https://gov-civil-setubal.pt/img/minitool-wiki-library/85/what-is-m2ts-file-how-play-convert-it-correctly.jpg)

![7 Métodos eficientes para corrigir Netwtw06.sys com falha no Windows 10 [Dicas de MiniTool]](https://gov-civil-setubal.pt/img/backup-tips/29/7-efficient-methods-fix-netwtw06.jpg)





![O Bitdefender é Seguro para Baixar/Instalar/Usar? Aqui está a resposta! [Dicas do MiniTool]](https://gov-civil-setubal.pt/img/backup-tips/56/is-bitdefender-safe-to-download/install/use-here-is-the-answer-minitool-tips-1.png)

![Como recuperar dados de uma unidade exFAT? [Problema resolvido!] [Dicas de MiniTool]](https://gov-civil-setubal.pt/img/data-recovery-tips/21/how-recover-data-from-an-exfat-drive.png)

![Como mover o Overwatch para outra unidade sem instalação? [Notícias MiniTool]](https://gov-civil-setubal.pt/img/minitool-news-center/95/how-move-overwatch-another-drive-without-installation.jpg)



