Guia simples: como usar a autópsia para recuperar arquivos excluídos
Simple Guide How To Use Autopsy To Recover Deleted Files
Você tem alguma ideia do que é Autópsia e como usar o Autopsy para recuperar arquivos excluídos no Windows? Caso contrário, você pode ler este guia simples em Miniferramenta para obter informações detalhadas sobre esta ferramenta de restauração de arquivos e as etapas para usá-la.Uma breve introdução à autópsia
Autopsy é uma ferramenta forense digital de código aberto para Windows e outras plataformas. Possui muitos recursos de análise digital e recuperação de dados, incluindo extração de metadados de imagens, análise de e-mails, marcação de números de telefone, etc. O que queremos focar neste post é sua função de recuperação de dados. Suporta a recuperação de arquivos de discos com vários sistemas de arquivos, como NTFS, FAT, ext2, ext3, ext4, etc.
Antes de usar o software de recuperação de dados Autopsy para recuperar arquivos excluídos, você deve primeiro baixá-lo e instalá-lo em seu computador. Vá para esta página e acertou o BAIXAR 64 BITS botão para obter o arquivo .exe.
Como usar a autópsia para recuperar arquivos excluídos
Depois de baixar e instalar o Autopsy, você pode iniciá-lo e seguir as etapas abaixo para recuperar seus arquivos.
Pontas: Se precisar recuperar arquivos de um disco removível, você deve conectá-lo ao seu computador.Etapa 1. Na caixa de pesquisa do Windows, digite Autópsia e clique em Executar como administrador no painel direito sob o nome do software.
Passo 2. Na interface principal do Autopsy, clique em Caso > Novo caso . Especifique o nome do caso e o diretório base e clique em Próximo .
Etapa 3. Ao entrar no Adicionar fonte de dados janela, selecione Gere um novo nome de host com base no nome da fonte de dados e clique Próximo .
Etapa 4. Selecione o tipo de fonte de dados em Imagem de disco ou arquivo VM , Disco Local , Arquivos Lógicos , etc.
Etapa 5. Dependendo do tipo de fonte de dados selecionado na etapa anterior, a opção que você precisa selecionar aqui é diferente. Se você selecionou Disco local na etapa anterior, aqui você precisa selecionar o disco do qual deseja recuperar os dados e, em seguida, clicar OK .

Etapa 6. Clique em Próximo > Próximo > Terminar .
Etapa 7. A verificação do arquivo será iniciada e você pode clicar na barra de progresso no canto inferior direito para visualizar a porcentagem de conclusão da verificação. Assim que a verificação for concluída, você pode tentar visualizar e recuperar os arquivos listados. Para restaurar um arquivo, clique com o botão direito e escolha Extrair arquivos e selecione um local para armazená-lo.
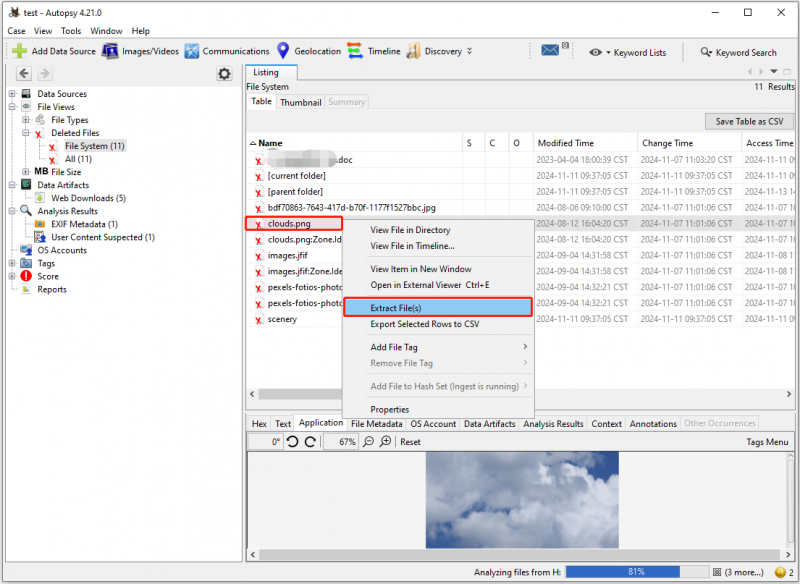
Agora você pode ir ao local selecionado para visualizar os arquivos recuperados. Se não conseguir abrir o arquivo clicando duas vezes nele, você pode abri-lo no Chrome ou em outros navegadores e salvá-lo manualmente.
Alternativa de autópsia para recuperação segura de dados
Embora o Autopsy possa ajudar a recuperar dados até certo ponto, não é uma ferramenta dedicada à recuperação de dados, por isso tem algumas desvantagens óbvias. Por exemplo, sua interface é complicada e, se você não for um profissional, poderá ter dificuldade em utilizá-la. Além disso, o tempo de digitalização é muito longo e a recuperação dos dados é incontrolável. Portanto, se você precisa recuperar arquivos de forma fácil e eficaz, é recomendável usar MiniTool Power Data Recovery .
Servindo como uma ferramenta profissional de recuperação de dados, o MiniTool Power Data Recovery é bom para recuperar todos os tipos de arquivos de todas as mídias de armazenamento de arquivos. Possui os mais avançados algoritmos, tecnologia de recuperação de dados e interface intuitiva, proporcionando assim uma solução fácil e recuperação segura de dados .
Você pode baixar sua edição gratuita para recuperar 1 GB de arquivos gratuitamente.
MiniTool Power Data Recovery grátis Clique para baixar 100% Limpo e Seguro
Passo 1. Execute a ferramenta de restauração de arquivos MiniTool. Em sua interface principal, selecione a unidade/dispositivo/local do qual você deseja recuperar os arquivos e clique em Digitalizar .

Etapa 2. Use o Caminho , Tipo , Filtro , e Procurar recursos para encontrar os arquivos necessários. Além disso, você tem permissão para visualizar a maioria dos tipos de arquivos para confirmação.
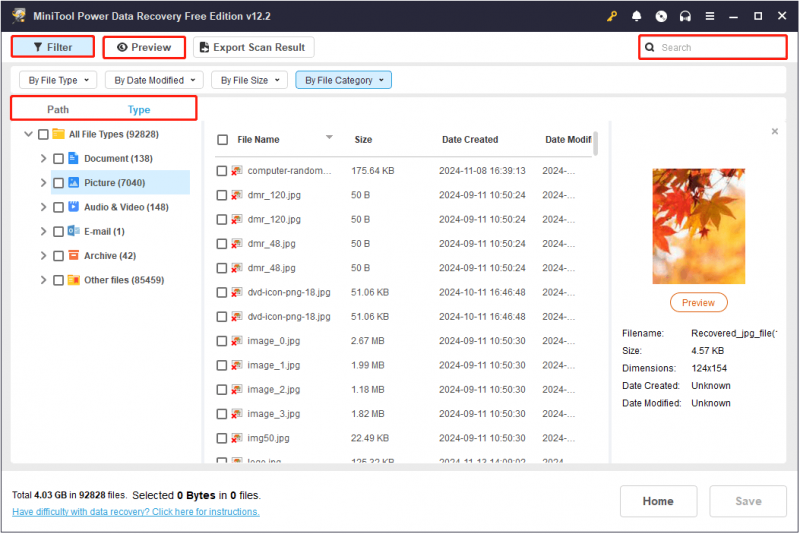
Etapa 3. Marque todos os arquivos que deseja recuperar e clique no botão Salvar botão. Depois disso, escolha um local para armazenar os itens recuperados.
Postagem relacionada: Como usar a ferramenta de recuperação de arquivos do Windows e melhor alternativa
Conclusão
Agora você deve saber como usar o Autopsy para recuperar arquivos excluídos no Windows. Se quiser uma alternativa, você pode usar o MiniTool Power Data Recovery.
![5 maneiras de não encontrar drivers de dispositivo assinados Windows 10/8/7 [MiniTool News]](https://gov-civil-setubal.pt/img/minitool-news-center/65/5-ways-no-signed-device-drivers-were-found-windows-10-8-7.png)

![[9 maneiras] Como abrir o Gerenciador de dispositivos do Windows 11 rapidamente?](https://gov-civil-setubal.pt/img/news/24/how-open-windows-11-device-manager-quickly.png)







![[Análise completa] O uTorrent é seguro para usar? 6 dicas para usar com segurança [dicas do MiniTool]](https://gov-civil-setubal.pt/img/backup-tips/54/is-utorrent-safe-use.jpg)

![5 Casos: Como alterar o e-mail PSN no PS5 / PS4 / PS3 e página da Web? [Notícias MiniTool]](https://gov-civil-setubal.pt/img/minitool-news-center/88/5-cases-how-change-psn-email-ps5-ps4-ps3-web-page.png)



![Como usar o Clonezilla no Windows 10? Que é uma alternativa ao Clonezilla? [Dicas de MiniTool]](https://gov-civil-setubal.pt/img/backup-tips/12/how-use-clonezilla-windows-10.png)
![O que é o Soluto? Devo desinstalar do meu PC? Aqui está um guia! [Notícias MiniTool]](https://gov-civil-setubal.pt/img/minitool-news-center/60/what-is-soluto-should-i-uninstall-it-from-my-pc.png)
![Tamanho do Windows 10 e tamanho do disco rígido: O quê, por quê e guia de procedimentos [dicas do MiniTool]](https://gov-civil-setubal.pt/img/disk-partition-tips/25/windows-10-size-hard-drive-size.jpg)
![Download da Nvidia GeForce Experience para Windows 10 PC [MiniTool News]](https://gov-civil-setubal.pt/img/minitool-news-center/12/nvidia-geforce-experience-download.png)