Resolvido: como enviar um arquivo de vídeo grande pelo Facebook Messenger
Solved How Send Large Video File Through Facebook Messenger
Esta postagem do MiniTool Video Converter explica principalmente o limite de tamanho de vídeo do Facebook Messenger, explica como enviar um arquivo de vídeo grande nele e como consertar quando você não consegue enviar vídeos no Facebook Messenger.Nesta página :- Parte 1: Limite de tamanho de vídeo do Facebook Messenger
- Parte 2: Qual a duração de um vídeo que você pode enviar no Facebook Messenger
- Parte 3: Como enviar um arquivo de vídeo grande no Facebook Messenger [Desktop]
- Parte 4: Como enviar um arquivo de vídeo grande pelo Facebook Messenger [celular]
- Parte 5: Por que não consigo enviar vídeos no Facebook Messenger
- Parte 6: Conclusão
O que saber :
- O tamanho do arquivo de vídeo do Facebook Messenger é limitado a 25 MB, assim como os arquivos de áudio, imagens e outros arquivos.
- Para enviar um arquivo de vídeo grande no Facebook Messenger, você deve torná-lo menor que 25 MB, compactando seu tamanho ou dividindo-o em pequenos segmentos ou enviando-o por meio de um link.
O Facebook Messenger é um dos aplicativos de mensagens instantâneas mais populares, rivalizando com o WhatsApp e o WeChat. Possui aplicativos independentes para dispositivos Android e iOS e, em 2020, o Facebook lançou um aplicativo de desktop Messenger para Windows e macOS.
Além disso, o Facebook Messenger pode ser usado no seu navegador via messenger.com no seu computador.
O Facebook Messenger não só permite enviar mensagens e fazer chamadas de voz e vídeo, mas também enviar vídeos, fotos, GIFs, adesivos, arquivos, etc.
No entanto, muitas pessoas não conseguiram enviar um arquivo de vídeo ou áudio no Messenger porque excedeu o limite máximo de tamanho de arquivo do Facebook Messenger.
As partes a seguir falarão sobre o limite de tamanho de vídeo do Facebook Messenger e os tipos de arquivo de vídeo aceitos, além de fornecer vários métodos para enviar um arquivo grande de vídeo ou áudio por meio deste serviço.
 Como consertar o filtro do Facebook Messenger que não funciona em um chat de vídeo
Como consertar o filtro do Facebook Messenger que não funciona em um chat de vídeoO que você pode fazer se o filtro ou efeito do Facebook Messenger não estiver funcionando no seu chat de vídeo? Como consertar o filtro do Messenger que não funciona? Aqui estão algumas soluções.
consulte Mais informaçãoParte 1: Limite de tamanho de vídeo do Facebook Messenger
Ao enviar um vídeo no Facebook, você pode selecionar um vídeo de até 4 GB. Se você enviar um vídeo de 4 GB no Facebook Messenger, receberá uma janela pop-up de erro mostrada na imagem abaixo.
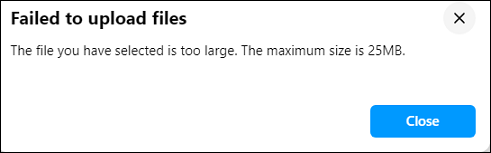
Esta mensagem de erro mostra que você não conseguiu enviar seu vídeo porque ele tem mais de 25 MB. Assim, podemos saber que o limite de tamanho de vídeo do Facebook Messenger é de até 25 MB.
Quando você deseja enviar um anexo de vídeo/áudio/imagem/arquivo no Facebook Messenger, seu arquivo de mídia não deve exceder 25 MB.
Quanto aos tipos de arquivos de vídeo suportados pelo Facebook Messenger, ele suporta a maioria dos formatos de vídeo aceitos pelo Facebook, como AVI, MP4, MOV, MKV, MPEG, WMV e mais, mas os formatos MP4 e MOV são recomendados.
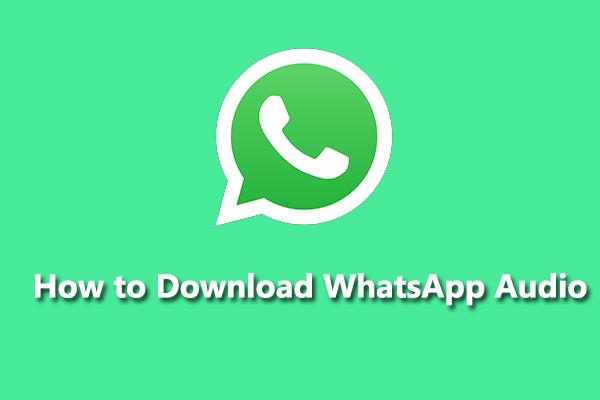 Como baixar áudio do WhatsApp e converter áudio do WhatsApp para MP3
Como baixar áudio do WhatsApp e converter áudio do WhatsApp para MP3Como baixar áudio do WhatsApp? Como baixar áudio do WhatsApp no celular e PC? Como converter áudio do WhatsApp para MP3? Dê uma olhada neste post agora!
consulte Mais informaçãoParte 2: Qual a duração de um vídeo que você pode enviar no Facebook Messenger
Agora você sabe que o tamanho máximo do arquivo de vídeo do Facebook Messenger é 25 MB. Você também pode estar se perguntando quanto tempo de vídeo você pode enviar no Facebook Messenger.
Na verdade, o Facebook não fornece o limite de duração do vídeo do Messenger, desde que seu vídeo não tenha mais de 25 MB. Dependendo da resolução e qualidade, seu vídeo não será muito longo, principalmente se for um vídeo em 1080p.
Para saber mais sobre o limite de duração de vídeo de plataformas de mídia populares, leia esta postagem: Práticas recomendadas de duração de vídeo em mídias sociais [Guia definitivo] .
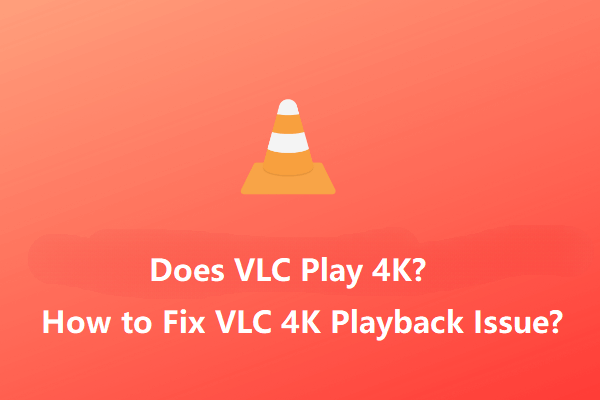 O VLC pode reproduzir vídeos em 4K? Como corrigir problema de reprodução instável do VLC 4K?
O VLC pode reproduzir vídeos em 4K? Como corrigir problema de reprodução instável do VLC 4K?O reprodutor de mídia VLC reproduz vídeos em 4K? Como corrigir problema de reprodução instável do VLC 4K? Esta postagem oferece algumas dicas úteis para reproduzir vídeo 4K Ultra HD no VLC sem problemas.
consulte Mais informaçãoParte 3: Como enviar um arquivo de vídeo grande no Facebook Messenger [Desktop]
Muitas pessoas estão se perguntando como enviar um arquivo de vídeo grande pelo Facebook Messenger. Se você deseja enviar com sucesso um vídeo de mais de 25 MB como anexo no Facebook Messenger, você deve compactá-lo ou dividi-lo em segmentos para torná-lo menor que 25 MB.
#Método 1: compactar vídeo para Facebook Messenger por meio do MiniTool Video Converter
MiniTool Video Converter é um compressor de vídeo gratuito para Facebook Messenger. Este aplicativo permite alterar o formato do vídeo, resolução, taxa de quadros, taxa de bits, qualidade, etc.
Você pode alterar as configurações de vídeo acima para aumentar ou diminuir o tamanho do arquivo de vídeo. Para tornar um vídeo menor que seu tamanho original, você deve selecionar uma resolução e qualidade mais baixas.
Além disso, você pode usar o MiniTool Video Converter para compactar áudio para o Facebook Messenger. Cada predefinição de saída inclui 3 opções de taxa de bits de áudio.
Mais importante ainda, o MiniTool Video é um conversor de vídeo/áudio em lote sem marca d'água. Ele permite converter até 5 arquivos de uma vez.
Siga as etapas abaixo para compactar vídeo para o Facebook Messenger usando o MiniTool Video Converter.
Passo 1. Baixe e instale o MiniTool Video Converter em seu PC.
Conversor de vídeo MiniToolClique para fazer o download100%Limpo e Seguro
Passo 2. Inicie o MiniTool Video Converter e clique em Adicionar arquivos ou clique no Adicione ou arraste o arquivo aqui para iniciar a conversão área para enviar seu vídeo.
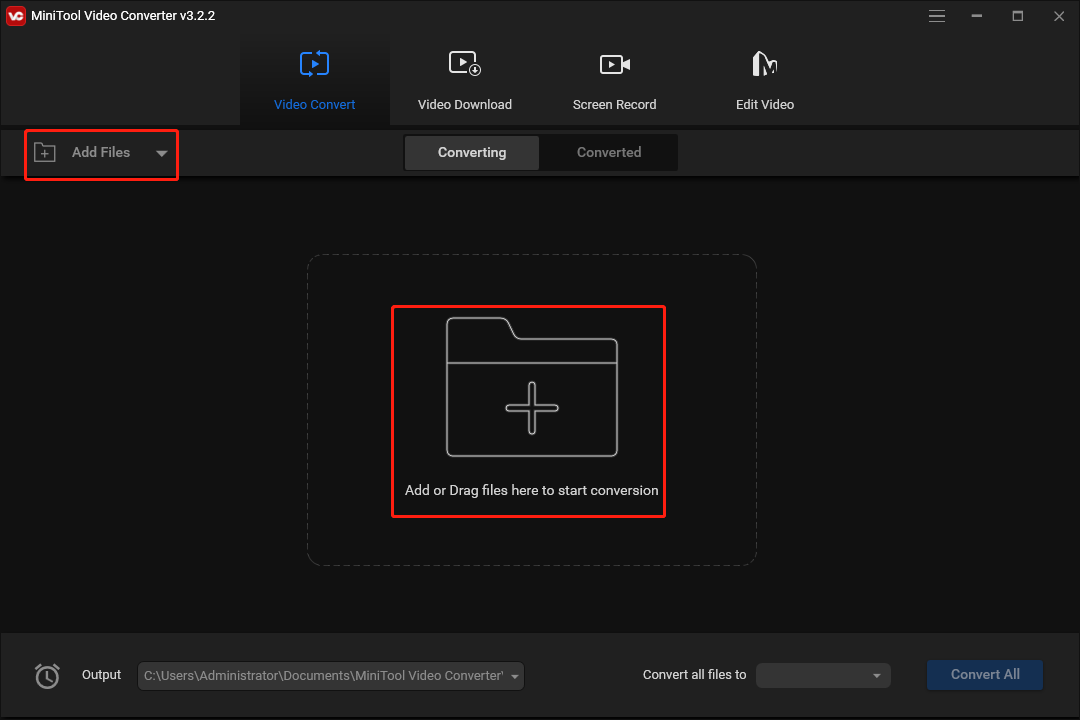
Etapa 3. Clique no seta diagonal circulado na captura de tela abaixo e vá para o Vídeo guia e selecione um formato (MP4 ou MOV são recomendados). Então, você verá várias predefinições de formato.
Escolha uma resolução inferior à do vídeo original. Se for um vídeo 4K, escolha 1080p. Se estiver em 1080p, escolha 720p e assim por diante.
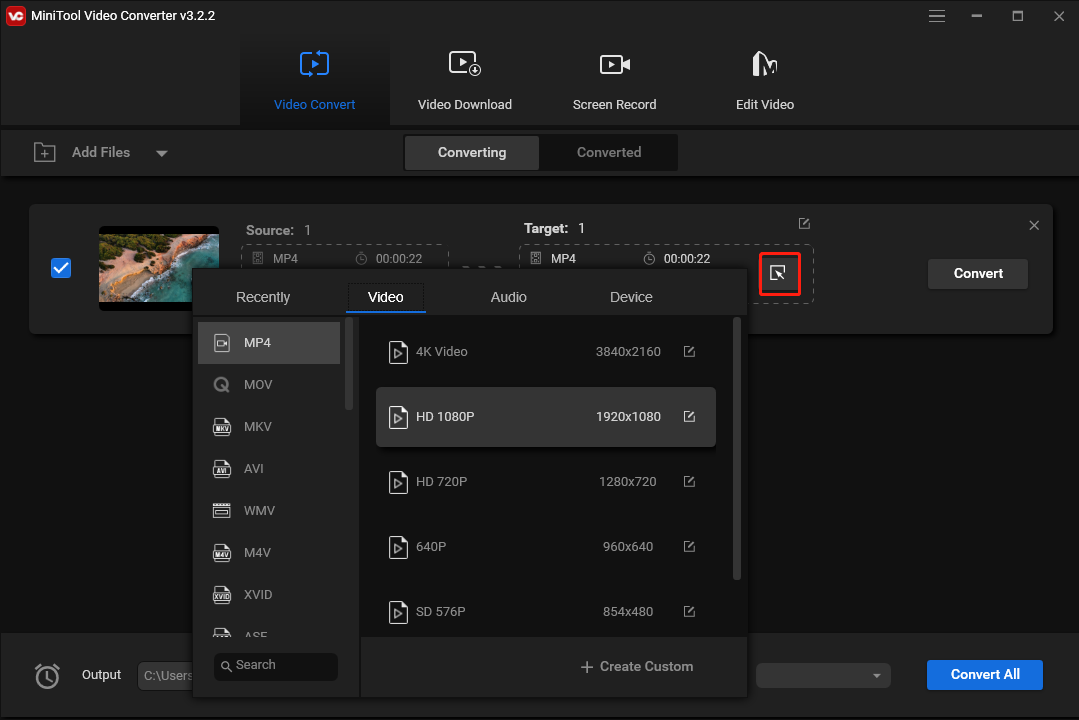
Alternativamente, você pode clicar + Criar personalizado para fazer um formato personalizado com algumas configurações. Em seguida, selecione este formato.
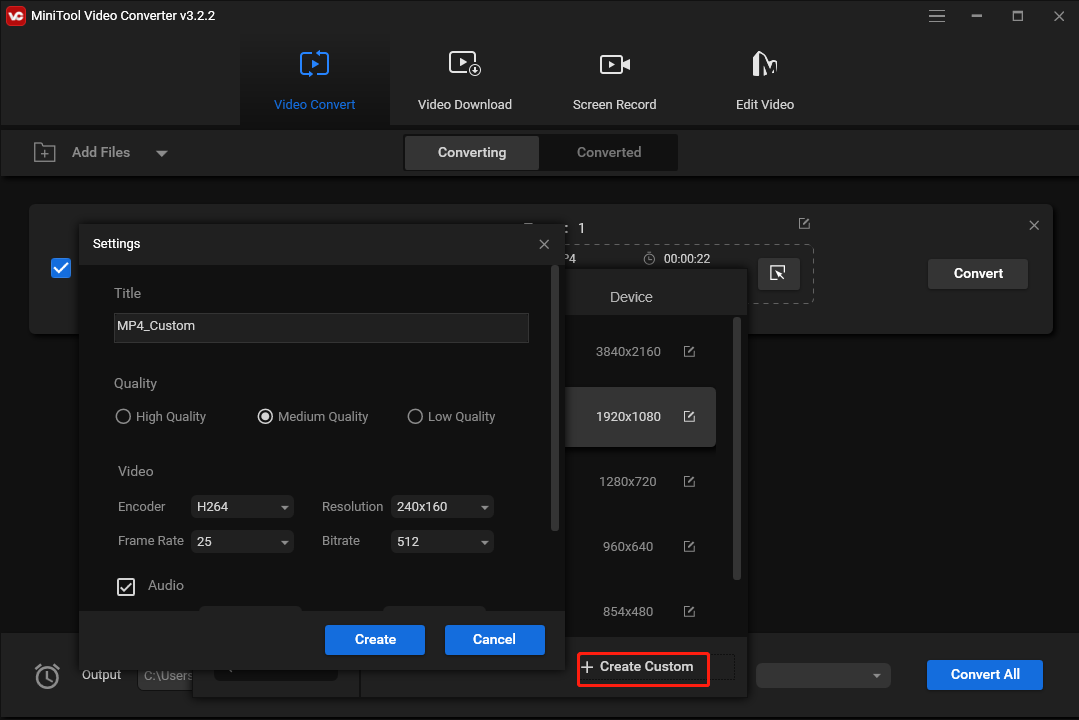
Passo 4. Após escolher o formato de saída, você retornará à interface principal do MiniTool Video Converter.
Agora, você pode verificar se o tamanho do arquivo de vídeo diminuiu. Caso contrário, repita a etapa 3 e escolha outra predefinição de formato.
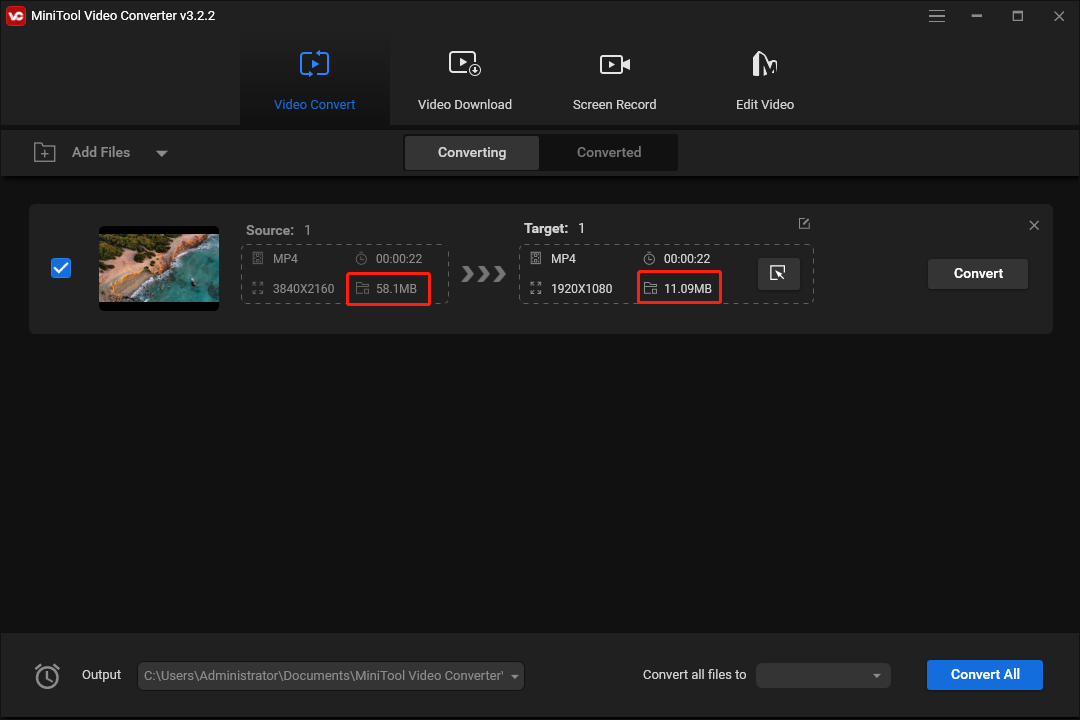
Passo 5. Se o seu vídeo tiver menos de 25 MB, é hora de exportá-lo. Clique no Converter botão para iniciar a tarefa de conversão.
Uma vez feito isso, vá para o Convertido guia e clique em Mostrar na pasta para localizar o arquivo de vídeo convertido.
#Método 2: Divida um vídeo em segmentos com o MiniTool MovieMaker
MiniTool MovieMaker é o segundo compressor de vídeo para Facebook Messenger. Ele ajuda a reduzir o tamanho de um arquivo de vídeo de duas maneiras: alterando a resolução do vídeo ou dividindo-o/cortando-o.
Além do mais, MiniTool MovieMaker oferece outras ferramentas para você editar o vídeo para o Facebook Messenger. Ele permite girar, inverter e cortar vídeos, aplicar filtros e efeitos de movimento, adicionar texto e adesivos, silenciar o vídeo e muito mais.
Veja como compactar vídeo para o Facebook Messenger usando o MiniTool MovieMaker.
MiniTool MovieMakerClique para fazer o download100%Limpo e Seguro
Passo 1. Baixe, instale e inicie o MiniTool MovieMaker em seu PC.
Etapa 2. Clique Importar arquivos de mídia para abrir seu vídeo e arrastá-lo para a linha do tempo.
Passo 3. Para dividir ou cortar um vídeo, clique no clipe na linha do tempo, clique no botão Dividir ícone e escolha Divisão completa .
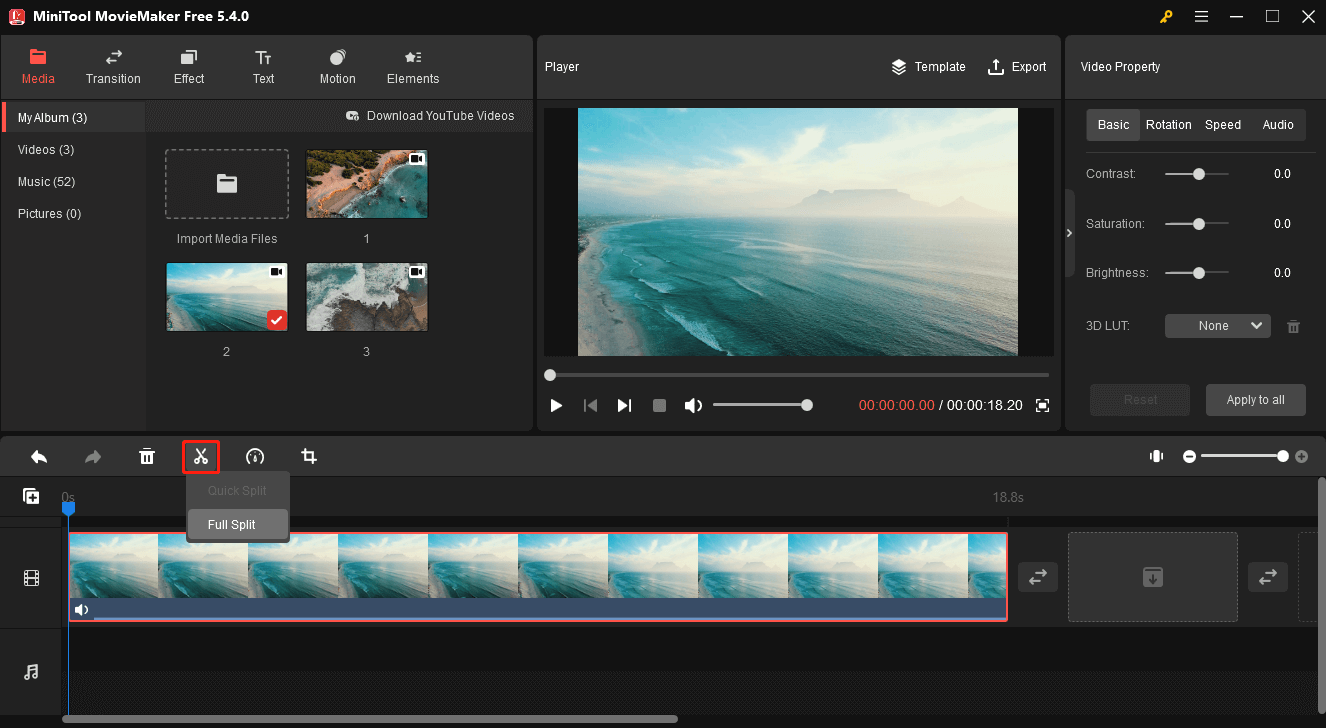
Etapa 4. No DIVIDIR guia, você pode dividir o vídeo em dois ou mais segmentos. Use o Controle deslizante de aumentar/diminuir zoom para localizar cada quadro com precisão.
Em seguida, arraste o indicador de reprodução azul para o local de destino e clique no botão ícone de tesoura . Repita esta etapa para dividir o vídeo em várias partes e clique em OK para aplicar alterações. Você precisa salvar o segmento um por um.
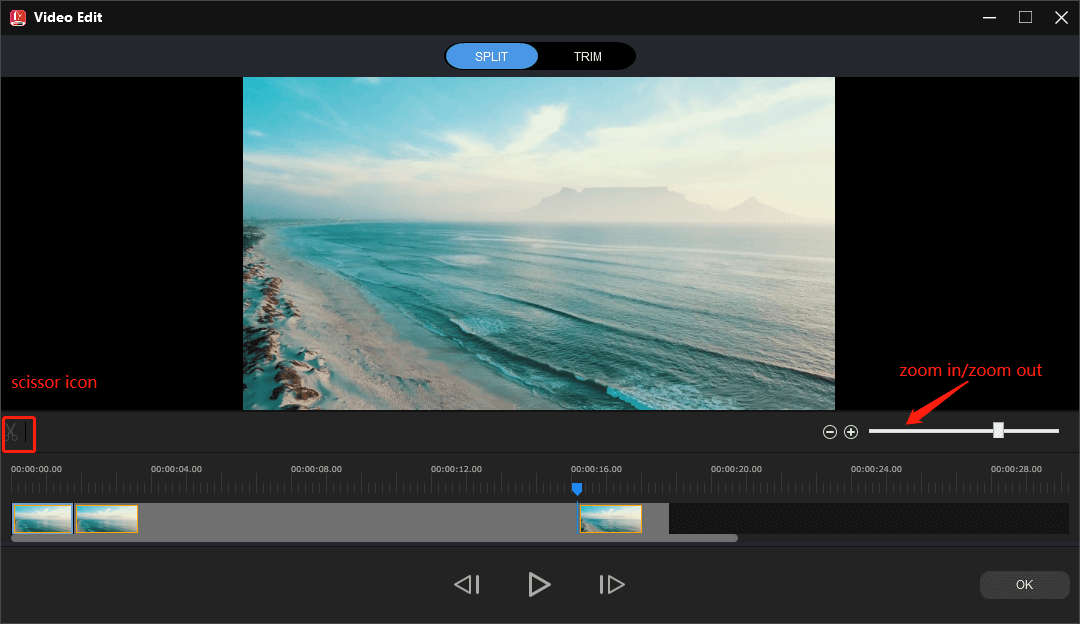
Etapa 5. Para cortar o vídeo, vá para o APARAR aba. Além disso, você pode usar o Controle deslizante de aumentar/diminuir zoom . Arraste o cursor de reprodução até o ponto inicial da parte que deseja salvar e clique no ícone de tesoura ao lado de Começar .
Continue a mover o cursor de reprodução até o ponto final da parte que deseja manter e clique no ícone de tesoura ao lado de Fim . Clique OK para salvar as alterações.
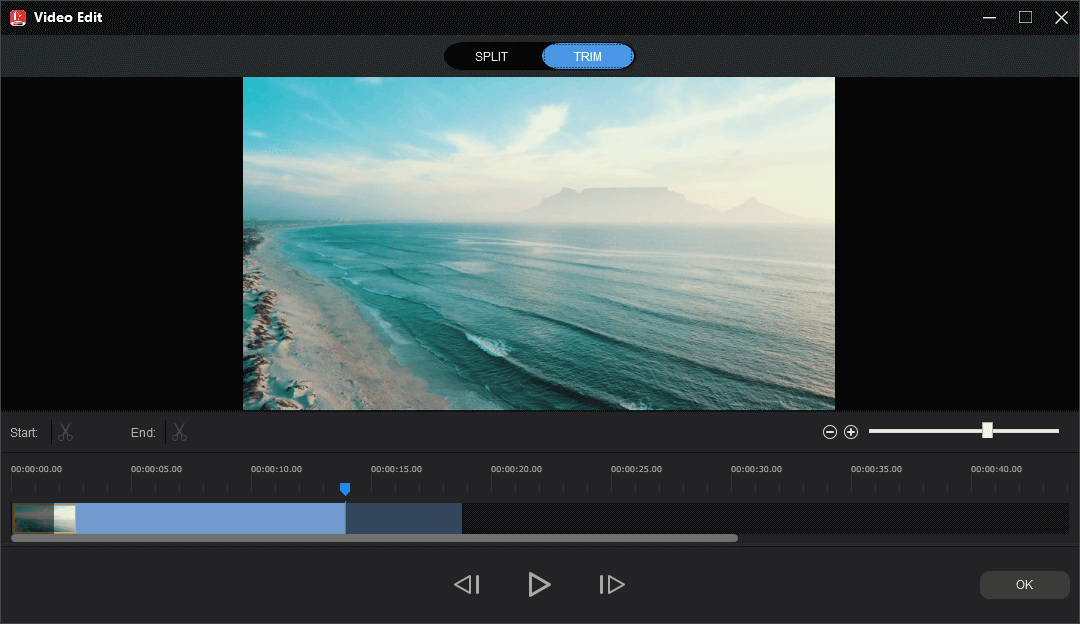
Etapa 6. Se você não precisar cortar ou dividir o vídeo, basta pular as etapas 3, 4 e 5. Clique em Exportar para abrir a janela Exportar.
Etapa 7. Você pode escolher o formato do vídeo e a pasta de destino ou renomear o vídeo e verá o tamanho do arquivo de vídeo. Se tiver mais de 25 MB. Clique Configurações .
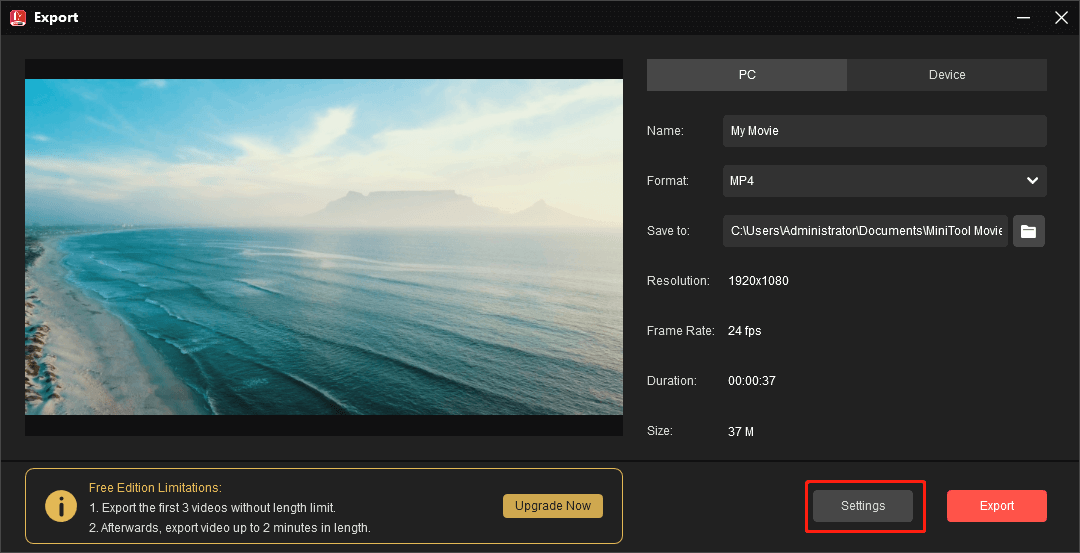
Etapa 8. Você pode alterar a qualidade do vídeo de Melhor para Bom , Expandir o Resolução lista e selecione outra. Clique OK para aplicar alterações.
A seguir, você pode ver se o tamanho do arquivo de vídeo atual é menor que 25 MB. Se sim, clique Exportar para exportar seu vídeo.
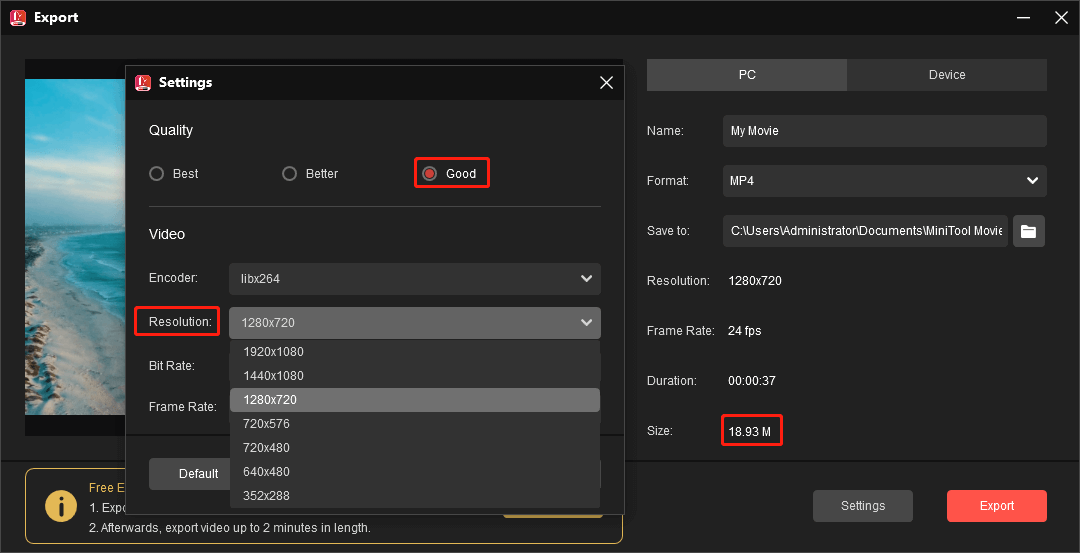
O MiniTool Video Converter e o MovieMaker permitem reduzir rapidamente o tamanho do arquivo de vídeo para evitar exceder o limite de tamanho de vídeo do Facebook Messenger.Clique para twittar
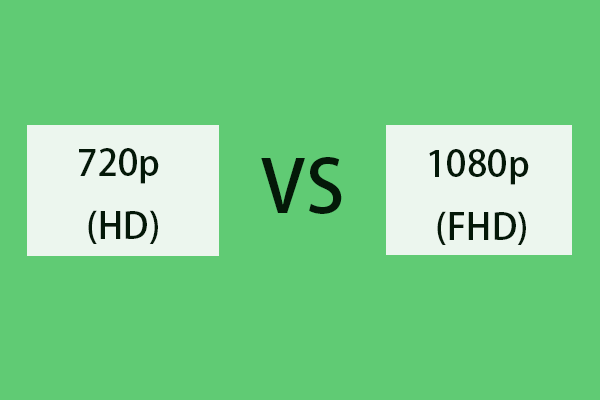 720p vs 1080p: diferença entre resolução 720p e 1080p
720p vs 1080p: diferença entre resolução 720p e 1080p720p vs 1080p, qual é a diferença entre 720p e 1080p? Esta postagem compara a resolução de 720p e a resolução de 1080p em cada aspecto. Converta 1080p para 720p.
consulte Mais informação#Método 3: enviar um arquivo de vídeo grande pelo Messenger por meio de um link de vídeo
Alternativamente, você pode transformar um vídeo em um link se não diminuir a qualidade do vídeo ou remover alguns detalhes dele.
Você pode enviar o vídeo para o Facebook, YouTube e outros sites de compartilhamento de vídeo ou enviá-lo para serviços em nuvem como Google Drive e Dropbox para gerar um link compartilhável. Observe que seu vídeo deve atender aos requisitos de especificações de vídeo.
Assim que o seu vídeo atingir o limite de tamanho de vídeo do Facebook Messenger, você poderá visitar o site do messenger e enviá-lo para seu amigo.
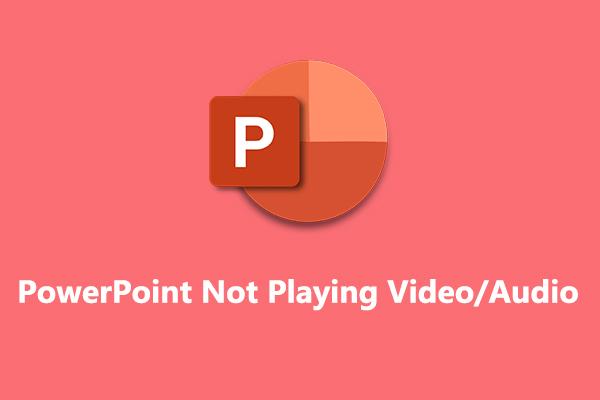 Como consertar o PowerPoint que não reproduz vídeo e áudio no Windows 10/11
Como consertar o PowerPoint que não reproduz vídeo e áudio no Windows 10/11Como consertar o PowerPoint que não reproduz vídeo? Como consertar o áudio do PowerPoint que não está sendo reproduzido? Como consertar o PowerPoint que não reproduz mídia? Aqui estão algumas soluções para você.
consulte Mais informaçãoParte 4: Como enviar um arquivo de vídeo grande pelo Facebook Messenger [celular]
Para ajudá-lo a enviar um arquivo de vídeo maior (mais de 25 MB) no aplicativo Facebook Messenger, a maneira direta é compartilhá-lo no Google Drive ou Dropbox para criar um URL de vídeo.
Como alternativa, envie seu vídeo para o aplicativo do YouTube para obter um link. Além disso, você pode usar o aplicativo Fotos (iPhone) ou Google Fotos (Android) para cortar o vídeo e remover partes indesejadas do vídeo para reduzir o tamanho do arquivo.
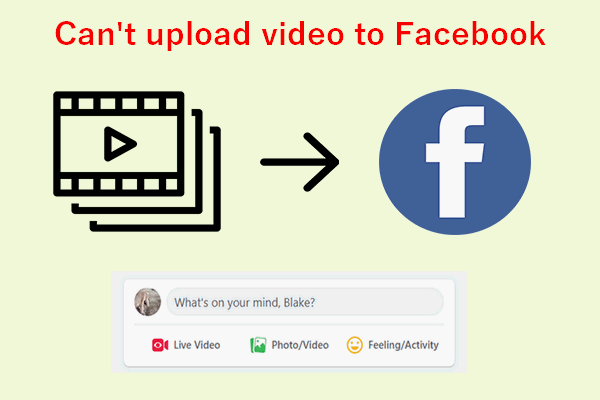 Por que não consigo enviar vídeos para o Facebook? Como consertar este problema
Por que não consigo enviar vídeos para o Facebook? Como consertar este problemaOs usuários estão reclamando que não podem enviar vídeos para o Facebook. Eles não sabem por que e como resolver o problema que encontraram.
consulte Mais informaçãoParte 5: Por que não consigo enviar vídeos no Facebook Messenger
Se você não consegue enviar um vídeo no Facebook Messenger, você deve querer saber por que não consigo enviar vídeos no Messenger. O problema mais comum é que o seu vídeo excede o limite de tamanho de vídeo do Facebook Messenger.
Você pode reduzir o arquivo de vídeo de acordo com os métodos acima. Se o seu arquivo de vídeo tiver menos de 25 MB e o formato for compatível com o Messenger, mas você não conseguir enviá-lo, tente as seguintes maneiras de consertar o Facebook Messenger que não envia vídeo.
#Fix 1: verifique sua conexão com a Internet .
Desconecte e reconecte sua rede e certifique-se de que seu dispositivo tenha uma conexão de rede forte ou mude para uma conexão de celular.
# Correção 2: verifique as permissões do aplicativo .
Se o Facebook Messenger não tiver permissão para acessar arquivos de mídia e dados no seu dispositivo, poderá não ser possível enviar um vídeo. Você deve verificar as permissões do aplicativo.
Basta abrir o Configurações aplicativo no seu telefone, clique em Aplicativos , tocar Mensageiro , clique Permissões , selecione Arquivos e mídia e certifique-se de que Permitir opção está marcada.
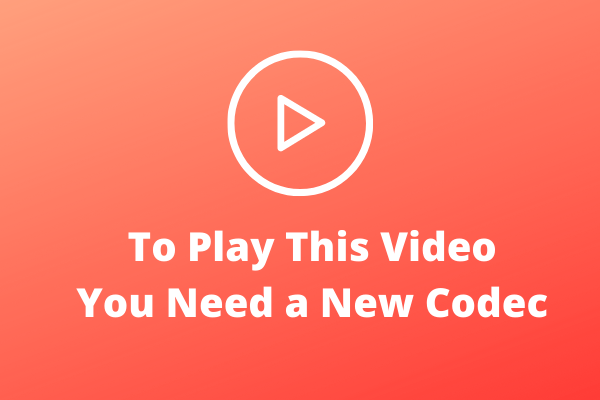 Para reproduzir este vídeo você precisa de um novo codec? Veja como consertar
Para reproduzir este vídeo você precisa de um novo codec? Veja como consertarPara reproduzir este vídeo você precisa de um codec? Se você encontrar esse problema ao usar o Windows Media Player, leia esta postagem e encontrará soluções.
consulte Mais informação#Fix 3: envie um vídeo por vez .
Se você deseja enviar vários vídeos para um amigo no Messenger, é melhor não enviá-los simultaneamente. Em vez disso, envie-os um por um.
#Fix 4: limpe o cache do aplicativo Messenger ou limpe o cache do navegador da web .
Outra solução para o Facebook Messenger não enviar vídeos é limpar o cache do aplicativo. Se você é um usuário Android, abra o Configurações aplicativo e clique Aplicativos > Mensageiro > Armazenar > Limpar cache .
Se você é usuário de iPhone, deve excluir o aplicativo Messenger para remover o cache.
Se você não consegue enviar um vídeo no messenger.com, limpe as imagens e arquivos em cache do seu navegador.
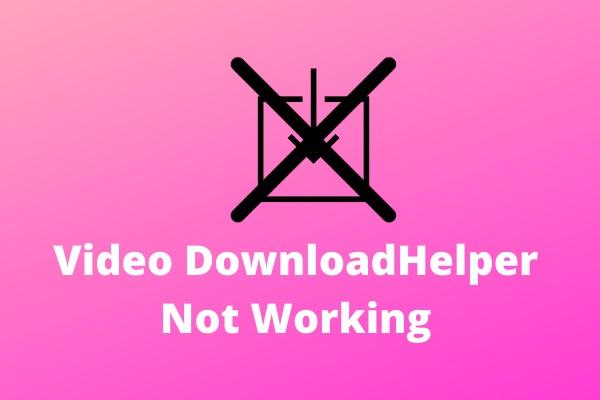 O Video DownloadHelper não funciona? As melhores soluções para você!
O Video DownloadHelper não funciona? As melhores soluções para você!Esta postagem mostra como corrigir os problemas do Video DownloadHelper que não funciona no Firefox e do Video DownloadHelper que não funciona no Chrome.
consulte Mais informação#Fix 5: atualize/reinstale o aplicativo Facebook Messenger ou seu navegador da web .
Quando você não consegue enviar vídeos no Facebook Messenger e não o atualiza há muito tempo, atualize o aplicativo para corrigir o problema.
Se isso não resolver o seu problema, você pode desinstalar o aplicativo Messenger e instalá-lo novamente.
#Fix 6: desative o modo de economia de dados no Android .
Para consertar o Facebook Messenger que não envia vídeos no Android, desligue o modo de economia de dados e tente resolver o problema. No aplicativo Messenger, o três linhas botão no canto superior esquerdo, vá até Economia de dados e desligue-o.
#Fix 7: Habilite dados móveis para Messenger no iPhone .
Abra o Configurações aplicativo, clique Mensageiro e ative o Dados móveis opção.
![[Visão geral] Formatos de áudio/vídeo/imagem PS5 + Formatos de áudio PS4](http://gov-civil-setubal.pt/img/blog/62/solved-how-send-large-video-file-through-facebook-messenger-15.png) [Visão geral] Formatos de áudio/vídeo/imagem PS5 + Formatos de áudio PS4
[Visão geral] Formatos de áudio/vídeo/imagem PS5 + Formatos de áudio PS4Qual é o melhor formato de áudio para PS5? Qual formato de vídeo o PS5 suporta? Quais são os formatos de imagem suportados pelo PS5?
consulte Mais informação#Fix 8: saia e abra novamente o aplicativo Facebook Messenger .
Além disso, você pode fechar o aplicativo Messenger e abri-lo novamente e ver se consegue enviar um vídeo para seu amigo.
#Fix 9: reinicie seu dispositivo .
Reiniciar pode corrigir alguns problemas do sistema ou corrigir seus aplicativos. Quando você não conseguir enviar um vídeo no Messenger, reinicie seu telefone ou computador para corrigir o problema.
#Fix 10: verifique se você está bloqueado no Facebook Messenger .
Se você deseja enviar um vídeo para alguém pesquisando pelo nome, mas o nome não aparece, provavelmente é porque você está bloqueado .
 Os 3 principais upscalers de vídeo para aprimorar seu vídeo
Os 3 principais upscalers de vídeo para aprimorar seu vídeoExiste algum escalonador de vídeo que possa aprimorar ou aumentar a resolução do vídeo sem perder qualidade? Aqui estão os três principais softwares de upscaling de vídeo para você.
consulte Mais informaçãoParte 6: Conclusão
De modo geral, existem três maneiras de evitar exceder o limite de tamanho de vídeo do Facebook Messenger se você for enviar um vídeo para alguém por meio deste aplicativo.
Você pode compactar diretamente o tamanho do arquivo de vídeo usando o MiniTool Video Converter ou outras ferramentas de compactação de vídeo sem destruir a integridade do conteúdo.
Além disso, você pode cortar ou dividir o vídeo para remover partes indesejadas e reduzir o tamanho do arquivo. Alternativamente, transforme seu vídeo em um link e envie-o para seu amigo.
Se você tiver alguma dúvida ao usar o MiniTool Video Converter ou MovieMaker, entre em contato conosco via [e-mail protegido] para ajuda.







![Como corrigir o código de erro 39 do Disney Plus? Aqui está um guia! [Notícias MiniTool]](https://gov-civil-setubal.pt/img/minitool-news-center/97/how-fix-disney-plus-error-code-39.png)
![Correção: Processo de host para configuração de sincronização com alto uso de CPU [MiniTool News]](https://gov-civil-setubal.pt/img/minitool-news-center/08/fix-host-process-setting-synchronization-with-high-cpu-usage.png)

![Resolvido - BSOD iusb3xhc.sys na inicialização do Windows 10 (4 maneiras) [MiniTool News]](https://gov-civil-setubal.pt/img/minitool-news-center/69/solved-iusb3xhc-sys-bsod-startup-windows-10.png)
![Como recuperar arquivos de um stick USB danificado ou corrompido [dicas do MiniTool]](https://gov-civil-setubal.pt/img/data-recovery-tips/93/how-recover-files-from-broken.png)


![Resolver: o Frosty Mod Manager não inicia o jogo (atualizado em 2020) [Dicas de MiniTool]](https://gov-civil-setubal.pt/img/disk-partition-tips/04/solve-frosty-mod-manager-not-launching-game.jpg)


![[Corrigido] Menu WinX não funciona no Windows 10 [MiniTool News]](https://gov-civil-setubal.pt/img/minitool-news-center/45/winx-menu-not-working-windows-10.png)
